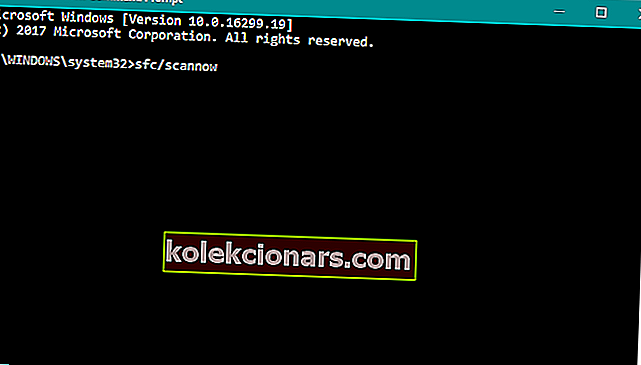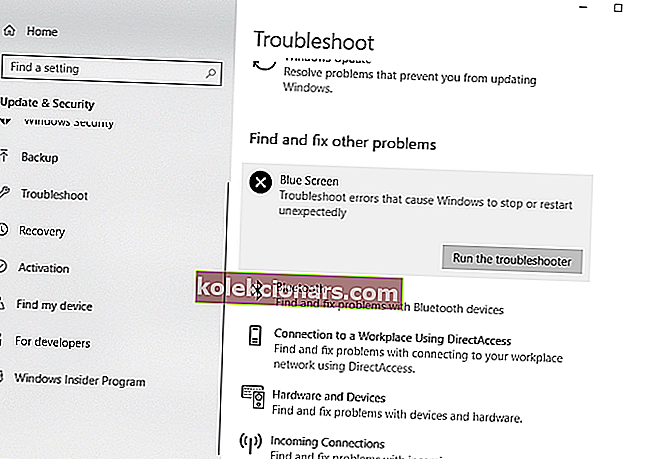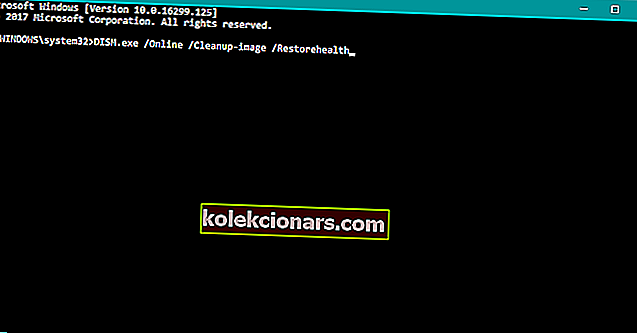- Hľadáte rýchle riešenie chyby BSOD chyby Dxgkrnl.sys v systéme Windows 10? Pomôžeme vám.
- Niektoré tipy, ktoré sa často osvedčili, zahŕňajú aktualizáciu ovládača grafickej karty a zakázanie SLI.
- Ďalším potenciálnym riešením je použitie jedného z najlepších nástrojov a softvéru na riešenie problémov.
- Nakoniec si toto Centrum chýb pre Windows 10 uložte do záložiek, aby ste získali prístup k ďalším trikom, ako sú tie nižšie.

Chyby modrej obrazovky smrti vám môžu spôsobiť veľa problémov a používatelia oznámili, že súbor dxgkrnl.sys spôsobuje tieto problémy v systéme Windows 10.
Sú nepríjemné a je nepravdepodobné, že by sa dostali z čista jasna. Ak sa vám takáto chyba stane náhodou, pozrime sa, ako ju ľahko opraviť.
Ako môžem opraviť chybu BSOD spôsobenú súborom Dxgkrnl.sys?
- Udržujte svoje ovládače pre Windows 10 a grafické karty aktualizované
- Zakázať SLI
- Vypnite Nvidia Surround
- Zmeňte veľkosť grafickej pamäte v systéme BIOS
- Skontrolujte hardvérové poruchy
- Spustite skenovanie SFC
- Spustite Poradcu pri riešení problémov s modrou obrazovkou
- Spustite DISM
1. Aktualizujte svoje ovládače pre Windows 10 a grafické karty

Bolo hlásené, že tento problém je spôsobený ovládačom grafickej karty. Stáva sa vám, že používate grafickú kartu Nvidia?
V takom prípade si len nezabudnite stiahnuť najnovšie ovládače Nvidia, aby ste vyriešili všetky problémy s nekompatibilitou, ktoré môže mať vaša grafická karta so systémom Windows 10.
Bezpečnejším a ľahším spôsobom aktualizácie ovládačov v počítači so systémom Windows je použitie automatického nástroja. DriverFix môže napríklad aktualizovať všetky vaše ovládače behom niekoľkých kliknutí.

Ručné stiahnutie ovládačov je koniec koncov proces, ktorý nesie riziko nainštalovania nesprávneho ovládača, čo môže viesť k vážnym poruchám.
Okrem toho je tiež dobré udržiavať Windows 10 aktualizovaný pomocou najnovších aktualizácií, aby sa vyriešili prípadné problémy.

DriverFix
Ihneď aktualizujte svoje ovládače a opravte nepríjemnú BSOD chybu Dxgkrnl.sys! DriverFix je pre túto úlohu! Skúšobná verzia zdarma Stiahnutie tu2. Zakážte SLI

- Prejdite na ovládací panel Nvidia . Prístup k nej získate dvojitým kliknutím na jej ikonu v pravom dolnom rohu.
- Prejdite na 3D nastavenie a kliknite na Nastaviť konfiguráciu SLI .
- Uistite sa, že je vybratá možnosť Nepoužívať technológiu SLI .
- Kliknutím na tlačidlo Použiť uložte zmeny.
Mnoho hráčov má dve grafické karty Nvidia, ktoré používajú v režime SLI na zvýšenie výkonu.
Aj keď to znie skvele, bolo hlásené, že SLI môže spôsobiť problémy s dxgkrnl.sys a spôsobiť chybu Blue Screen of Death.
Pri používaní SLI v systéme Windows 10 zjavne dochádza k úniku pamäte vo VRAM, takže aby ste tento problém vyriešili, odporúča sa deaktivovať SLI.
Po vypnutí SLI v počítači by mala byť opravená chyba Blue Screen of Death.
Nemôžete otvoriť panel Nvidia Contol Panel v systéme Windows 10? Opravte to teraz podľa jednoduchých krokov v tejto vyhradenej príručke.
3. Vypnite Nvidia Surround

Nvidia Surround je funkcia grafických kariet Nvidia, ktorá vám umožní vychutnať si 3D zážitok na viacerých monitoroch.
Aj keď to znie ako úžasná funkcia pre hráčov, táto funkcia má problémy v systéme Windows 10 a môže spôsobiť problémy s dxgkrnl.sys a spôsobiť vám BSoD chybu System_Service_Exception dxgkrnl.sys.
Jediným riešením je zatiaľ vypnúť Nvidia Surround, aby sa táto chyba opravila.
Musíme tiež spomenúť, že Nvidia Surround sa niekedy nedá ľahko vypnúť a používatelia navrhli jeho vypnutie pomocou skratiek CTRL + ALT + S alebo CTRL + ALT + R.
Ak skratka nefunguje, skúste odpojiť ostatné monitory a zaviesť systém, keď je pripojený iba jeden monitor.
Ak bootujete iba z jedného monitora, Nvidia Surround by sa mala automaticky vypnúť.
4. Zmeňte veľkosť grafickej pamäte v systéme BIOS

- Reštartujte počítač a počas spúšťania počítača stále stlačte klávesy Del, F2 alebo F10 na klávesnici. Kláves, ktorý musíte stlačiť, sa môže vo vašom počítači líšiť. Vyhľadajte teda stlačením klávesu (klávesa) počas zavádzania počítača správu o nastavení a stlačte zadanú klávesu.
- Teraz musíte nájsť ponuku Advanced , Advanced Chipset alebo Advanced Features .
- Nájdite nastavenia grafiky alebo videa a zmeňte veľkosť pamäte na 128 MB alebo viac.
Ak používate integrovanú grafiku, možno budete môcť túto chybu BSoD opraviť zmenou veľkosti grafickej pamäte v systéme BIOS.
Používatelia uviedli, že úspešne opravili chyby spôsobené súborom dxgkrnl.sys na prenosných počítačoch ASUS s integrovanou grafikou Intel HD 4400.
Toto riešenie by malo fungovať pre akýkoľvek iný prenosný počítač alebo inú integrovanú grafickú kartu. Ak chcete zmeniť toto nastavenie, musíte postupovať podľa popisu vyššie.
Musíme spomenúť, že zmena veľkosti pamäte pre integrovanú grafickú kartu nie je rovnaká pre všetky počítače a postup sa môže líšiť v závislosti od typu systému BIOS, ktorý používate.
Zdá sa vám prístup do systému BIOS príliš veľký? Poďme vám uľahčiť prácu pomocou tohto úžasného sprievodcu!
5. Skontrolujte hardvérové poruchy

Vyskytlo sa niekoľko prípadov, keď tento problém spôsobil chybný modul RAM alebo základná doska.
Ak je váš počítač v záruke, mali by ste ho vziať do opravovne, aby bolo možné skontrolovať, či hardvér nefunguje správne.
6. Spustite skenovanie SFC
- Prejdite do vyhľadávacieho poľa, zadajte príkaz cmd a otvorte príkazový riadok ako správca.
- Zadajte nasledujúci príkaz a stlačte kláves Enter: sfc / scannow
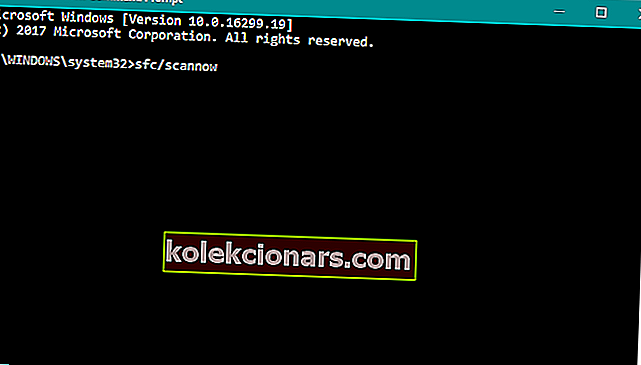
- Počkajte na dokončenie procesu.
- Reštartujte počítač.
Ak sa žiadnemu z vyššie uvedených riešení nepodarilo dokončiť prácu, pokúsime sa vyskúšať niekoľko vstavaných nástrojov na riešenie problémov, ktoré sa nachádzajú v systéme Windows 10.
Prvý nástroj na riešenie problémov, ktorý sa pokúsime vyskúšať, je skenovanie SFC. Spustite ho pomocou vyššie uvedených krokov.
Ak máte problémy s prístupom k príkazovému riadku ako správca, pozrite si tohto praktického sprievodcu bližšie.
príkaz scannow sa zastavil pred dokončením procesu? Nebojte sa, máme pre vás ľahkú opravu.
7. Spustite Poradcu pri riešení problémov s modrou obrazovkou
- Prejdite do aplikácie Nastavenia .
- Prejdite na Aktualizácie a zabezpečenie > Riešenie problémov .
- Teraz kliknite na modrú obrazovku a prejdite na položku Spustiť nástroj na riešenie problémov .
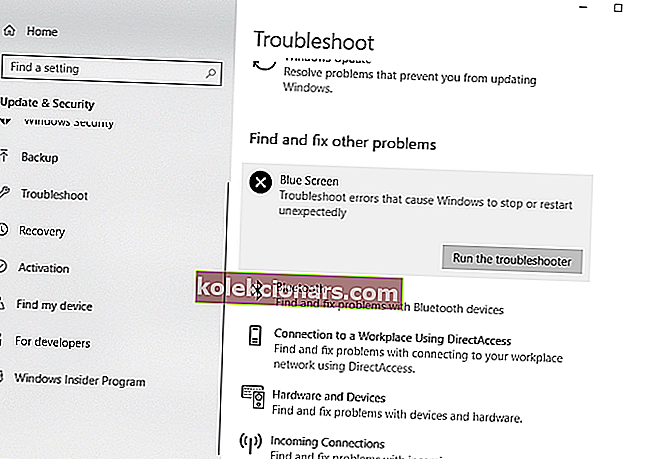
- Postupujte podľa ďalších pokynov a nechajte sprievodcu proces dokončiť.
- Reštartujte počítač.
Ďalším nástrojom na riešenie problémov, ktorý vyskúšame, je vstavaný nástroj na riešenie problémov so systémom Windows 10 z aplikácie Nastavenia.
Tento nástroj možno použiť na riešenie rôznych problémov vrátane nášho malého problému s BSOD. Neváhajte spustiť nástroj na riešenie problémov, ako je popísané vyššie.
Ak máte problémy s otvorením aplikácie Nastavenie, vyriešte problém pomocou tohto článku.
Ak sa nástroj na riešenie problémov zastaví pred dokončením procesu, opravte ho pomocou tohto úplného sprievodcu.
8. Spustite DISM
- Do vyhľadávacieho panela systému Windows zadajte príkaz cmd , kliknite pravým tlačidlom myši na príkazový riadok a spustite ho ako správca.
- V príkazovom riadku skopírujte a vložte tieto riadky jeden po druhom a po každom stlačte Enter:
DISM /online /Cleanup-Image / ScanHealthDISM /Online /Cleanup-Image /RestoreHealth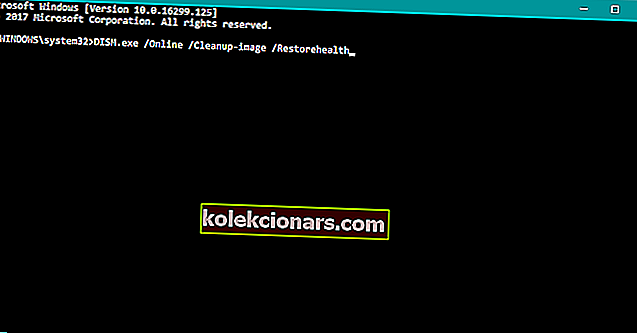
A posledný nástroj na riešenie problémov, ktorý sa pokúsime vyskúšať, je DISM (Deployment Image Servicing and Management).
Ako hovorí jeho názov, tento nástroj znova nasadzuje obraz systému, a preto by mohol vyriešiť náš problém.
Väčšina používateľov nevie, čo robiť, keď zmizne vyhľadávacie pole systému Windows. V tomto jednoduchom článku sa dozviete, ako ho môžete získať späť pomocou pár krokov.
Zdá sa, že keď DISM zlyhá vo Windows, je všetko stratené? Vyskúšajte tohto rýchleho sprievodcu a zbavte sa obáv.
Tu je niekoľko ďalších príkladov tohto problému:
- dxgkrnl.sys failed - Pri riešení tohto problému skontrolujte, či nedošlo k zlyhaniu hardvéru, ktoré si vyžaduje vašu pozornosť.
- dxgkrnl.sys Windows 10 latencia - Je to tiež váš problém? Potom nezabudnite aktualizovať svoje ovládače pre Windows 10 a grafické karty.
- dxgkrnl.sys Windows 10 sa nespustí - v takom prípade neváhajte spustiť skenovanie SFC a získajte ďalšie odpovede.
- driver_irql_not_less_or_equal dxgkrnl sys - Ak vás táto chyba obťažuje, prvá vec, ktorú by ste mali urobiť, je vypnúť Nvidia Surround.
A to je asi tak všetko. Dúfame, že vám jedno z našich riešení pomohlo zbaviť sa chyby BSOD dxgkrnl.sys v systéme Windows 10.
Ak máte akékoľvek ďalšie otázky alebo návrhy, pokojne ich nechajte v sekcii komentárov nižšie a my ich určite skontrolujeme.
Poznámka redaktora : Tento príspevok bol pôvodne publikovaný v júni 2018 a od tej doby bol prepracovaný a aktualizovaný v septembri 2020 kvôli aktuálnosti, presnosti a komplexnosti.