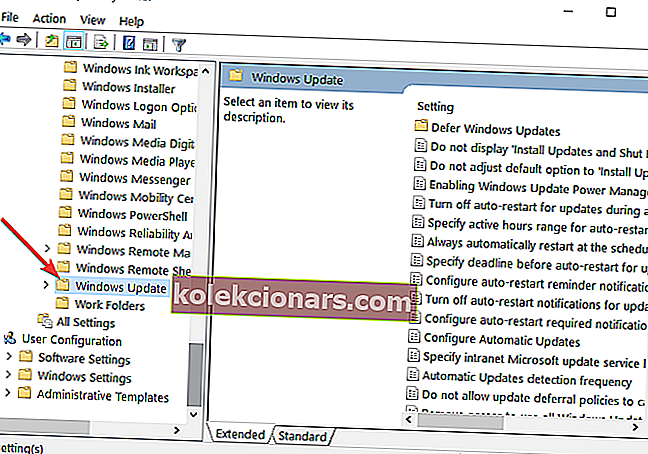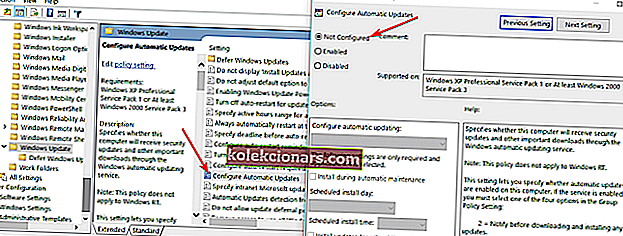- Ak sa chcete uistiť, že máte úžitok zo všetkých týchto opráv, ktoré spoločnosť Microsoft pravidelne vydáva, potom je tu služba Windows Update.
- Táto služba plní svoju úlohu striedavo pri ochrane vášho počítača pred nežiaducimi votrelcami a pri jeho aktualizácii. Ale niekedy môžu chyby aktualizácie systému Windows brániť procesu.
- Vyskytne sa napríklad jedna chyba. Ak vám chyba 0x80070057 bráni v inštalácii najnovších aktualizácií systému Windows, prečítajte si naše riešenia uvedené nižšie a vyriešte ich okamžite.
- Ďalšie informácie o chybách systému Windows 10 nájdete v našej rozsiahlej časti venovanej tejto téme.

Predpokladáme, že čítate tento článok, pretože ste si do počítača nainštalovali najnovšiu verziu operačného systému Windows 10 a chcete opraviť chybový kód aktualizácie Windows 10 0x80070057.
Máme pre vás jednu dobrú správu: ak budete dôsledne postupovať podľa krokov uvedených nižšie v poradí, v akom sú popísané, môžete s používaním systému Windows 10 začať behom okamihu.

Aby ste mohli opraviť chybový kód 0x80070057, budete musieť mať v systéme Windows 10 oprávnenie správcu pre funkciu editora skupinovej politiky, ktorú máte k dispozícii v operačnom systéme.
Budete tiež potrebovať oprávnenie správcu na spustenie požadovaných príkazových riadkov v okne Príkazový riadok. Ak ste si už nainštalovali najnovšiu verziu operačného systému Windows 10, nebudete mať problémy s prístupom k príkazovému riadku.
Hľadáte najlepšie nástroje na riešenie problémov s aktualizáciami systému Windows? Tu sú naše najlepšie tipy.
Ako môžem vyriešiť chybu 0x80070057 pri aktualizácii systému Windows?
- Nakonfigurujte automatické aktualizácie
- Opravte oddiel / Spustite čistenie disku
- Spustite Poradcu pri riešení problémov so službou Windows Update
- Stiahnite si najnovšiu aktualizáciu SSU (Servicing Stack Update)
- Resetujte súčasti služby Windows Update
- Spustite príkazy DISM a SFC
- Odinštalujte nástroje tretích strán
1. Nakonfigurujte automatické aktualizácie
- Stlačte a podržte tlačidlo Windows a tlačidlo R.
- Toto by malo vyvolať okno Spustiť .
Poznámka: Ďalším spôsobom, ako otvoriť okno Spustiť, je kliknutie ľavým tlačidlom myši na tlačidlo Štart a do zobrazeného vyhľadávacieho poľa musíte napísať Spustiť a potom kliknúť ľavým tlačidlom myši na ikonu Spustiť, ktorá sa zobrazí po vyhľadávaní.
- V dialógovom okne spustenia budete musieť napísať toto: gpedit.msc .
- Stlačte tlačidlo Enter na klávesnici.
- Teraz, keď máte pred sebou Editor miestnych zásad skupiny, dvakrát kliknite na ikonu Konfigurácia počítača na pravej strane.
- Teraz dvojitým kliknutím otvorte priečinok Šablóny na správu .
- V priečinku Administrative Templates dvojitým kliknutím otvorte priečinok Windows Components .
- V priečinku Windows Components dvojitým kliknutím otvorte priečinok Windows Update .
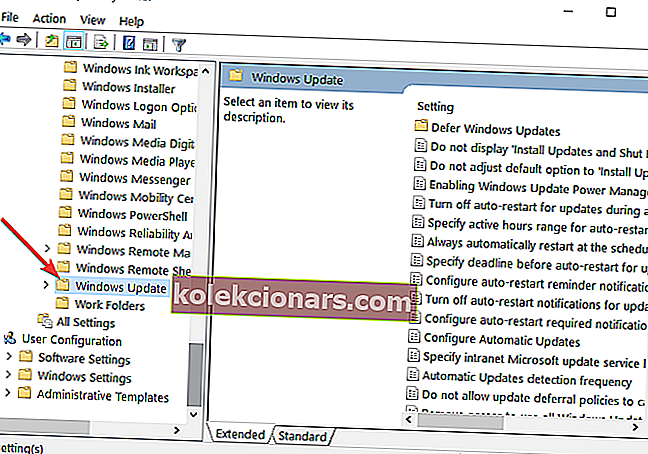
- V priečinku Windows Update vyhľadajte súbor Configure Automatic Updates a skontrolujte, či je nastavený na Not Configured .
- Ak je nastavená možnosť Nekonfigurované , kliknite ľavým tlačidlom myši alebo klepnite na tlačidlo Štart.
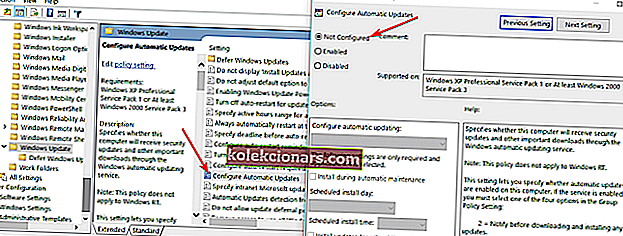
- Do vyhľadávacieho poľa napíšte toto: cmd .
- Po dokončení vyhľadávania kliknite pravým tlačidlom myši na ikonu cmd.exe a kliknite ľavým tlačidlom alebo klepnite na položku Spustiť ako správca .
Poznámka: ak sa vám zobrazí vyskakovacie okno z kontroly používateľských účtov, pokračujte kliknutím ľavým tlačidlom myši alebo klepnutím na tlačidlo Áno .
- Do okna Príkazový riadok napíšte toto: gpupdate / force.
- Stlačte tlačidlo Enter na klávesnici.
- Nechajte proces dokončiť a reštartujte počítač so systémom Windows 10.
- Po spustení systému znova skontrolujte, či môžete používať funkciu aktualizácií v systéme Windows 10.
Problémy s automatickými aktualizáciami systému Windows 10? Ak ich chcete rýchlo vyriešiť, prečítajte si tohto kompletného sprievodcu!
Časté otázky: Získajte viac informácií o chybách služby Windows Update
- Čo znamená kód chyby 0x80070002?
Túto chybu Windows Update môžu spôsobiť problémy s časom a dátumom, problémami s registrom alebo poškodením súboru. Pokúste sa opraviť poškodené súbory pomocou nástroja SFC. V tomto podrobnom sprievodcovi nájdete ďalšie riešenia.
- Čo je kód chyby 0x80240FFF?
Toto je ďalšia chyba služby Windows Update, známa tiež ako WU_E_UNEXPECTED , ktorá vo všeobecnosti naznačuje, že zlyhala synchronizácia aktualizácie. Tu je postup, ako to vyriešiť.
- Ako opravím chybu 0x800F081F v systéme Windows 10?
Kód chyby 0x800F081F súvisí aj s Windows Oprava chyby pomocou editora zásad skupiny a kompletný postup nájdete v tomto článku.
2. Opravte oddiel / Spustite čistenie disku
Chyba 0x80070057 sa často vyskytuje, keď je poškodený oddiel rezervovaný pre váš OS. Našťastie môžete tento problém rýchlo vyriešiť spustením vyhradeného softvéru na opravu pevných diskov, ktorý obnoví zdravie oddielu.
Môžete tiež skontrolovať, či disk neobsahuje chyby. Postupujte podľa týchto krokov:
- Pravým tlačidlom myši kliknite na problémový oddiel> Prejsť na Nástroje
- V časti Kontrola chýb kliknite na tlačidlo Skontrolovať a skontrolujte chyby systému na disku.

Dočasné súbory a ďalšie nepotrebné súbory môžu tiež spôsobiť, že sa váš pevný disk a diskový oddiel OS budú správať nevyspytateľne. Môžete to vyriešiť spustením Čistenia disku.
Poznámka redakcie: Tento článok pokračuje na ďalšej stránke . Potrebujete ďalších sprievodcov? Navštívte naše špecializované Centrum chýb Windows 10 .