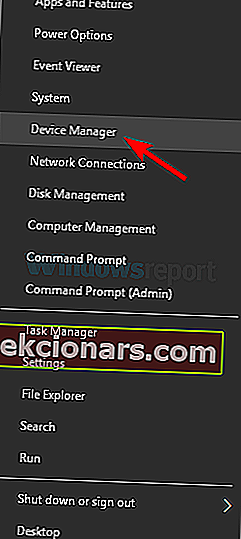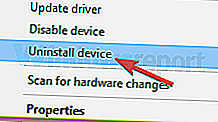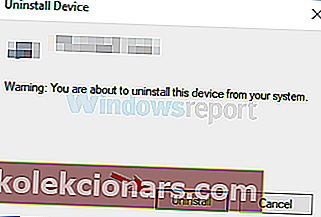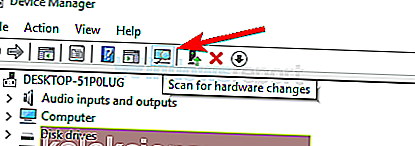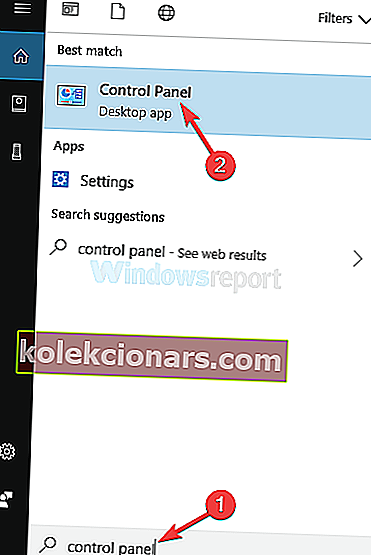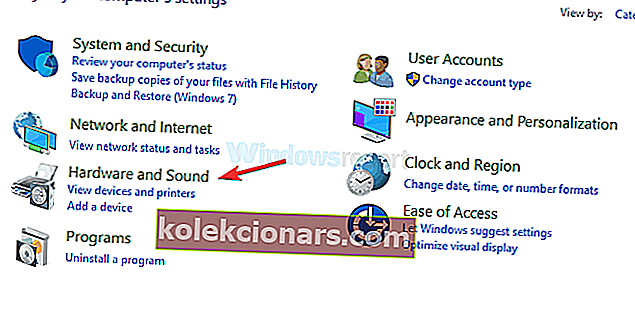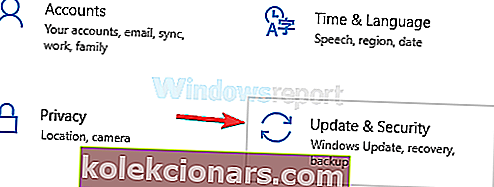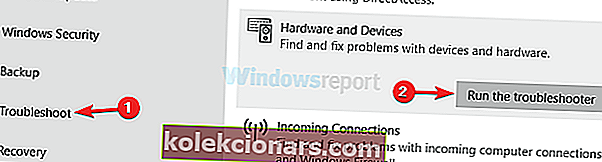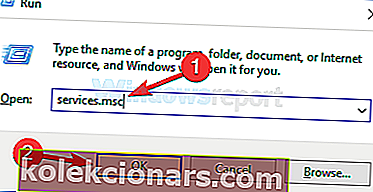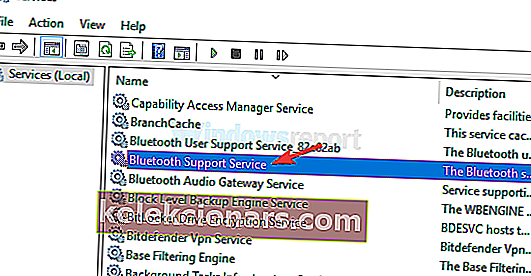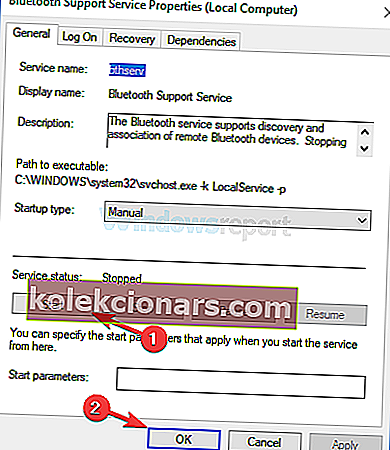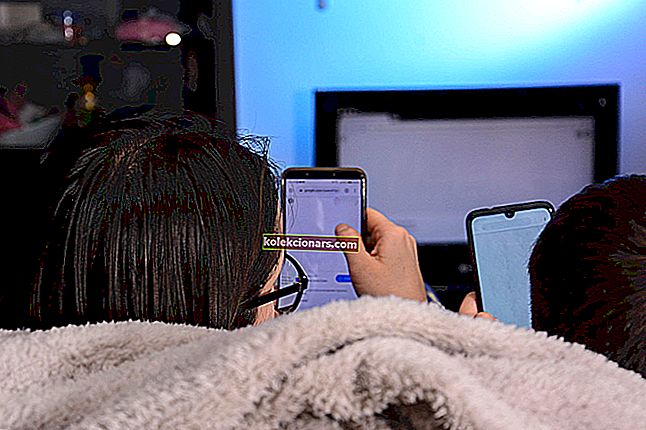- Mnoho používateľov uviedlo, že Bluetooth ich počítača nedetekuje iné zariadenia.
- Ak aj vy máte tento problém, pozrite si nižšie uvedený článok od našich odborníkov.
- Máme rozbočovač Bluetooth Fix Hub, ktorý je naplnený podobnými sprievodcami, takže si ich tiež pozrite.
- Ak máte problémy s počítačom súvisiace s inými príčinami, namiesto toho prejdite do našej sekcie Riešenie problémov.

Windows 10 je vynikajúci operačný systém, ale čo je pozoruhodné, je to bezplatný operačný systém - ibaže nie je.
Spoločnosť Microsoft rozdala Windows 10 zadarmo iba ako inováciu na Windows10, takže ak ste chceli urobiť novú inštaláciu systému Windows 10, museli ste minúť zvyčajných viac ako 200 dolárov, ktoré vyžaduje každé vydanie systému Windows.
Problém nastane, keď aktualizácia neprejde podľa vašich očakávaní - má ísť o ľahkú vec, stačí sa len pozrieť, ako to funguje, ale v zákulisí to nemusí vždy vyjsť podľa plánu .
Z tohto dôvodu sa pri aktualizácii vždy odporúča nová inštalácia, avšak keďže tentokrát boli ľudia sami viazaní samotným Microsoftom k tomuto procesu aktualizácie, pre to sa ľudia rozhodli.
Jedným z takýchto problémov spôsobených chybou aktualizácie je nefunkčnosť vašich zariadení Bluetooth. Skôr to, že Windows 10 nedokáže nájsť vaše zariadenia Bluetooth.
Bez obáv, existujú určité opravy, ktoré nezahŕňajú úplnú preinštalovanie systému Windows. Dajme im šancu.
Viete, kde je vo vašom počítači Bluetooth? Zistite v našom článku!
Ako môžem opraviť Bluetooth v systéme Windows 10, ktorý nenájde zariadenia?
Mnoho používateľov používa Bluetooth každý deň, ale niekedy Bluetooth nenájde zariadenia vôbec.
Pokiaľ ide o problémy s Bluetooth, tu je niekoľko podobných problémov, ktoré používatelia nahlásili:
- Bluetooth nedetekuje, rozpoznáva zariadenia Windows 10 - Ak sa vyskytne tento problém, skúste reštartovať službu Podpora Bluetooth a skontrolujte, či to pomáha.
- Bluetooth nefunguje Windows 10 - Mnoho používateľov tvrdí, že Bluetooth na ich počítači nefunguje vôbec. Problém však môžete vyriešiť preinštalovaním ovládačov Bluetooth alebo ich aktualizáciou.
- Bluetooth nenájde slúchadlá, Fitbit, UE Boom, Beats, JBL, klávesnicu - Tento problém sa môže vyskytnúť u rôznych zariadení. Ak ho chcete opraviť, nezabudnite skontrolovať, či zariadenie správne spárujete s počítačom.
- Bluetooth sa nepripojuje - Ak sa Bluetooth nepripojí, problémom môže byť vaša Wi-Fi. Niektoré zariadenia majú Wi-Fi a Bluetooth na jednej karte a na vyriešenie problému stačí dočasne deaktivovať Wi-Fi.
- Bluetooth neobjavuje zariadenia - Toto je ďalší problém, s ktorým sa môžete pri Bluetooth stretnúť, ale mali by ste byť schopní opraviť ho spustením nástroja na riešenie problémov s hardvérom a zariadeniami.
1. Skúste znova nainštalovať ovládače Bluetooth
- Stlačením klávesu Windows + X otvorte ponuku Win + X.
- Teraz prejdite do Správcu zariadení .
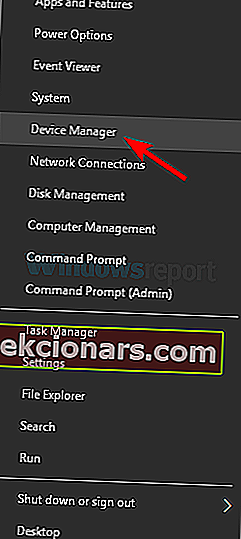
- Vyhľadajte zariadenie, ktoré vám robí problémy, kliknite naň pravým tlačidlom myši a z ponuky vyberte možnosť Odinštalovať zariadenie .
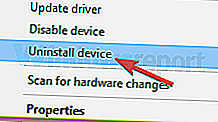
- Keď sa zobrazí potvrdzovacie dialógové okno, kliknite na položku Odinštalovať .
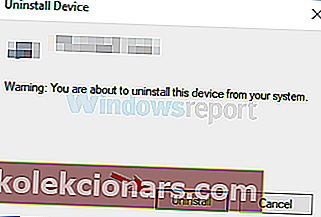
- Teraz stačí kliknúť na ikonu Vyhľadať zmeny hardvéru a systém Windows by mal automaticky nainštalovať chýbajúce ovládače.
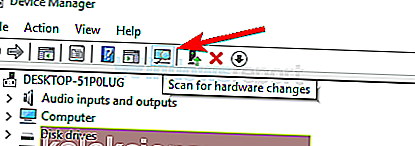
Ak Bluetooth nenájde zariadenia, problém môže súvisieť s vašimi ovládačmi. Na odstránenie tohto problému používatelia navrhujú preinštalovať vaše zariadenia Bluetooth.
Po preinštalovaní ovládačov by mal byť problém vyriešený. Niekoľko používateľov tvrdí, že tento problém môžu spôsobiť ich ovládače Bluetooth, ale po preinštalovaní ovládačov Bluetooth bol problém úplne vyriešený.
Okrem preinštalovania ovládačov môžete skúsiť použiť aj oficiálne ovládače od výrobcu.
Jednoducho navštívte webovú stránku výrobcu a stiahnite si najnovšie ovládače pre adaptér Bluetooth a problém bude vyriešený.
Aktualizujte ovládače automaticky

Na druhú stranu, ak všetky kroky uvedené vyššie znejú príliš veľa, mali by ste namiesto toho vyhľadať vyhradený ovládač a aktualizátor ovládačov, napríklad DriverFix .
DriverFix je vynikajúce riešenie na riešenie problémov s Bluetooth, pretože môže aktualizovať svoje ovládače, ak sú príliš staré, alebo ich opraviť, ak sú poškodené alebo chýbajú.

Program si jednoducho stiahnite, nainštalujte a spustite. Všetko od tohto bodu je do značnej miery automatizované, pretože stačí potvrdiť, ktoré ovládače treba opraviť.
Potom jednoducho reštartujte počítač ako po akejkoľvek inej aktualizácii a vaše ovládače Bluetooth by už teraz mali fungovať dobre.

DriverFix
Po aktualizácii alebo oprave ovládačov Bluetooth pomocou DriverFix by hľadanie zariadení už nemalo predstavovať problém. Skúšobná verzia zdarma Navštívte webovú stránku2. Znova pridajte zariadenie Bluetooth
- Stlačte kláves Windows + S a vstúpte do ovládacieho panela .
- Teraz v zozname vyberte Ovládací panel .
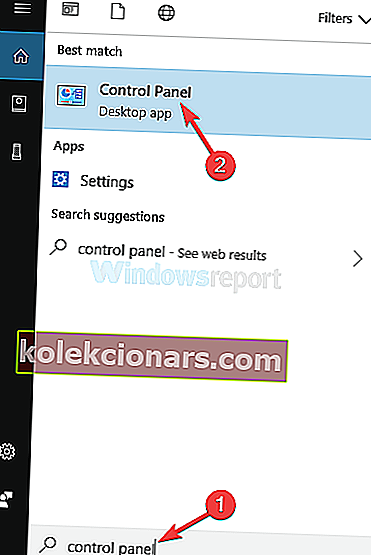
- Teraz vyhľadajte kategóriu Hardvér a zvuk a vyhľadajte stránku Bluetooth.
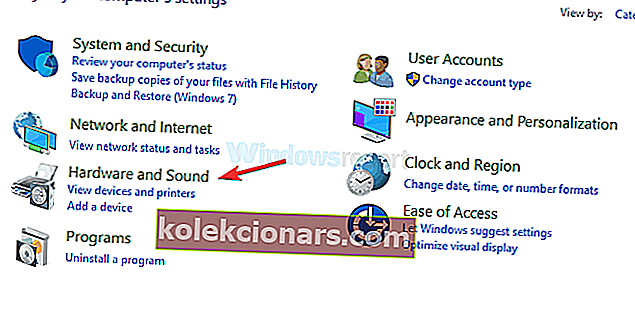
- Vyberte zariadenie, ktoré nefunguje, a vyberte ho.
- Teraz kliknite na Pridať a znova pridajte zariadenie späť.
Ak to nefunguje, vyskúšajte to na rovnakej stránke ako metódu 1.
- Na stránke Zariadenia Bluetooth kliknite na kartu Možnosti .
- Ak nie je začiarknuté, začiarknite políčko Povoliť zariadeniam Bluetooth pripojiť sa k tomuto počítaču .
Po vykonaní týchto zmien skontrolujte, či je problém vyriešený.
3. Spustite Poradcu pri riešení problémov s hardvérom a zariadeniami
- Otvorte aplikáciu Nastavenia .
- Najrýchlejší spôsob, ako to urobiť, je použiť klávesovú skratku Windows Key + I.
- Prejdite do sekcie Aktualizácia a zabezpečenie .
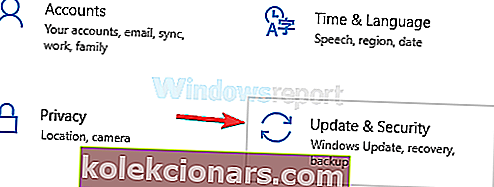
- Na ľavej table vyberte možnosť Riešenie problémov .
- Vyberte možnosť Hardvér a zariadenia a kliknite na tlačidlo Spustiť nástroj na riešenie problémov .
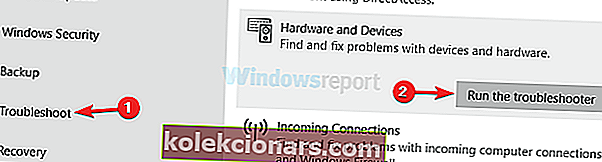
- Podľa pokynov na obrazovke dokončite nástroj na riešenie problémov.
Systém Windows má všetky druhy vstavaných nástrojov na riešenie problémov, ktoré vám môžu pomôcť automaticky vyriešiť bežné problémy.
Ak Bluetooth nenájde zariadenia, môžete tento problém vyriešiť pomocou Poradcu pri riešení problémov s hardvérom a zariadeniami.
Po dokončení riešenia problémov skontrolujte, či problém so zariadeniami Bluetooth stále pretrváva. Toto nie je najspoľahlivejšie riešenie, malo by vám však pomôcť pri riešení niektorých bežných problémov s Bluetooth.
Zintenzívnite svoju hru s najlepšími nástrojmi na riešenie problémov z tohto zoznamu!
4. Reštartujte službu Bluetooth
- Stlačte kláves Windows + R a zadajte services.msc .
- Teraz stlačte kláves Enter alebo kliknite na tlačidlo OK .
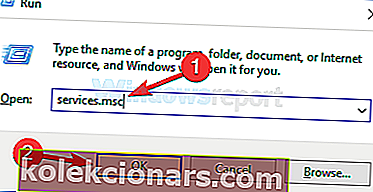
- Vyhľadajte službu podpory Bluetooth a dvojitým kliknutím otvorte jej vlastnosti.
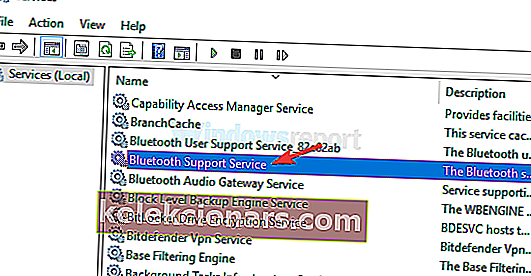
- V prípade, že služba nie je spustená, kliknite na Štart, tlačidlo pre jeho spustenie.
- Ak je služba spustená, zastavte ju, znova spustite a kliknutím na tlačidlo Použiť a OK uložte zmeny.
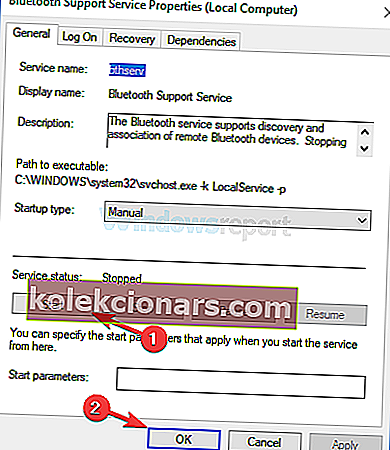
Aby Bluetooth správne fungovalo, musíte mať spustené určité služby, napríklad službu podpory Bluetooth. Ak existujú problémy s touto službou, pravdepodobne nebudete môcť nájsť zariadenia Bluetooth.
Tento problém však môžete vyriešiť jednoduchým reštartovaním tejto služby. Po reštartovaní tejto služby by mal byť problém vyriešený a všetko začne opäť fungovať.
5. Skontrolujte, či ste správne spárovaní svojich zariadení

Ak Bluetooth nenájde zariadenia, problém môže súvisieť s procesom párovania. Aby bolo možné Bluetooth zariadenie odhaliť, je potrebné ho správne spárovať.
Proces párovania sa líši v závislosti od zariadenia, ale väčšina zariadení má tlačidlo párovania Bluetooth.
Niektoré zariadenia používajú na spárovanie tlačidlo napájania a jedno krátke stlačenie zariadenie zapne. Dlhým stlačením sa však spustí proces párovania a zariadenie sa spáruje s počítačom.
Ak sa chcete dozvedieť, ako správne spárovať zariadenie Bluetooth, prečítajte si podrobné pokyny v príručke s pokynmi.
6. Odpojte všetky zariadenia Bluetooth

Niekedy vám iné zariadenia Bluetooth môžu zabrániť v nájdení ďalších zariadení Bluetooth. Ak je to tak, používatelia navrhujú zakázať všetky zariadenia Bluetooth a pokúsiť sa spárovať iba požadované zariadenia.
Toto nie je najlepšie riešenie, ale niekoľko používateľov tvrdí, že im to vyšlo, takže to určite vyskúšajte.
7. Pripojte adaptér Bluetooth k inému portu USB

Mnoho stolných počítačov nemá podporu Bluetooth a jediný spôsob, ako získať funkčnosť Bluetooth, je použitie adaptéra Bluetooth.
Bluetooth však niekedy vôbec nenájde zariadenia a to môže byť problém.
Ak k tomu dôjde, skúste pripojiť adaptér Bluetooth k inému portu USB. Používatelia hlásili problémy pri používaní portu USB 3.0, ale po pripojení adaptéra k portu USB 2.0 bol problém úplne vyriešený.
8. Zakážte Wi-Fi

Niektoré notebooky majú Wi-Fi a Bluetooth na jednej karte, čo môže niekedy spôsobiť problémy. Ak Bluetooth nenájde zariadenia, skúste vypnúť adaptér Wi-Fi a skontrolujte, či to pomáha.
Niekoľko používateľov uviedlo, že toto riešenie fungovalo pre nich, takže ho možno budete chcieť vyskúšať.
Prípadne môžete zvážiť zakúpenie adaptéra Bluetooth.
Zvyčajne sú lacné a môžete si zaobstarať slušný adaptér Bluetooth za približne 10 dolárov a tento problém natrvalo vyriešiť.
To, že nemôžete nájsť zariadenia Bluetooth, môže byť veľkým problémom, ale mali by ste byť schopní tento problém vyriešiť pomocou našich riešení.
O problémoch s technológiou Bluetooth sme už veľa písali. Ďalšie informácie nájdete v tejto príručke.
Poznámka redaktora: Tento príspevok bol pôvodne publikovaný v októbri 2018 a od tej doby bol vylepšený a aktualizovaný v septembri 2020 kvôli aktuálnosti, presnosti a komplexnosti.