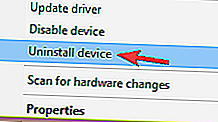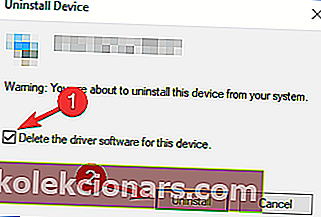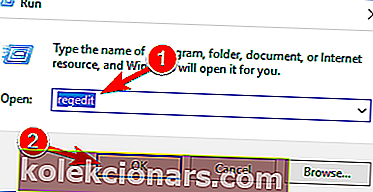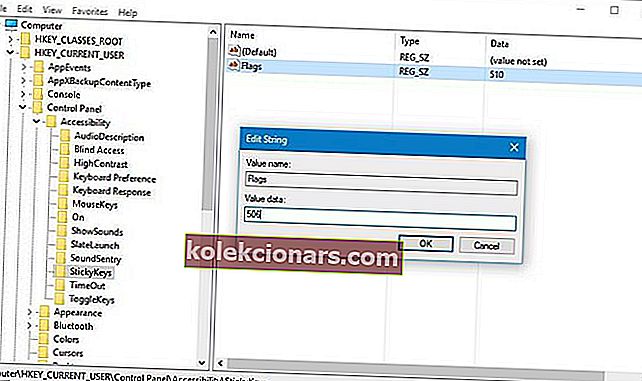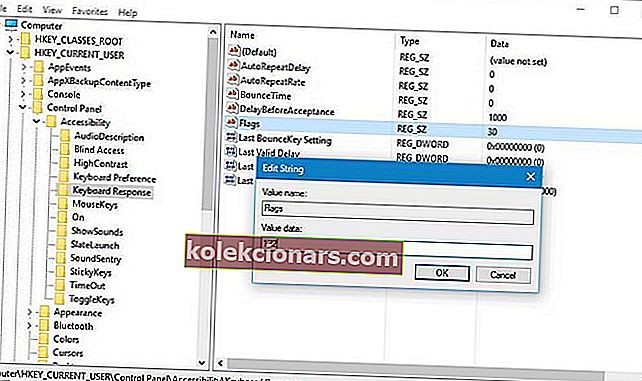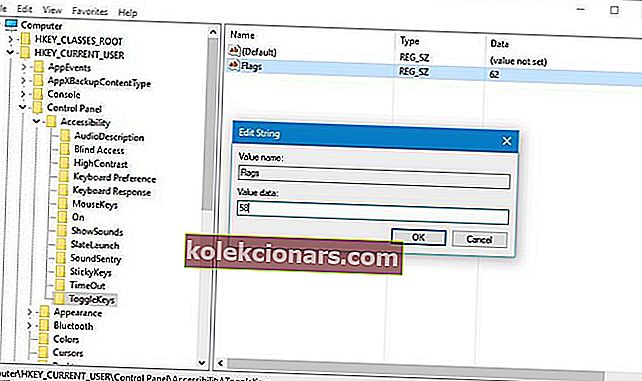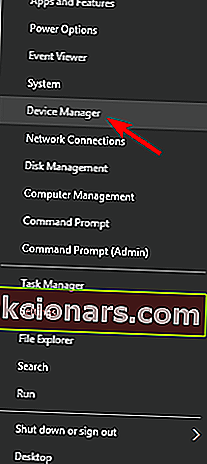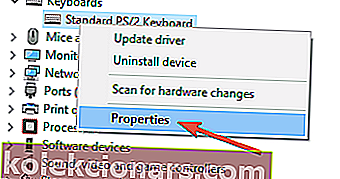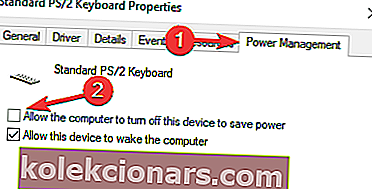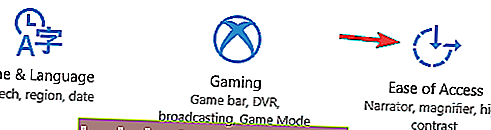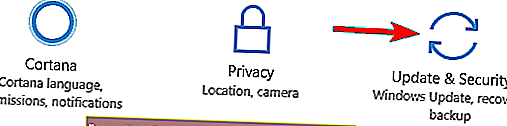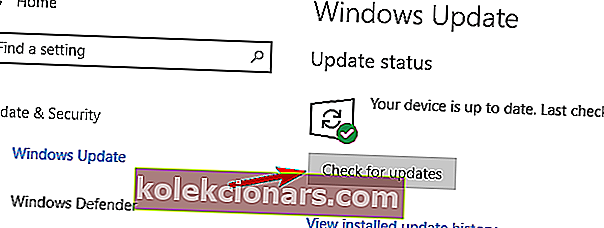- Aj keď sú Sticky Keys užitočnou funkciou systému Windows, používatelia pri pokuse o vypnutie hlásili problémy.
- Riešenia uvedené nižšie by mali pomôcť každému ľahko sa z tohto problému dostať.
- Podobne vyčerpávajúce návody nájdete v našej sekcii Riešenie problémov.
- Hľadáte optimalizáciu vášho OS? Odpovede máme v rozbočovači Windows 10, takže si ich pozrite.

Lepiace klávesy môžu byť pre niektorých užitočné, ale väčšina používateľov systému Windows 10 túto funkciu okamžite vypne, pretože im prekáža v práci.
Len málo používateľov uviedlo, že Sticky Keys sa na ich počítači nevypne, čo môže spôsobiť veľa nepríjemností. Nie je to len v novších operačných systémoch Windows; to isté sa stalo aj v starších verziách.
Nehovoriac o tom, že sa niekedy náhodne zapnú Sticky Keys, čo môže naznačovať problémy s klávesnicou.
V tomto článku teda vyskúšame niekoľko riešení. Dúfame, že skôr ako dôjdete na koniec, už nebudú problémom Lepiace klávesy.
Čo môžem urobiť, ak sa Sticky Keys v systéme Windows 10 nevypne?
1. Skontrolujte, či vo vašom počítači nie je malware

Ak nemôžete lepiace klávesy vypnúť, je možné, že váš počítač je infikovaný malvérom. Nie všetok škodlivý softvér je škodlivý a niektorý škodlivý softvér je navrhnutý tak, aby otravoval infikovaných používateľov.
V takom prípade spustite úplnú kontrolu systému a skontrolujte, či sa tým problém nevyrieši.
Odporúčame používať výkonný antivírusový softvér, ako je Bitdefender, pretože detekuje najnovšie podpisy škodlivého softvéru.
Bitdefender využíva technológie novej generácie na detekciu a analýzu všetkých detailov, ktoré by mohli predstavovať hrozbu pre vaše zariadenie.
Zahŕňa potrebné nástroje na optimalizáciu výkonu počítača na rýchlosť a zachovanie životnosti batérie a viacvrstvovú ochranu ransomvéru, aby boli vaše súbory v bezpečí.
V závislosti na antivírusovom pláne budete mať prospech zo zvýšenej ochrany počas online bankových operácií, možností skartovania súborov alebo správcu hesiel.
V tomto konkrétnom prípade hlboká kontrola systému určite ukáže, či bol váš počítač infikovaný, a antivírus odporučí potrebné kroky. 
Bitdefender Antivirus Plus
Malware môže ovplyvňovať určité programy na PC, ale s Bitdefenderom ste chránení pred akýmkoľvek typom online útokov. Skúšobná verzia zdarma Navštívte webovú stránku2. Preinštalujte ovládače klávesnice
- Otvorte Správcu zariadení stlačením klávesu Windows + X a výberom Správca zariadení zo zoznamu.
- Nájdite ovládač klávesnice, kliknite naň pravým tlačidlom myši a zvoľte Unin stall device .
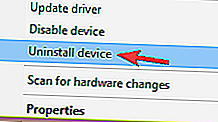
- Teraz kliknite na tlačidlo Odinštalovať pre potvrdenie.
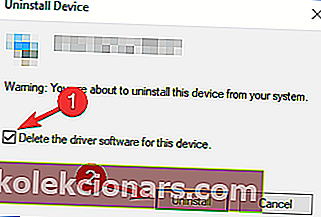
Po odstránení ovládača reštartujte počítač a nainštaluje sa predvolený ovládač. Po dokončení skontrolujte, či problém stále pretrváva.
Systém Windows nemôže nájsť a stiahnuť nové ovládače? Nebojte sa, máme vás kryté.
Aktualizujte ovládače automaticky
Ak predchádzajúca metóda problém nevyrieši, odporúčame vám použiť vyhradený nástroj. Ručné sťahovanie ovládačov je riskantné, pretože by sa mohlo stať, že nainštalujete nesprávny ovládač, čo vedie k vážnym poruchám.
Bezpečnejším a ľahším spôsobom aktualizácie ovládačov v počítači so systémom Windows je použitie automatického nástroja, napríklad DriverFix .
Tento nástroj automaticky identifikuje každé zariadenie vo vašom počítači a porovnáva ho s najnovšími verziami ovládačov z rozsiahlej online databázy.
Ovládače je potom možné aktualizovať po dávkach alebo po jednom, bez toho, aby používateľ musel v procese robiť akékoľvek zložité rozhodnutia.

DriverFix
Predchádzajte chybám systému Windows a udržujte svoje zariadenie v perfektnom stave aktualizáciou všetkých ovládačov pomocou DriverFix. Skúšobná verzia zdarma Navštívte webovú stránku3. Znova nainštalujte ukazovacie zariadenie Synaptic

Ak máte na svojom notebooku problémy s funkciou Sticky Keys, problémom môže byť ukazovacie zariadenie Synaptics. Preto sa odporúča preinštalovať tento softvér.
Najefektívnejším spôsobom je použiť aplikáciu na odinštalovanie, pretože bezpečne a úplne odstráni programy z vášho počítača.
Na rozdiel od bežných procesov odinštalovania odstráni odinštalačný softvér všetky súbory a položky registra spojené s aplikáciou, ktorú už nepotrebujete.
Ak hľadáte softvér na odinštalovanie, môžete vyskúšať IOBit Uninstaller.
Stiahnite si aplikáciu pomocou tlačidla dole a potom ju spustite. Na hlavnom paneli sa zobrazia všetky dostupné aplikácie. Vyberte možnosť Synaptics a kliknite na tlačidlo Odinštalovať.
Po odstránení softvéru Synaptics si stiahnite ovládač touchpadu pre svoj laptop a skontrolujte, či sa tým problém vyrieši.

IObit Uninstaller
Zaistite, aby nechcené aplikácie vo vašom systéme nezanechali stopy. Pomocou tohto efektívneho nástroja môžete programy odstrániť iba niekoľkými kliknutiami. Skúšobná verzia zdarma Navštívte webovú stránku4. Zmeňte hodnoty registra
- Stlačte kláves Windows + R a zadajte príkaz regedit . Kliknite na OK alebo stlačte Enter .
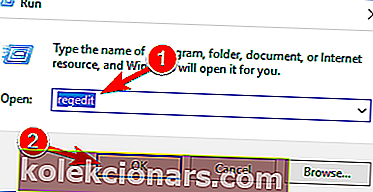
- Prejdite na nasledujúce miesto:
HKEY_CURRENT_USER\Control Panel\Accessibility\StickyKeys - Na pravej table vyhľadajte možnosť Vlajky , dvakrát na ňu kliknite a zmeňte jej hodnotu na 506 .
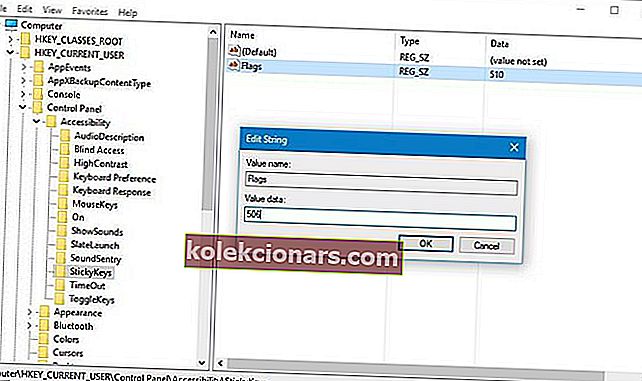
- Na ľavom paneli prejdite na
HKEY_CURRENT_USER\Control Panel\Accessibility\Keyboard Response - Na pravej table vyhľadajte možnosť Vlajky , dvakrát na ňu kliknite a nastavte jej hodnotu 122 .
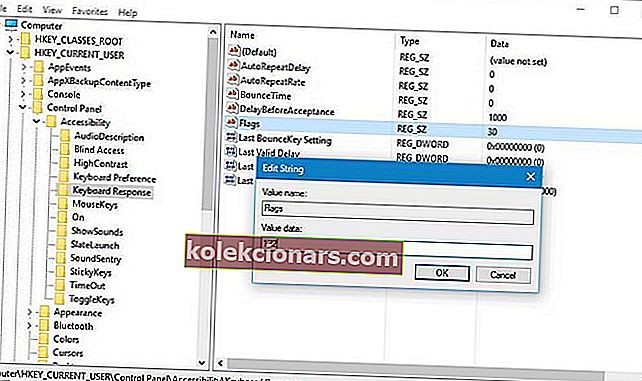
- Naľavo choďte na
HKEY_CURRENT_USER\Control Panel\Accessibility\ToggleKeys - Na pravej table vyhľadajte možnosť Vlajky a nastavte jej hodnotu na hodnotu 58 .
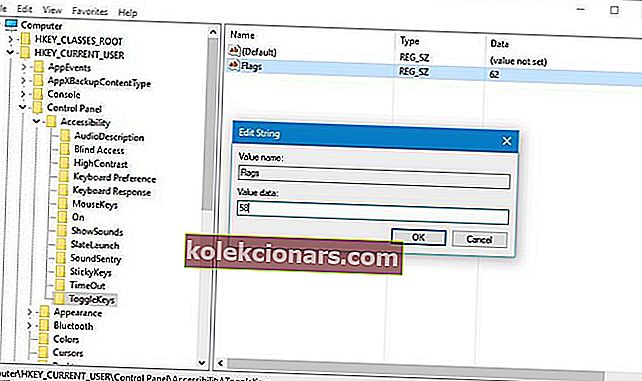
- Zatvorte Editor databázy Registry a reštartujte počítač.
Musíme spomenúť, že zmena vášho registra môže spôsobiť určité problémy so systémom Windows 10, pokiaľ to nerobíte správne, takže skôr ako začnete, nezabudnite si vytvoriť zálohu svojho registra.
Ak nemôžete upravovať register systému Windows 10, prečítajte si tohto praktického sprievodcu a vyhľadajte najrýchlejšie riešenia problému.
5. Zmeňte nastavenia správy napájania klávesnice
- Stlačte kláves Windows + X a vyberte Správcu zariadení .
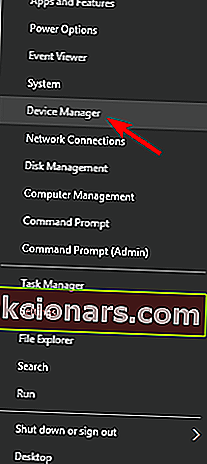
- Nájdite klávesnicu a kliknite na ňu pravým tlačidlom myši. V ponuke vyberte príkaz Vlastnosti .
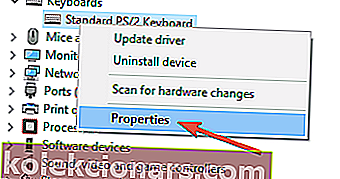
- Prejdite na kartu Správa napájania a zrušte začiarknutie políčka Povoliť počítaču vypnúť toto zariadenie z dôvodu úspory energie .
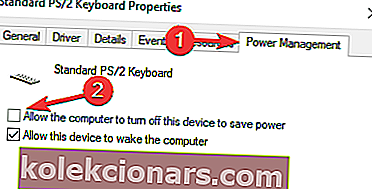
- Kliknutím na tlačidlo OK uložte zmeny.
Majte na pamäti, že vaša klávesnica môže byť uvedená v sekciách Klávesnice aj Zariadenia s ľudským rozhraním, takže budete musieť tento postup opakovať pre obidve položky.
6. Namontujte späť klávesnicu

Ak sa Sticky Keys na vašom počítači nevypnú, môže to byť spôsobené chybnou klávesnicou. Používatelia uviedli, že tento problém bol vyriešený jednoduchou výmenou klávesnice.
Pred výmenou klávesnice sa odporúča skontrolovať, či nedošlo k poruchám hardvéru. Niektoré klávesy ako Shift, Alt alebo Ctrl sa niekedy môžu zaseknúť a to môže spôsobiť výskyt tohto problému.
Prípadne môžete vyskúšať klávesnicu na inom počítači. Ak sa problém objaví na inom počítači, je pravdepodobné, že je klávesnica chybná.
7. Zakážte Sticky Keys z ovládacieho panela / aplikácie Nastavenia
- Stlačením klávesu Windows + I otvorte aplikáciu Nastavenia .
- Prejdite do časti Zjednodušený prístup .
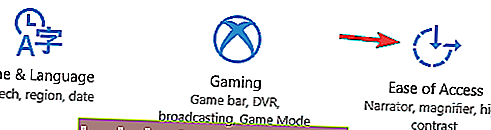
- Na ľavom paneli vyberte položku Keyboard ( Klávesnica) a na pravom paneli zakážte Sticky Keys . Môžete tiež zakázať všetky ostatné možnosti.

Ak máte problémy s otvorením aplikácie Nastavenia, vyriešte problém pomocou tohto článku
8. Stlačte kláves Num Lock

Mnoho používateľov uviedlo, že kláves FN je na ich prenosných počítačoch vždy stlačený. Ako viete, kláves FN je navrhnutý tak, aby vykonával určité funkcie, a ak zostane aktívny, môžete niektoré skratky aktivovať náhodne.
Toto správanie môže narušiť vašu prácu a na vyriešenie tohto problému stačí vypnúť tlačidlo Num Lock. Jednoducho stlačte tlačidlo a problém by mal byť vyriešený.
Nezabúdajte, že toto je iba riešenie, ale mnoho používateľov uviedlo, že to problém vyriešilo na ich notebooku, takže to určite vyskúšajte.
9. Stlačte súčasne pravé a ľavé tlačidlo Shift
Podľa používateľov bude tento problém možné vyriešiť jednoducho pomocou rýchlej klávesovej skratky: súčasného stlačenia oboch klávesov Shift.
Znie to ako náhradné riešenie, ale len málo používateľov tvrdí, že funguje, takže ho môžete vyskúšať.
10. Nainštalujte si najnovšie aktualizácie
- Otvorte aplikáciu Nastavenia a prejdite do sekcie Aktualizácia a zabezpečenie .
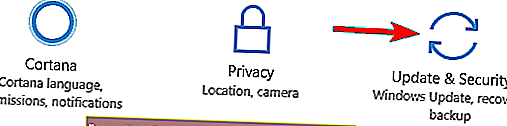
- Teraz kliknite na tlačidlo Skontrolovať dostupnosť aktualizácií .
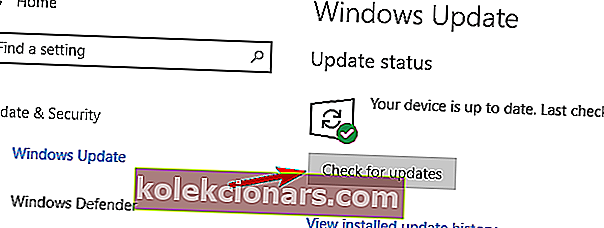
Windows teraz skontroluje dostupné aktualizácie. Dostupné sa stiahnu na pozadí. Po dokončení procesu aktualizácie reštartujte počítač a nainštalujte aktualizácie.
Po aktualizácii systému Windows 10 na najnovšiu verziu skontrolujte, či problém stále pretrváva.
Windows 10 predvolene sťahuje aktualizácie automaticky, takže nebudete musieť postup často opakovať.
Ako už bolo spomenuté, nemožnosť vypnúť Sticky Keys v systéme Windows 10 môže byť nepríjemná, väčšina používateľov však uvádza, že problém bol vyriešený pomocou niektorého z riešení navrhovaných v tomto článku.
Ak máte ďalšie návrhy alebo otázky, neváhajte ich zanechať v sekcii komentárov nižšie a my ich určite skontrolujeme.
Poznámka redaktora : Tento príspevok bol pôvodne publikovaný v apríli 2016 a bol úplne prepracovaný a aktualizovaný v septembri 2020 kvôli aktuálnosti, presnosti a komplexnosti.