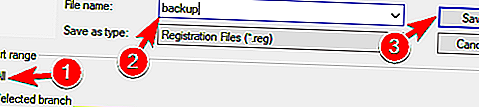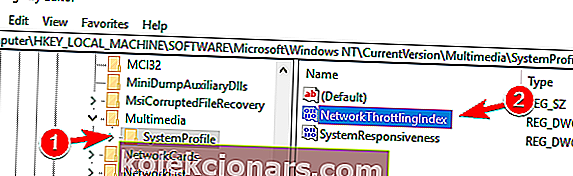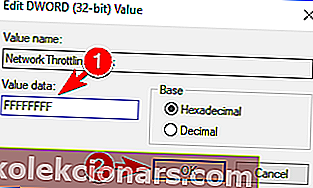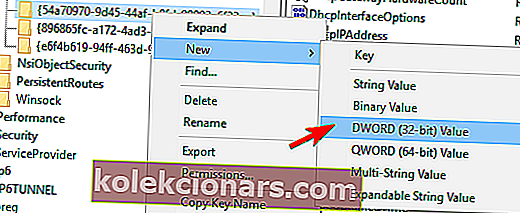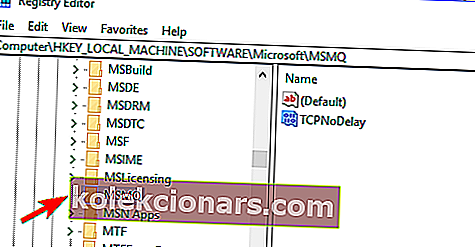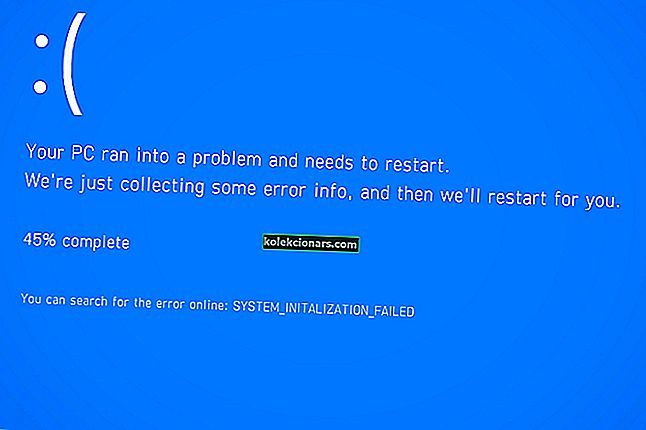- Vysoká latencia / ping v hrách po inovácii počítača nie je príjemným zážitkom.
- V tomto článku si ukážeme niektoré kľúčové kroky pri riešení vášho problému.
- Nájdite si čas a navštívte naše Centrum Windows 10, kde získate ďalšie odborné rady, ako udržiavať váš počítač zdravý.
- Neváhajte a objavte našich sprievodcov a odporúčaní v hernom centre.

Windows 10 je najnovšia verzia systému Windows, a aj keď priniesla mnoho vylepšení, niektorí používatelia majú problémy.
Vysoká latencia po inovácii na Windows 10 je jedným z najbežnejších a môže spôsobiť veľké problémy počas vašich herných relácií.
Preto sme sa rozhodli zistiť, či existuje spôsob, ako tento problém vyriešiť.
Správy ukazujú, že pingové špičky sú bežné. Vysoký ping zvyčajne ovplyvňuje pripojenie WiFi, ale zaznamenáva sa to aj pri pripojení k sieti Ethernet.
Niektorí používatelia dokonca spomínajú stratu paketov, keď majú vysoký ping, čo môže predstavovať veľký problém, najmä ak sledujete streamované online videá alebo hry.
V niektorých prípadoch môžu problémy s latenciou spôsobiť určité súbory, napríklad Ddis.sys.
Nasledujúce riešenia teda platia pre všetky tieto prípady, nielen však. Postupujte postupne a dúfajme, že sa nedostanete na koniec zoznamu skôr, ako problém vyriešite.
Rýchly tip:
Predtým, ako začnete tento problém riešiť, ubezpečte sa, že vaše ovládače a operačný systém Windows 10 sú aktualizované.
Ak používate externú kartu WiFi alebo LAN, nezabudnite navštíviť webovú stránku výrobcu a odtiaľ si stiahnuť najnovšie ovládače. V opačnom prípade skontrolujte, či sú ovládače základnej dosky najnovšie.
Niektoré nástroje tretích strán, ako napríklad DriverFix, môžu pomôcť pri skenovaní systému a zisťovaní zastaraných ovládačov. Okrem toho môžu tiež navrhnúť najnovšie nástroje na stiahnutie.
⇒ Stiahnite si DriverFix
Ako môžem opraviť vysokú latenciu / ping v hrách?
1. Používajte stabilné riešenie VPN
1.1. Súkromný prístup na internet
Pre začiatočníkov sú VPN veľmi populárne medzi hráčmi, pretože takto sa dajú hrať aj na serveroch, ktoré sú inak neprístupné.
Ak sa vám tiež podarí dostať sa k službe VPN, ktorá má veľmi stabilné servery, potom bude latencia počas herných stretnutí minulosťou.
Jednou z takýchto služieb VPN je Private Internet Access, vytvorený spoľahlivý nástroj, ktorý má viac ako 3 300 spoľahlivých serverov vo viac ako 48 krajinách.
Tu sú niektoré z výhod používania súkromného prístupu na internet:
- Jedno predplatné vám umožní prístup k 10 zariadeniam súčasne
- Využíva technológiu WireGuard®, PPTP, OpenVPN a L2TP / IPSec
- Získate prístup k viacerým bránam VPN
- Spoločnosť neuchováva žiadne prevádzkové denníky
- Neobmedzená šírka pásma pre nulové oneskorenie
- Mimoriadne užívateľsky prívetivé
- Podpora P2P

Súkromný prístup na internet
Vychutnajte si hranie bez oneskorenia s touto neuveriteľnou službou VPN, teraz len za obmedzenú dobu za zľavnenú cenu. 2,69 USD / mesiac. Navštíviť webovú stránku1.2. Speedify
Speedify je najlepším priateľom hráča, pretože bol navrhnutý pre hráčsku komunitu.
Táto VPN detekuje, chráni a uprednostňuje video a audio streamy prispôsobením sa podmienkam siete.
Speedify pohodlne monitoruje prichádzajúci prenos a informuje o využití pripojenia, latencii a strate paketov. Takto uvidíte, ako lepšie spravovať nastavenia siete a znižovať počet príkazov ping a ďalšie chyby spojenia.
Speedify funguje na všetkých hlavných platformách vrátane Windows, macOS, Linux, iOS a Android. A pomocou jedného účtu môžete zabezpečiť až 5 zariadení.

Speedify
Pingové špičky, vysoká latencia a strata balíka budú čoskoro zabudnuté, ak začnete používať túto efektívnu all-in-one efektívnu VPN. Skúšobná verzia zdarma Navštívte webovú stránku2. Zakážte antivírusové alebo firewall nástroje tretích strán

Podľa používateľov, ak máte v hrách vysokú latenciu, môžete problém vyriešiť jednoduchým vypnutím antivírusového programu alebo brány firewall.
Váš antivírusový softvér môže niekedy narušiť vaše sieťové pripojenie a spôsobiť výskyt týchto alebo iných chýb. Chcete skontrolovať, či brána firewall blokuje hru alebo port? Zistite to podľa jednoduchých krokov v tejto príručke.
Ak vypnutie antivírusu nepomôže, musíte ho odstrániť pomocou špeciálneho nástroja na odstránenie. Mnoho antivírusových spoločností ponúka nástroje na odstránenie svojho softvéru, takže si pre svoj antivírusový program niektorý stiahnite.
Pre používateľov servera Norton máme špeciálneho sprievodcu, ako ho úplne odstrániť z počítača. Podobný sprievodca existuje aj pre používateľov McAffe .
Prípadne si pozrite tento úžasný zoznam s najlepším odinštalačným softvérom, ktorý môžete práve teraz použiť.
Po odstránení antivírusu skontrolujte, či sa problém stále objavuje. Ak nie, možno budete chcieť aktualizovať antivírus alebo prepnúť na iné bezpečnostné riešenie.
V tejto súvislosti odporúčame použiť Bitdefender.
Tento ocenený antivírus je známy svojimi najlepšími výsledkami z hľadiska výkonu a rýchlosti detekcie. Testy tiež preukázali malý vplyv na ostatné programy spustené na vašom počítači.
Pomocou najnovších technológií v tomto odbore ponúka Bitdefender najvyššiu ochranu vášho zariadenia a tiež nástroje na optimalizáciu výkonu systému.

Bitdefender Antivirus Plus
Antivírus, ktorý chráni a optimalizuje funkčnosť vášho počítača, zabraňuje pingovým špičkám alebo vysokej latencii. Skúšobná verzia zdarma Navštívte webovú stránku3. Zmeňte spôsob poskytovania aktualizácií systému Windows 10
- Prejdite do časti Nastavenia> Aktualizácia a zabezpečenie .
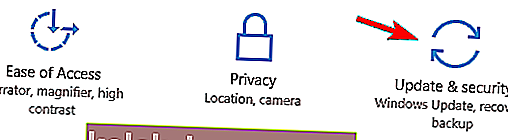
- Prejdite na web Windows Update a kliknite na položku Rozšírené možnosti .
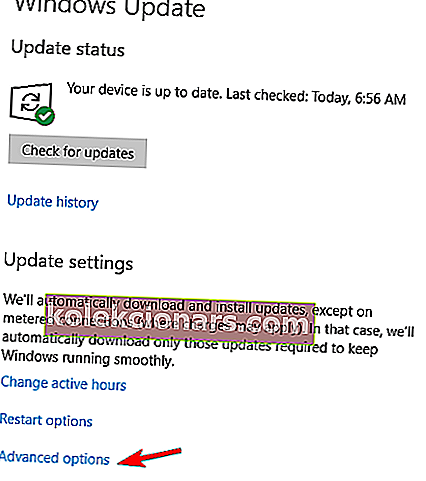
- Kliknite na možnosť Vybrať spôsob doručovania aktualizácií .
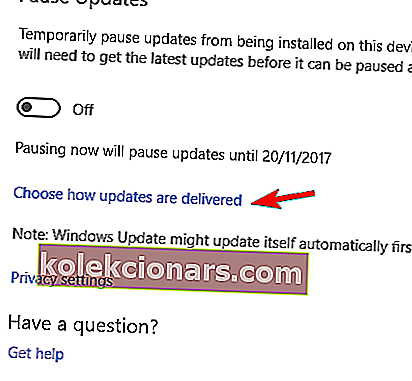
- Prepnite možnosť Aktualizácie z viacerých miest na možnosť Vypnuté .
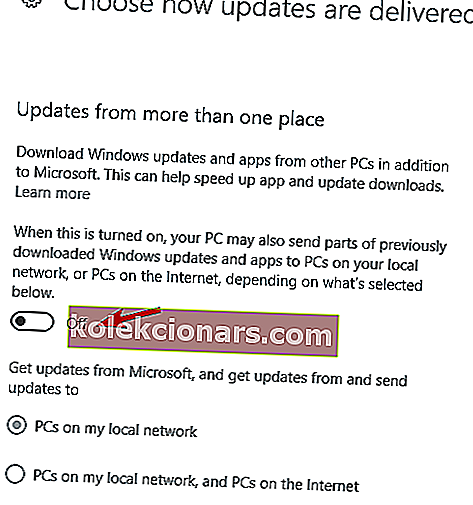
Okrem zmeny spôsobu, akým Windows 10 poskytuje aktualizácie, môžete tiež vylepšiť latenciu prepnutím meraného pripojenia.
Ak nastavíte pripojenie ako merané, zabránite nežiaducemu stiahnutiu na pozadí, takže postupujte nasledovne:
- Prejdite do ponuky Nastavenia / Sieť a internet / Wi-Fi / Pokročilé .
- Nájdite Merané pripojenie a zapnite ho.
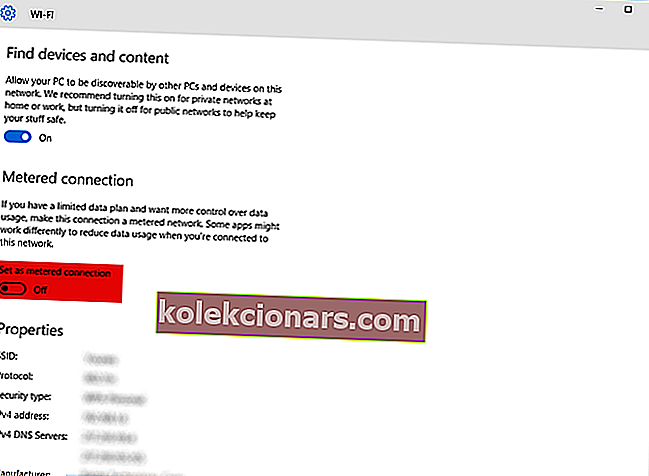
- Po dokončení je vhodné vrátiť sa k nemeranému spojeniu.
Ak máte problémy s otvorením aplikácie Nastavenie, vyriešte problém pomocou tohto článku.
4. Skontrolujte aplikácie v Správcovi úloh
- Spustite Správcu úloh stlačením klávesov Ctrl + Shift + Esc .
- V zozname procesov kliknite na položku Sieť a zoraďte procesy podľa využitia siete.
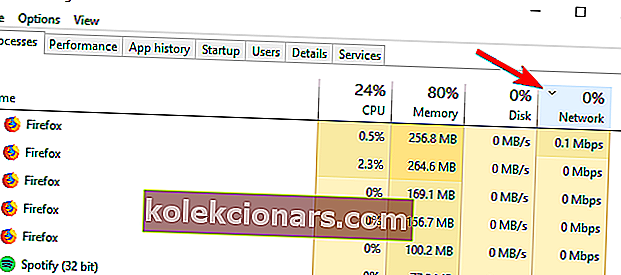
- Nájdite procesy, ktoré používajú vašu sieť, a vypnite ich. Okrem toho môžete prejsť na kartu Spustenie a zakázať týmto procesom spustenie systému Windows 10.
Ak chcete vedieť, ako pridať alebo odstrániť spúšťacie aplikácie v systéme Windows 10, pozrite si tohto jednoduchého sprievodcu.
Ak v systéme Windows 10 nemôžete otvoriť Správcu úloh, pozrite si tohto úžasného sprievodcu, ktorý vám pomôže problém vyriešiť okamžite.
5. Zmeňte nastavenie adaptéra bezdrôtovej siete
- Pravým tlačidlom myši kliknite na ikonu bezdrôtového pripojenia v ľavom dolnom rohu panela úloh systému Windows 10.
- Vyberte Otvorené centrum sietí a zdieľania .
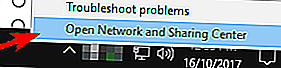
- Na ľavej strane vyberte možnosť Zmeniť nastavenie adaptéra .
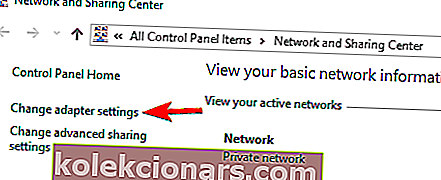
- Pravým tlačidlom myši kliknite na bezdrôtové pripojenie, ktoré má problémy s latenciou, a vyberte položku Vlastnosti .
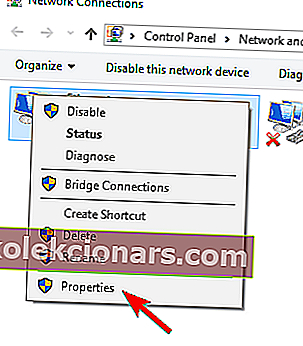
- Kliknite na položku Konfigurovať .
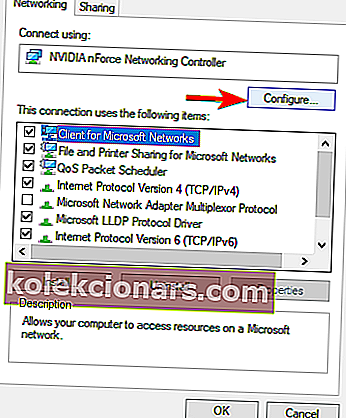
- Ďalej prejdite na kartu Rozšírené a zmeňte nasledujúce hodnoty a uložte svoje nastavenia:
- Šírka kanálu 802.11n pre pripojenie 2,4 GHz iba na 20 MHz.
- Preferované pásmo do 2,4 GHz.
- Roamingová agresivita na 1.
- Bezdrôtový režim na 802.11b / g.
Niektorí používatelia tvrdia, že tento problém môžete vyriešiť aj vypnutím funkcie Prerušiť moderovanie. Ak to chcete urobiť, postupujte podľa pokynov vyššie a otvorte konfiguračné okno, vyhľadajte funkciu Prerušiť moderovanie a nastavte ju na hodnotu Zakázané .
Po zmene konfigurácie vášho adaptéra by mal byť problém s latenciou vyriešený.
Hľadáte vyššiu rýchlosť a nižšiu latenciu? Zoznámte sa s týmito USB Wi-Fi adaptérmi.
6. Zakážte funkciu sledovania polohy
- Otvorte aplikáciu Nastavenia a prejdite do sekcie Ochrana osobných údajov .
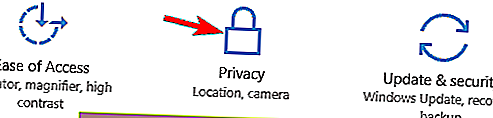
- Na ľavom paneli kliknite na umiestnenie . Teraz kliknite na tlačidlo Zmeniť .
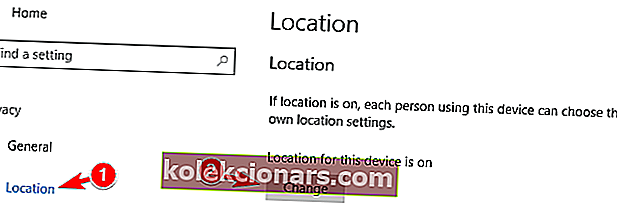
- Nastavte Poloha tohto zariadenia na Vypnuté .
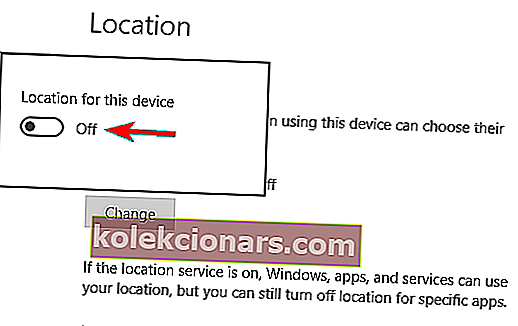
Po deaktivácii tejto funkcie nebudú mať vaše aplikácie prístup k vašej polohe a mali by sa vyriešiť problémy s vysokou kontrolou dostupnosti.
7. Skontrolujte bezdrôtový signál

V niektorých prípadoch sa môžu vyskytnúť problémy s vysokou latenciou v dôsledku bezdrôtového signálu. Niekoľko používateľov uviedlo, že ich bezdrôtový signál je príliš slabý, čo bolo príčinou tohto problému.
Ak chcete problém vyriešiť, používatelia navrhujú presunúť počítač bližšie k smerovaču a skontrolovať, či sa tým problém vyrieši.
Ak nemôžete presunúť počítač bližšie k smerovaču, mali by ste zvážiť zakúpenie predlžovacieho adaptéra Wi-Fi alebo pripojenie Ethernet.
8. Pomocou príkazu netsh zakážte automatickú konfiguráciu
- Stlačením klávesu Windows + X otvorte ponuku Win + X.
- Vyberte príkazový riadok (správca) . ( Ak príkazový riadok nie je k dispozícii, vyberte namiesto toho PowerShell (správca) . )
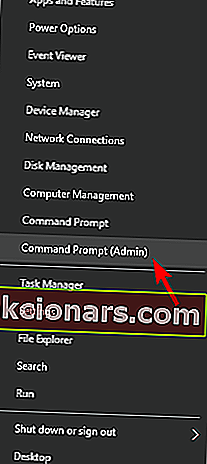
- Zadajte tento príkaz a zistite, či je pre sieťový adaptér povolená automatická konfigurácia:
netsh wlan show settings - V tomto kroku si zapamätajte alebo zapíšte svoje bezdrôtové pripojenie, pretože ho budete potrebovať ďalej.
- Teraz zadajte ďalší príkaz a stlačte kláves Enter:
netsh wlan set autoconfig enabled=no interface=<Name of your Wireless Connection>
Teraz by sa mal problém úplne vyriešiť. Pamätajte, že váš počítač už nebude na pozadí vyhľadávať siete Wi-Fi v okolí.
Ak sa chcete pripojiť k bezdrôtovej sieti, musíte otvoriť príkazový riadok ako správca a spustiť nasledovné: netsh wlan set autoconfig enabled=yes interface=<Name of your Wireless Connection>
Toto je pokročilé riešenie, ale mnoho používateľov uviedlo, že funguje pre nich, takže ho možno budete chcieť vyskúšať.
Máte ťažkosti s prístupom k príkazovému riadku ako správca? Pozrite sa bližšie na túto príručku.
9. Upravte svoj register
- Stlačte kláves Windows + R a zadajte príkaz regedit . Stlačte kláves Enter alebo kliknite na tlačidlo OK .
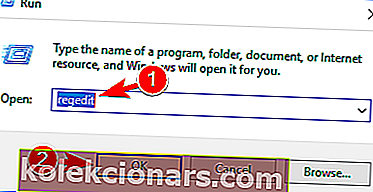
- Voliteľné : Pred vykonaním akýchkoľvek zmien v registri sa odporúča vytvoriť zálohu. Kliknite na File / Export .
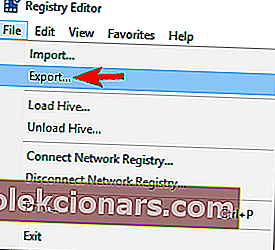 Teraz vyberte Exportovať rozsah ako Všetko a nastavte požadovaný názov súboru. Vyberte bezpečné miesto a kliknite na tlačidlo Uložiť .
Teraz vyberte Exportovať rozsah ako Všetko a nastavte požadovaný názov súboru. Vyberte bezpečné miesto a kliknite na tlačidlo Uložiť .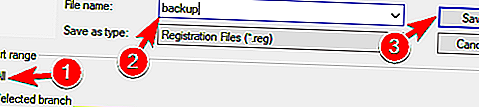
Ak sa po úprave registra niečo pokazí, spustite súbor, ktorý ste práve vytvorili, a obnovte ho do pôvodného stavu.
- Na ľavom paneli prejdite na tento kľúč:
HKEY_LOCAL_MACHINE/SOFTWARE/Microsoft/Windows NT/CurrentVersion/Multimedia/SystemProfile
- Na pravom paneli dvakrát kliknite na NetworkThrottlingIndex DWORD.
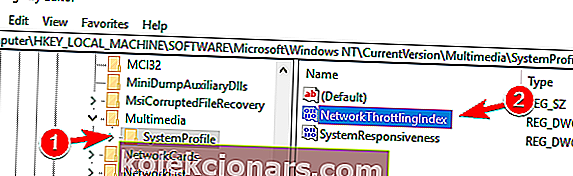
- Zadajte FFFFFFFF ako údaj hodnoty a zmeny uložte kliknutím na OK .
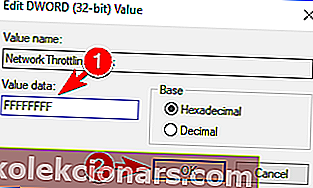
- Teraz prejdite na tento kľúč a rozbaľte ho:
HKEY_LOCAL_MACHINE/SYSTEM/Current/Control/SetServices/TcpipParameters/Interfaces
- Teraz vyberte podkľúč, ktorý predstavuje vaše sieťové pripojenie. Správny podkľúč je zvyčajne ten, ktorý obsahuje väčšinu informácií, ako je napríklad vaša IP adresa, brána atď.
- Pravým tlačidlom myši kliknite na podkľúč a vyberte možnosť Nová / DWORD (32-bitová) hodnota .
- Ako názov DWORD zadajte TCPackFreqency . Teraz vytvorte ďalší DWORD a nastavte jeho názov na TCPNoDelay .
- Nastavte Údaj hodnoty pre oba DWORD na 1.
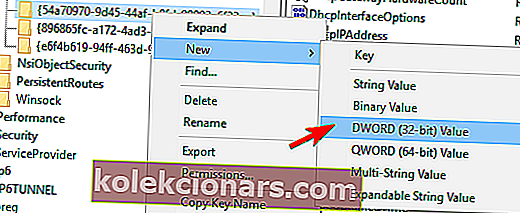
- Nastavte Údaj hodnoty pre oba DWORD na 1.
- Prejdite na nasledujúci kľúč:
HKEY_LOCAL_MACHINESOFTWARE\Microsoft\MSMQ - Vytvorte nový DWORD s názvom TCPNoDelay a nastavte jeho Údaj hodnoty na 1 .
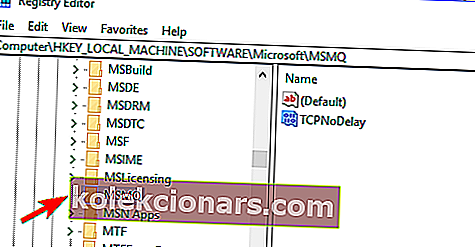
- Teraz rozbaľte kláves MSMQ a vyberte Parameters . Ak kľúč Parameters nie je k dispozícii, kliknite pravým tlačidlom myši na kľúč MSMQ a vyberte príkaz Nový / kľúč a ako jeho názov zadajte Parameters . V kľúči Parameters vytvorte nový DWORD s názvom TCPNoDelay a nastavte jeho Údajové hodnoty na 1 .
Po vykonaní týchto zmien by sa mali vyriešiť problémy s vysokou latenciou.
Ak nemôžete upravovať register systému Windows 10, prečítajte si tohto praktického sprievodcu a vyhľadajte najrýchlejšie riešenia problému.
A to je všetko. Dúfame, že aspoň niektoré z týchto riešení vám pomohli vyriešiť problém s príkazom ping v systéme Windows 10 a odteraz budete mať príjemný herný zážitok.
Ak máte akékoľvek otázky alebo pripomienky, napíšte ich do sekcie komentárov nižšie.
V prípade ďalších problémov s hraním v systéme Windows 10 si môžete prečítať náš článok o riešení problémov s hrami v systéme Windows 10.
Časté otázky: Získajte viac informácií o vysokej latencii / pingu v hrách
- Ako opravím vysokú latenciu?
Rýchlym spôsobom na opravu vysokej latencie je použitie Správcu úloh na vyhľadanie aplikácií, ktoré používajú vaše sieťové pripojenie, ako je vysvetlené v tejto príručke, alebo zmena nastavení bezdrôtového sieťového adaptéra.
- Čo spôsobuje vysokú latenciu?
Používanie sietí VPN môže zvyčajne tiež viesť k latencii. Existuje však niekoľko sietí VPN, ktoré tento problém nemajú, napríklad vyhradené herné siete VPN.
- Ako môžem opraviť vysoký ping v systéme Windows 10?
Kontrola bezdrôtového signálu, otvorenie Správcu úloh a príkaz netsh na zakázanie automatickej konfigurácie sú tri z najefektívnejších riešení, ktoré môžete použiť na opravu vysokej hodnoty ping v systéme Windows 10.
Poznámka redaktora : Tento príspevok bol pôvodne publikovaný v novembri 2017 a bol prepracovaný a aktualizovaný v septembri 2020 kvôli aktuálnosti, presnosti a komplexnosti.
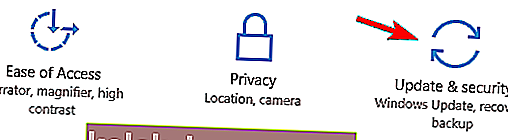
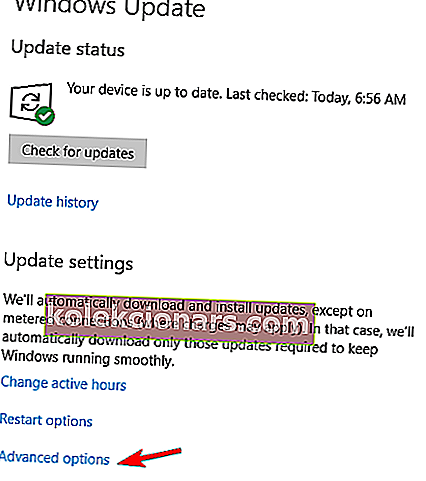
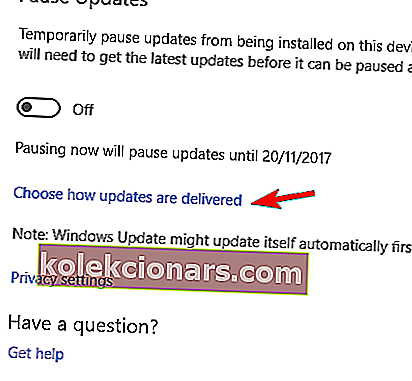
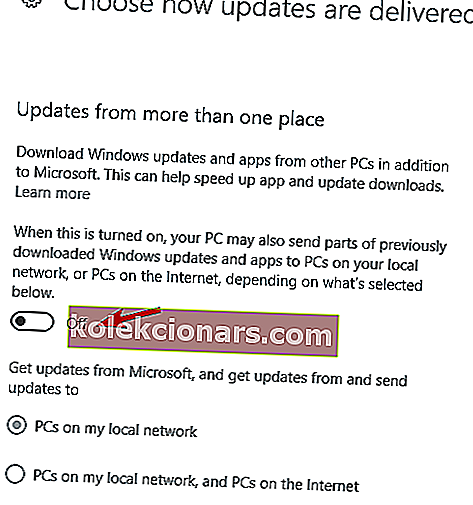
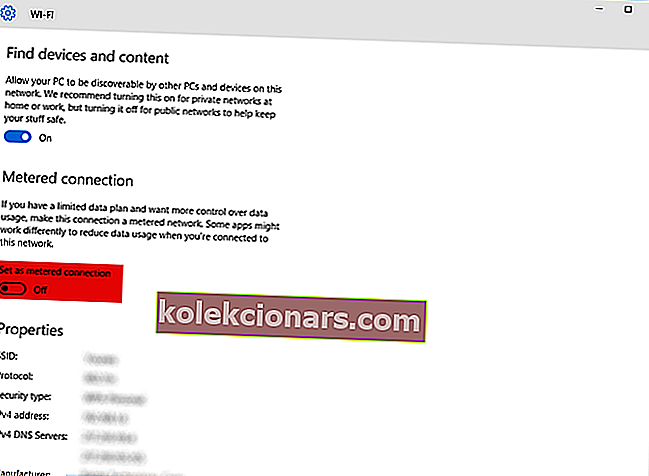
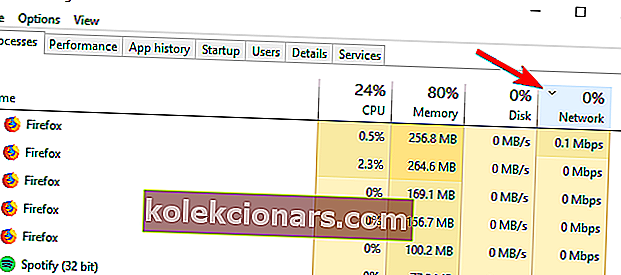
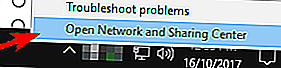
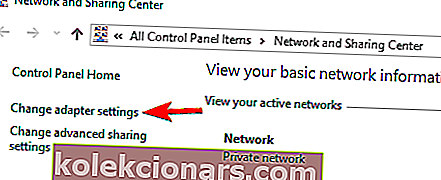
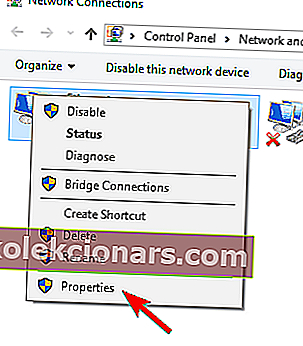
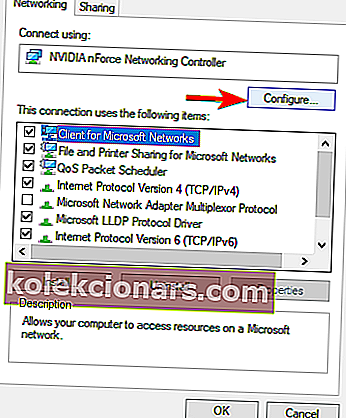
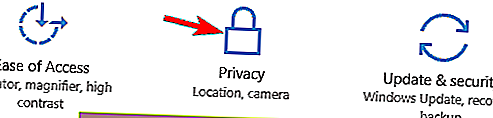
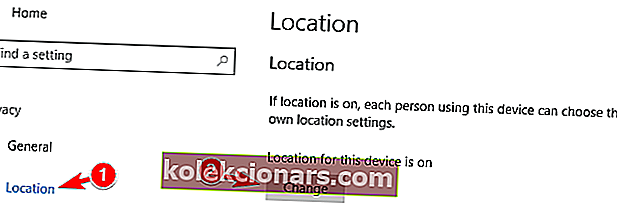
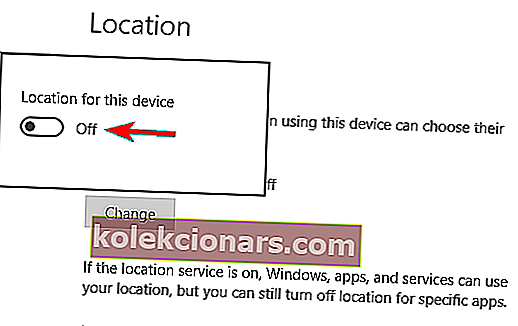
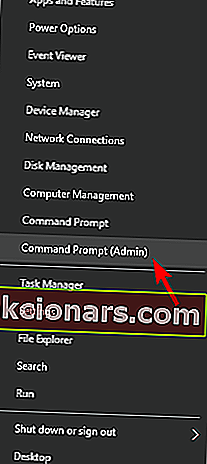
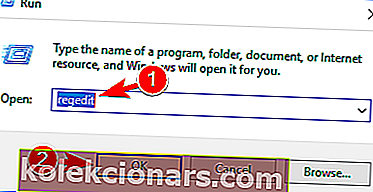
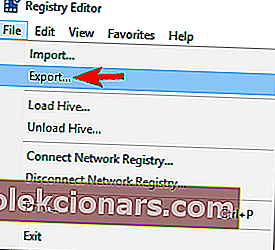 Teraz vyberte Exportovať rozsah ako Všetko a nastavte požadovaný názov súboru. Vyberte bezpečné miesto a kliknite na tlačidlo Uložiť .
Teraz vyberte Exportovať rozsah ako Všetko a nastavte požadovaný názov súboru. Vyberte bezpečné miesto a kliknite na tlačidlo Uložiť .