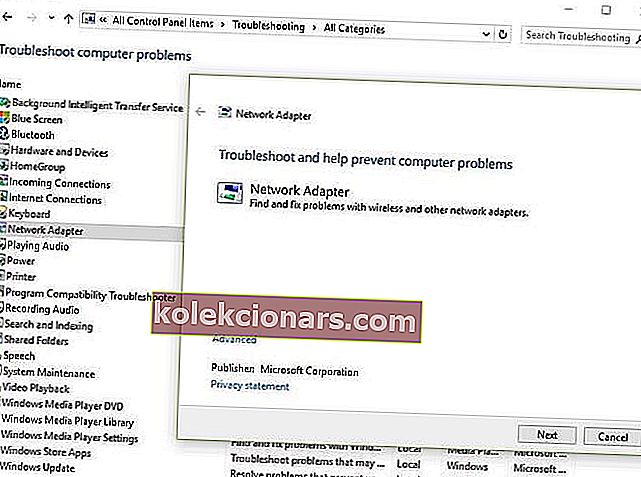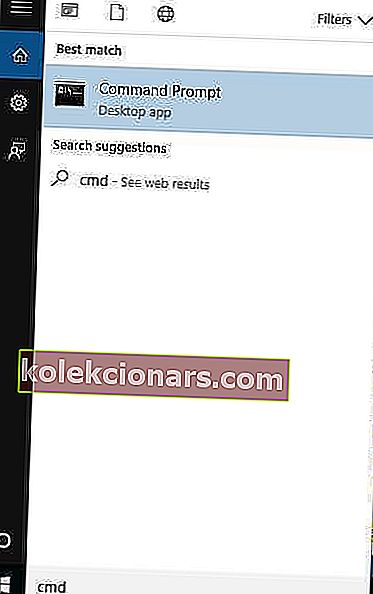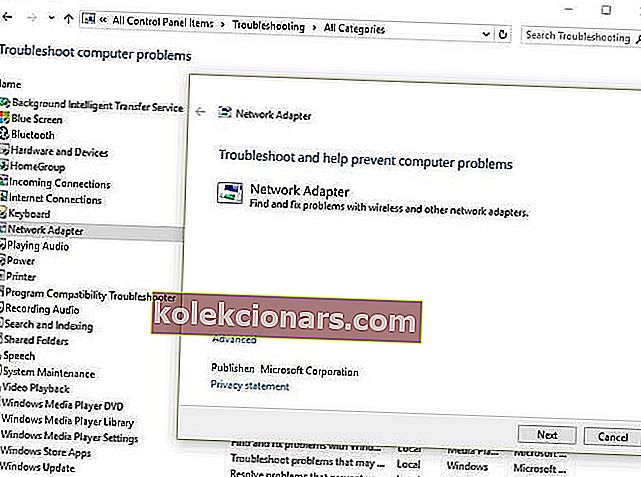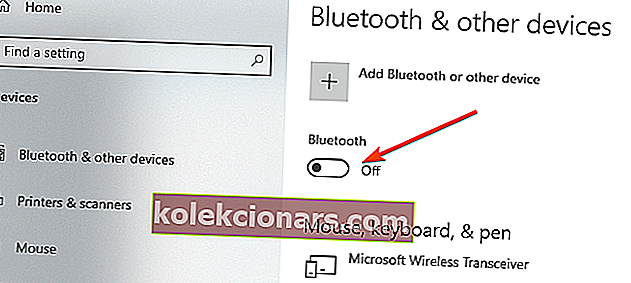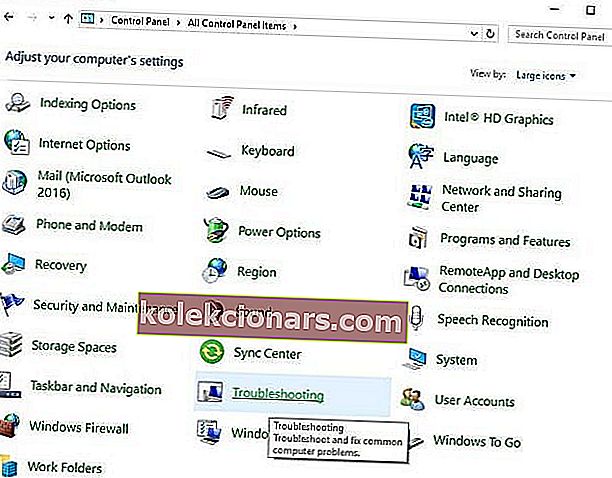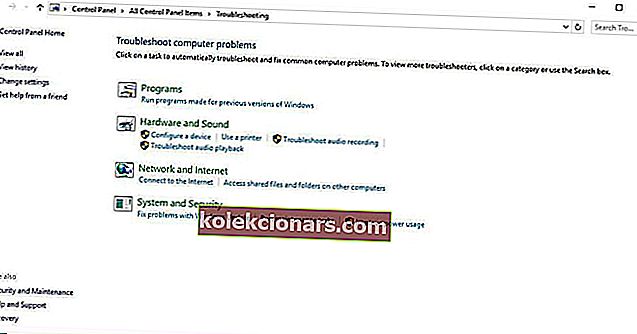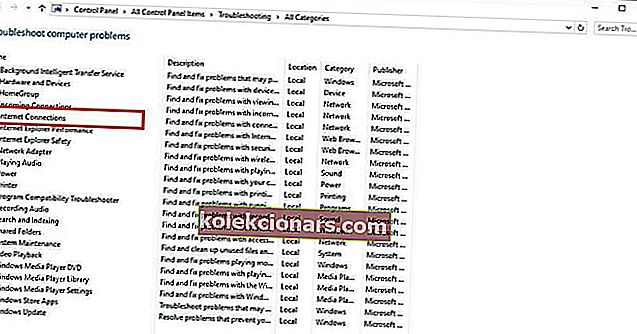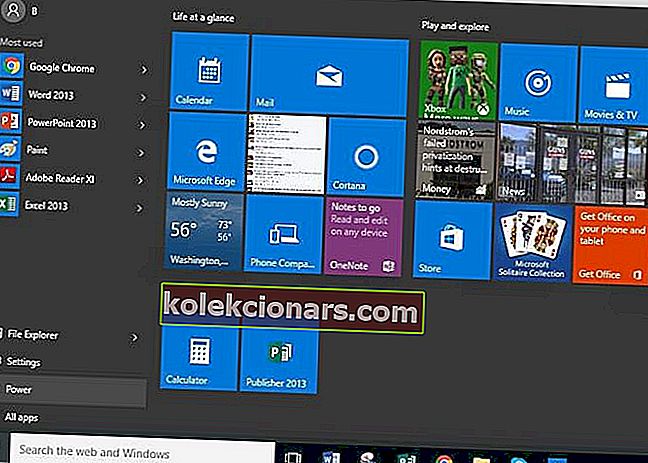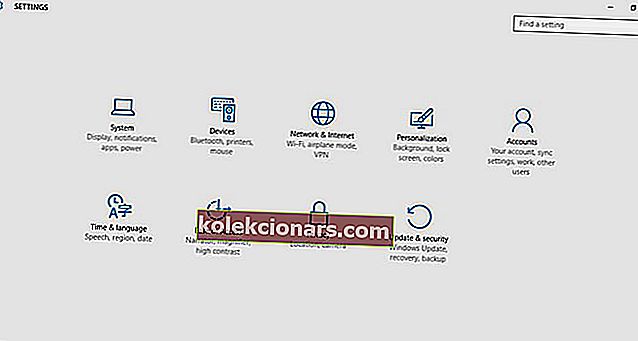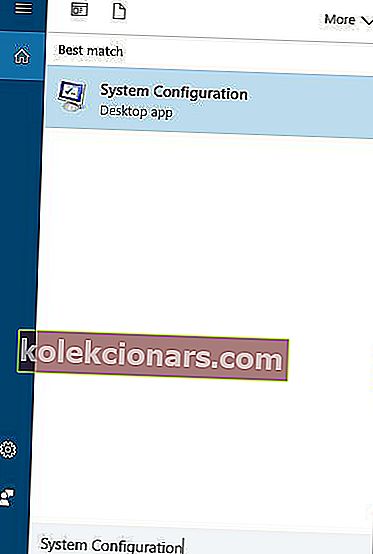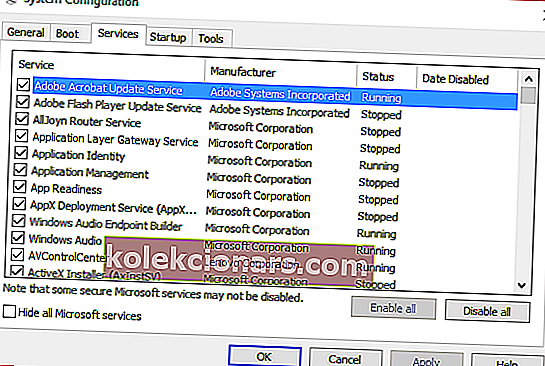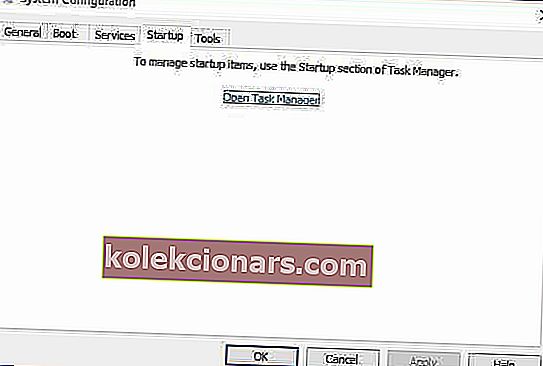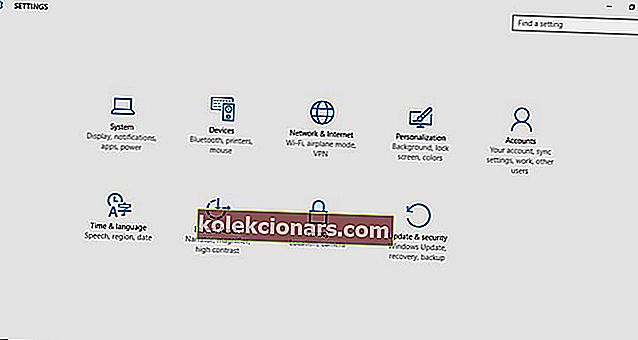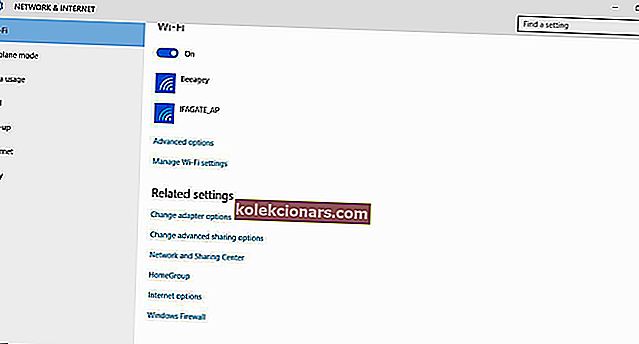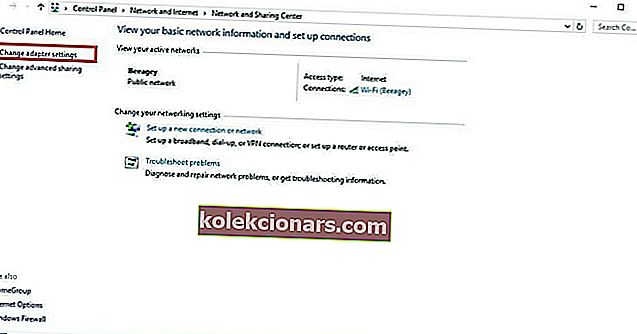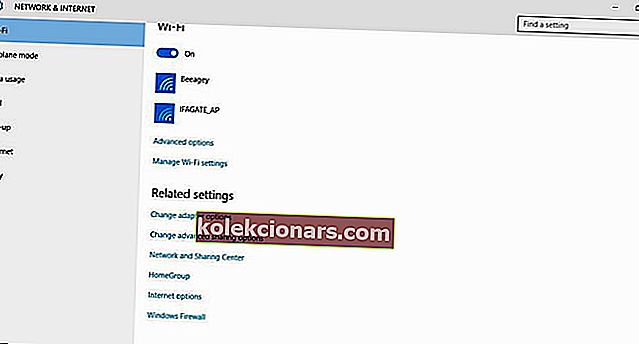- V prípade, že máte problémy s Mobile Hotspot v systéme Windows 10, príčinou môže byť váš ovládač alebo určité nastavenia.
- Preskúmame každú možnosť a v nižšie uvedenom článku ponúkame vyčerpávajúce riešenia.
- Pridajte si naše sieťové a internetové centrum medzi záložky a získajte rýchly prístup k ďalším sprievodcom, ktorých by ste si mali pozrieť.
- Navštívte našu špecializovanú sekciu Riešenie problémov, kde nájdete podobné problémy týkajúce sa systému Windows 10.

Vďaka dnešnej technológii sa môžete pripojiť na internet prostredníctvom mobilného hotspotu, bezdrôtového smerovača alebo dokonca ako hotspot použiť vlastný smartphone.
Mobilný hotspot vám umožňuje zdieľať vaše sieťové pripojenie s inými zariadeniami, ktoré sa chcú pripojiť k internetu alebo k nemu získať prístup, pomocou funkcie Wi-Fi.
Kedykoľvek sa pokúsite pripojiť k mobilnému hotspotu, môžu nastať niektoré problémy z dôvodu:
- Nesprávna konfigurácia
- Nesprávne nastavenie
- Zastaraný ovládač adaptéra bezdrôtovej siete
Existuje niekoľko ďalších prípadov, ktoré môžu rušiť pripojenie k vášmu mobilnému hotspotu.
Pred vyskúšaním niektorého z riešení v tomto článku by ste mohli zistiť, či ide o problém iba s konkrétnym zariadením, ktoré sa nepripojí k hotspotu vášho počítača, alebo so všetkými z nich.
Skúste tiež surfovať pomocou modemu alebo Wi-Fi a zistite, či sa problém týka vášho počítača alebo spojenia.
Tu sú riešenia, ktoré môžete použiť na vyriešenie problému s mobilným hotspotom v systéme Windows 10.
Ako môžem vyriešiť problémy s mobilnými hotspotmi v systéme Windows 10?
- Aktualizujte všetky dôležité ovládače
- Použite softvérovú aplikáciu hotspotu
- Riešenie problémov so sieťovým adaptérom
- Skontrolujte adaptér Wi-Fi
- Aktualizujte sieťové ovládače manuálne
- Vrátiť späť ovládač sieťového adaptéra
- Vytvorte nové pripojenie
- Dočasne vypnite brány firewall a antivírus
- Zakázať Bluetooth
- Spustite nástroj na riešenie problémov s internetovým pripojením
- Nainštalujte ovládač v režime kompatibility
- Prepojte svoje zdieľanie na internete s adaptérom hotspotov
- Vykonajte čisté spustenie
- Spustite počítač v núdzovom režime
- Začiarknite políčko Povoliť zdieľanie nastavení pripojenia
1. Aktualizujte všetky základné ovládače

Pre rýchlu opravu vám dôrazne odporúčame, aby ste všetky zastarané ovládače aktualizovali automaticky pomocou DriverFix .
Toto je nástroj, ktorý vás ušetrí od manuálneho vyhľadávania a inštalácie nových verzií ovládačov, pretože zvládne celú prácu.
Je to skvelá alternatíva (a zároveň bezpečná), ako zabezpečiť, aby vaše zariadenie dostávalo najnovšie aktualizácie ovládačov.
- Stiahnite a nainštalujte DriverFix.
- Umožnite nástroju vyhľadať v počítači chýbajúce a zastarané ovládače zariadení.
- Po dokončení skenovania skontrolujte podrobnú správu, ktorú nástroj ponúkne.
- Vyberte ovládač zariadenia, ktorý chcete aktualizovať. ( Môžete tiež hromadne aktualizovať všetky zastarané ovládače. )

DriverFix
Ušetrite drahocenný čas a úsilie bezpečnou aktualizáciou všetkých ovládačov pomocou tohto jednoduchého nástroja a obnovením pripojenia Mobile Hotspot. Skúšobná verzia zdarma Navštívte webovú stránku2. Použite softvérovú aplikáciu hotspotu

Ďalším jednoduchým a automatickým riešením by bolo použitie špecializovanej aplikácie, napríklad Connectify Hotspot, ktorá premení vaše zariadenie so systémom Windows 10 na hotspot.
Tento program robí to, že rozšíri dosah bezdrôtového signálu vo vašej domácnosti kombináciou niekoľkých internetových pripojení, káblových aj bezdrôtových.
To uľahčuje prístup k internetu pre všetky zariadenia bez toho, aby ste sa museli uchyľovať k ďalšiemu hardvéru.
Pri používaní služby Connectify Hotspot v podstate eliminujete problémy so sieťou, pretože premosťuje ďalšie zariadenia.
Získate tiež monitorovanie využitia siete v reálnom čase, ako aj ochranu brány firewall pre každé pripojené zariadenie.

Pripojte hotspot
Premeňte svoj počítač na mobilný hotspot pre všetky ostatné zariadenia v domácnosti a eliminujte chyby sieťového pripojenia. Skúšobná verzia zdarma Navštívte webovú stránku3. Odstráňte problém so sieťovým adaptérom
- Kliknite na tlačidlo Štart
- Prejdite do poľa vyhľadávacieho poľa a zadajte text Riešenie problémov
- Z výsledkov vyhľadávania vyberte Riešenie problémov
- Kliknite na Zobraziť všetko na ľavej table
- Kliknite na Sieťový adaptér
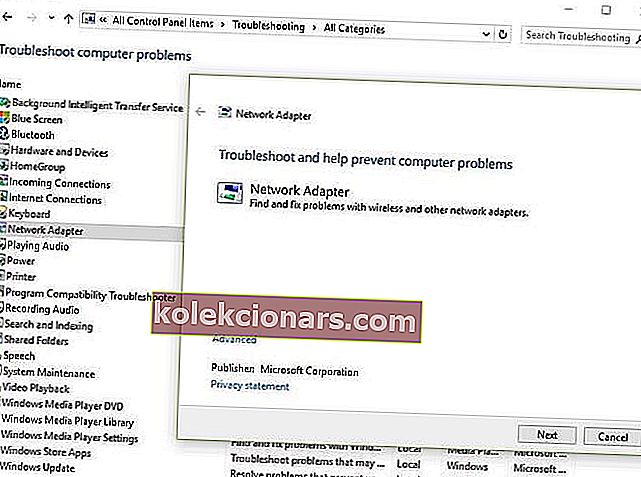
- Kliknite na Ďalej
- Spustí sa detekčný proces na identifikáciu akýchkoľvek problémov
- Vyberte sieťový adaptér, ktorý chcete diagnostikovať.
Toto je automatizovaný vstavaný nástroj systému Windows, ktorý vyhľadáva a opravuje bežné problémy s nastavením sieťového adaptéra v počítači.
Taktiež skontroluje, či sú ovládače sieťového adaptéra aktualizované alebo nie, a poskytne vám informácie o poruchách hardvéru týkajúcich sa sieťového adaptéra.
4. Skontrolujte adaptér Wi-Fi
- Kliknite na tlačidlo Štart
- Do poľa pre hľadanie zadajte CMD
- Vyberte príkazový riadok (správca)
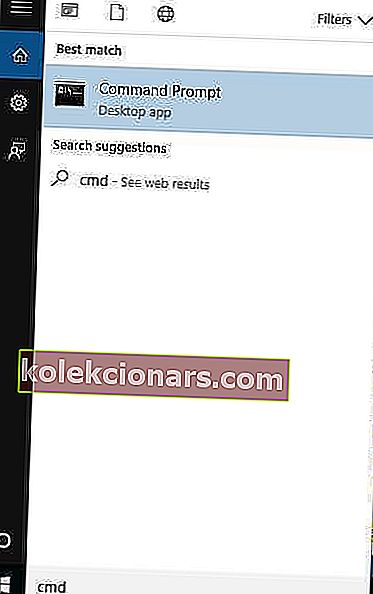
- Zadajte nasledujúci príkaz
NETSH WLAN show drivers - Stlačte kláves Enter
- Vyhľadajte riadok s názvom Hostená sieť podporovaná a skontrolujte, či je napísaný Áno alebo Nie.
Ak je uvedené nie, nastal problém, pretože to znamená, že váš adaptér Wi-Fi nepodporuje funkciu mobilného hotspotu.
V takom prípade si kúpte iný adaptér Wi-Fi, ktorý ho podporuje, pretože neexistuje žiadny iný spôsob jeho opravy.
V tejto súvislosti odporúčame Club Invitation, predlžovač Wi-Fi, o ktorom ste možno nepočuli, napriek tomu však mimoriadne výkonný.
Nevyžaduje žiadne nastavenie, stačí kliknúť na tlačidlo WPA na smerovači a potom na tlačidlo napájania na extenderi. Vaše pripojenie Wi-Fi sa okamžite zvýši. Problém s mobilnými hotspotmi jednoducho zmizne.
- Mimoriadne výkonný
- Široké pokrytie
- Dvojstupňové nastavenie
- Môže zasahovať do vášho antivírusu
 Skontrolujte cenu
Skontrolujte cenu
5. Aktualizujte sieťové ovládače manuálne
- Kliknite pravým tlačidlom myši na Štart
- Vyberte Správcu zariadení
- Vyberte sieťové adaptéry

- Kliknite pravým tlačidlom myši na sieťový adaptér
- Vyberte Aktualizovať ovládač
- Aktualizovaný softvér ovládača získate kliknutím na tlačidlo Hľadať automaticky
- Po dokončení krokov kliknite na tlačidlo Zavrieť
- Po nainštalovaní aktualizovaného ovládača kliknite na Štart> Napájanie> Reštartovať
Systém Windows nemôže nájsť ovládač pre sieťový adaptér? Máme pre vás správne riešenie.
Ak sa váš počítač nemôže pripojiť na Internet, stiahnite si ovládač z iného počítača, uložte ho na jednotku USB flash a potom ho manuálne nainštalujte do svojho počítača.
Ako ručne nainštalovať ovládač sieťového adaptéra
- Ak chcete spustiť súbor .exe, dvojitým kliknutím ho spustite a potom nainštalujte ovládače
- V prípade jednotlivých súborov skontrolujte súbor s príponou .inf a ďalší s príponou .sys a postupujte takto:
- Prejdite do vyhľadávacieho poľa a zadajte Správcu zariadení, aby ste otvorili aplikáciu.
- Vyberte Sieťové adaptéry a prejdite na názov sieťového adaptéra ( môžete tiež skontrolovať v časti Iné zariadenia, ak tam váš nie je uvedený )
- Pravým tlačidlom myši kliknite na sieťový adaptér a vyberte možnosť Aktualizovať ovládač
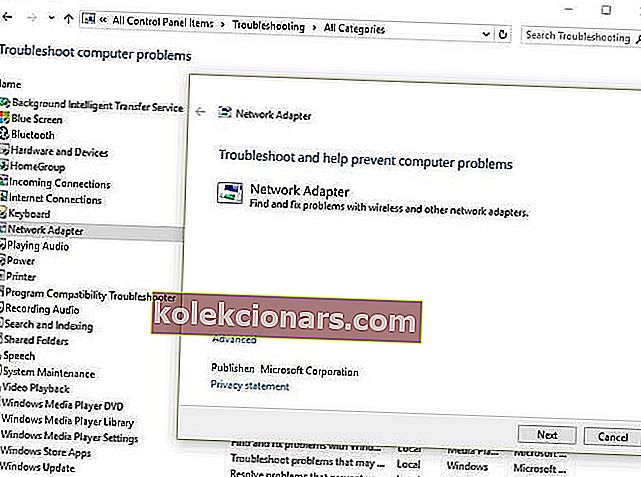
- Kliknite na položku Vyhľadať softvér ovládača v mojom počítači
- Vyberte možnosť Prehľadávať a potom umiestnenie, kde sú uložené súbory ovládača
- Kliknite na OK a potom na Ďalej
- Po dokončení inštalácie kliknite na tlačidlo Zavrieť
Po nainštalovaní aktualizovaného ovládača kliknite na Štart> Napájanie> Reštartovať .
6. Vráťte ovládač sieťového adaptéra späť
- Kliknite pravým tlačidlom myši na Štart
- Vyberte Správcu zariadení
- Vyberte sieťové adaptéry a potom kliknite na názov sieťového adaptéra

- Kliknite pravým tlačidlom myši na sieťový adaptér
- Vyberte Vlastnosti
- Vyberte kartu Ovládač
- Vyberte možnosť Vrátiť späť ovládač . Ak tlačidlo nie je k dispozícii, potom neexistuje žiadny vodič, ku ktorému by ste sa mohli vrátiť.
- Po návrate na predchádzajúcu verziu ovládača vyberte možnosť Štart / napájanie / reštart.
Aktualizácie ovládačov sú niekedy nekompatibilné so špecifikáciami systému a vedú k chybám vrátane problémov s pripojením. Prirodzeným riešením je teda odinštalovať tieto aktualizácie.
Ak ste úspešne vrátili späť ovládač, teraz budete musieť zabrániť systému Windows v automatickej aktualizácii. Prečítajte si tohto užitočného sprievodcu.
7. Vytvorte nové pripojenie

Ak stále máte problémy s mobilným hotspotom alebo s pripojením vášho zariadenia k mobilnému hotspotu, skúste odstrániť súčasné pripojenie a vytvorením nového sa zbavte chyby overenia.
Nemôžete vytvoriť nové pripojenie k mobilnému hotspotu? Problém rýchlo vyriešte pomocou tejto príručky
8. Dočasne vypnite brány firewall a antivírus

Program firewall, antivírus alebo malvér niekedy blokuje mobilné hotspoty.
Ak je to príčina problému, vypnite ktorékoľvek z týchto troch a potom skúste navštíviť požadovaný web.
Nezabudnite tieto programy ihneď po dokončení znova zapnúť, aby ste zabránili hackerom, vírusom a červom poškodiť váš systém.
9. Zakážte Bluetooth
- Kliknite na tlačidlo Štart
- Vyberte možnosť Nastavenia
- Vyberte Zariadenia
- Kliknite na Bluetooth
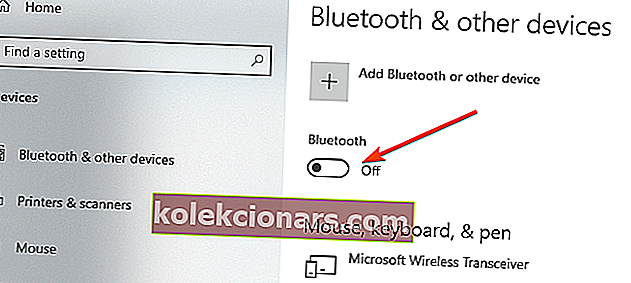
- Nastavte možnosť Vypnuté.
Ak máte problémy s otvorením aplikácie Nastavenie, vyriešte problém pomocou tohto článku.
V systéme Windows 10 chýbajú nastavenia Bluetooth? Získajte ich späť pomocou niekoľkých rýchlych krokov.
10. Spustite Poradcu pri riešení problémov s internetovým pripojením
- Kliknite na tlačidlo Štart
- Do poľa vyhľadávacieho poľa zadajte Riešenie problémov
- Z výsledkov vyhľadávania vyberte Riešenie problémov
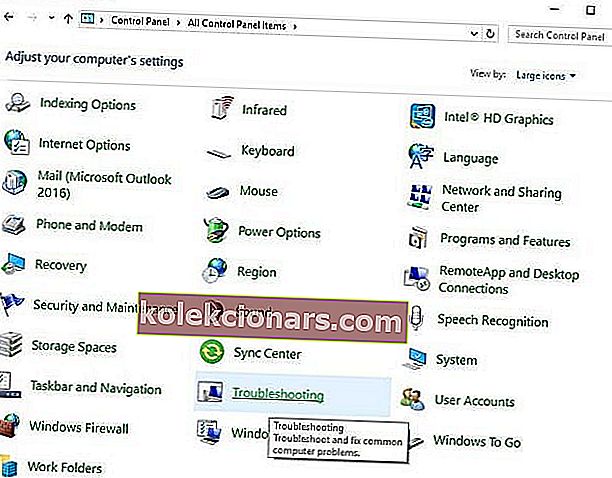
- Kliknite na Zobraziť všetko na ľavom paneli
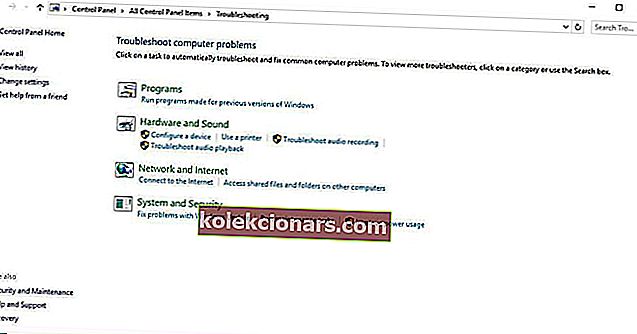
- Vyberte pripojenie na internet
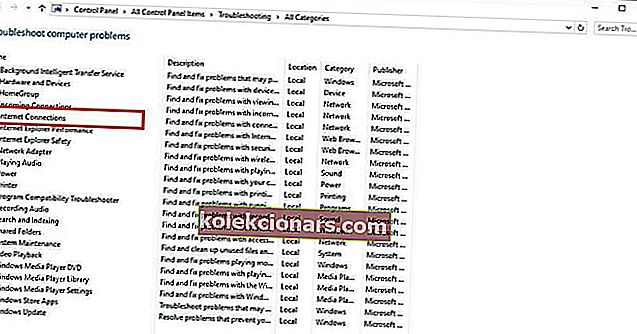
- Kliknutím na Ďalej spustíte nástroj na riešenie problémov.
Ak sa nástroj na riešenie problémov nedokáže načítať alebo proces zlyhá, prečítajte si túto príručku, kde nájdete riešenia problému.
11. Nainštalujte ovládač v režime kompatibility

- Stiahnite si najnovší ovládač z webovej stránky výrobcu
- Uložte ho na miestny disk
- Pravým tlačidlom myši kliknite na súbor s nastavením ovládača
- Kliknite na položku Vlastnosti
- Kliknite na kartu Kompatibilita
- Začiarknite políčko Spustiť tento program v režime kompatibility
- V rozbaľovacom zozname vyberte operačný systém
- Ovládač sa nainštaluje a potom skontroluje jeho funkčnosť.
- Reštartujte počítač a skontrolujte, či problém pretrváva.
12. Prepojte svoje zdieľanie na internete s adaptérom hotspotov
- Kliknite na tlačidlo Štart
- Vyberte možnosť Nastavenia
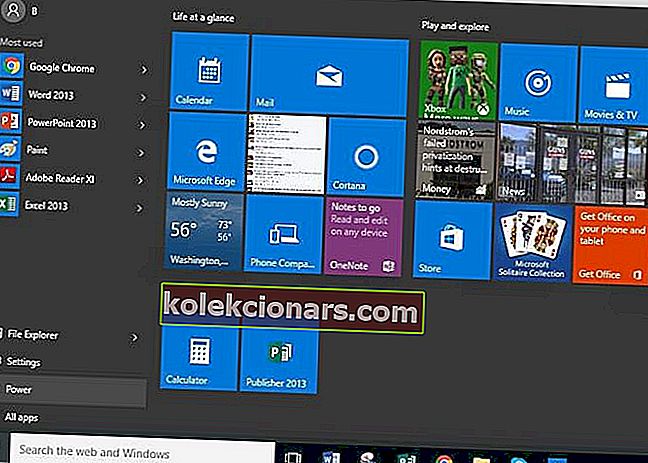
- Prejdite do časti Sieť a internet
- Kliknite na Mobilný hotspot
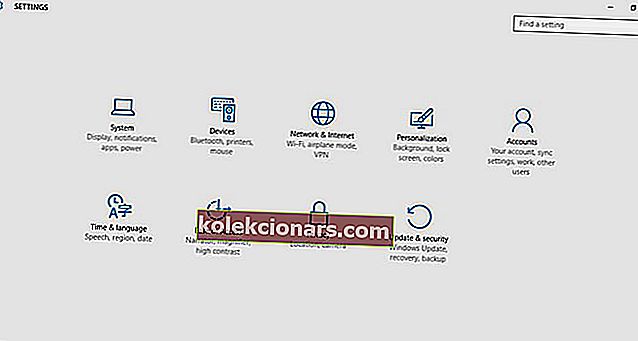
- Zapnite mobilný hotspot
- Prejdite na Súvisiace nastavenia
- Kliknite na položku Zmeniť možnosti adaptéra ( všimnite si, ktorý adaptér je pripojený k internetu a ktorý z nich je váš mobilný hotspot - zvyčajne sa uvádza ako pripojenie k miestnej sieti )
- Pravým tlačidlom myši kliknite na adaptér pripojený k internetu
- Kliknite na Vlastnosti, potom prejdite na kartu Zdieľanie
- Zrušte začiarknutie políčka Umožniť ostatným používateľom siete pripojiť sa k internetu prostredníctvom tohto počítača ( tento krok môžete preskočiť, ak už nie je začiarknutý ) a kliknite na tlačidlo OK.
- Otvorte Vlastnosti
- Na karte Zdieľanie začiarknite políčko Umožniť ostatným používateľom siete pripájať sa pomocou internetového pripojenia tohto počítača .
- Ak sa v kontextovom okne zobrazí okno Zdieľanie internetového pripojenia je momentálne povolené , kliknite na tlačidlo OK
- Prejdite na domáce sieťové pripojenie
- Vyberte adaptér Mobile Hotspot
- Kliknite na tlačidlo OK.
Skontrolujte, či váš mobilný hotspot teraz funguje. V opačnom prípade vyskúšajte ďalšie riešenie.
13. Vykonajte čisté spustenie
- Prejdite do vyhľadávacieho poľa
- Typ msconfig

- Vyberte položku Konfigurácia systému
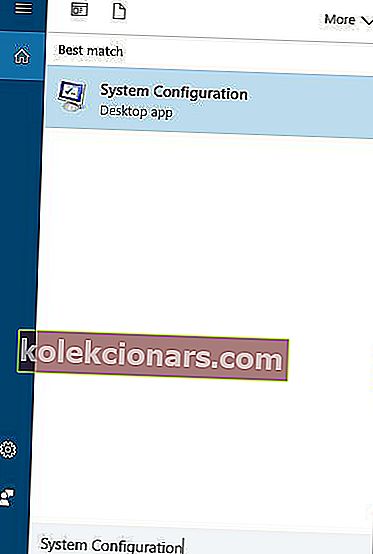
- Nájdite kartu Služby
- Začiarknite políčko Skryť všetky služby spoločnosti Microsoft
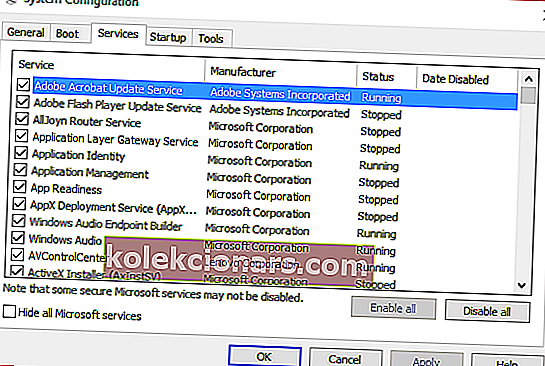
- Kliknite na položku Zakázať všetko
- Prejdite na kartu Spustenie
- Kliknite na položku Otvoriť Správcu úloh
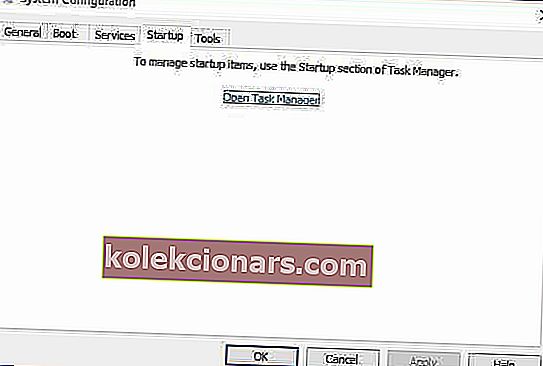
- Zatvorte Správcu úloh a potom kliknite na OK
- Reštartujte počítač
Po dôkladnom vykonaní všetkých týchto krokov budete mať čisté bootovacie prostredie. Potom môžete vyskúšať a skontrolovať, či problém s mobilným hotspotom pretrváva.
Čisté spustenie počítača zníži konflikty týkajúce sa softvéru, ktorý môže vyvolať základné príčiny, ktoré vedú k tomu, že váš mobilný hotspot nefunguje v systéme Windows 10.
Tieto konflikty môžu byť spôsobené aplikáciami a službami, ktoré sa spúšťajú a bežia na pozadí pri každom normálnom spustení systému Windows.
Nemôžete otvoriť Správcu úloh? Nebojte sa, máme pre vás správne riešenie.
14. Spustite počítač v núdzovom režime
- Kliknite na tlačidlo Štart
- Vyberte možnosť Nastavenia - otvorí sa pole Nastavenia
- Kliknite na položku Aktualizácia a zabezpečenie
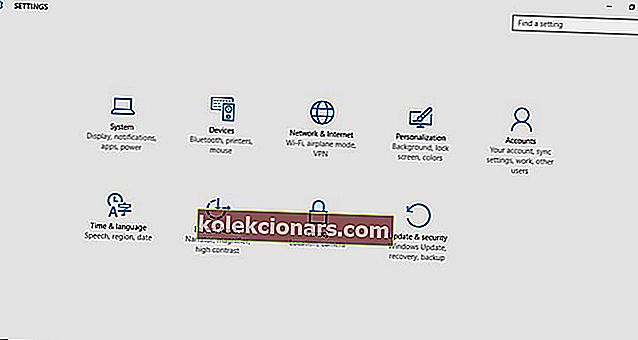
- Na ľavej table vyberte položku Obnova
- Prejdite na Rozšírené spustenie
- Kliknite na položku Reštartovať teraz
- Na obrazovke Vyberte možnosť vyberte Riešenie problémov a potom kliknite na Rozšírené možnosti
- Prejdite na Nastavenia spustenia a kliknite na tlačidlo Reštartovať
- Po reštartovaní počítača sa zobrazí zoznam možností.
- Vyberte 4 alebo F4, aby ste spustili počítač v núdzovom režime
Ak problém s mobilným hotspotom nie je v núdzovom režime, pôvodné nastavenia a základné ovládače k problému neprispievajú.
Núdzový režim nefunguje? Neprepadajte panike, táto príručka vám pomôže prekonať problémy so zavedením systému.
15. Začiarknite políčko Povoliť zdieľanie nastavení pripojenia
- Kliknite na tlačidlo Štart
- Vyberte možnosť Nastavenia
- Prejdite do časti Sieť a internet
- Vyberte Centrum sietí a zdieľania
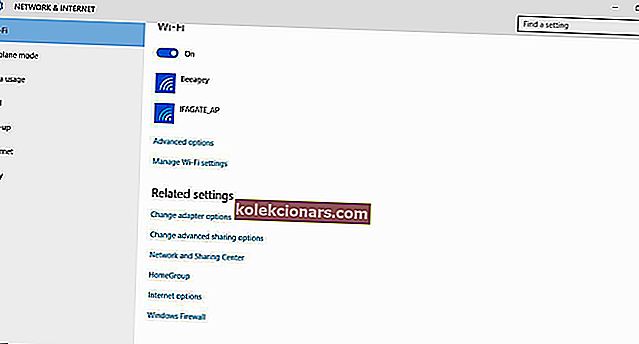
- Kliknite na Zmeniť nastavenie adaptéra
- Kliknite pravým tlačidlom myši na ethernetové pripojenie
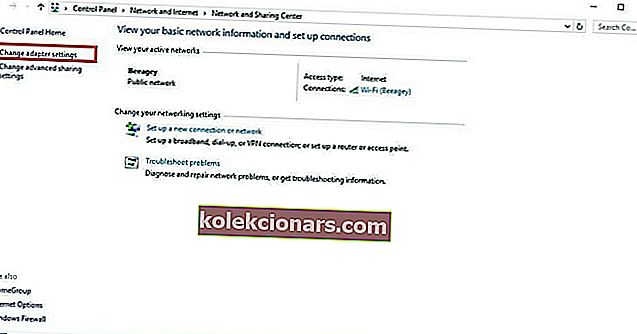
- Vyberte Vlastnosti
- Kliknite na kartu Zdieľanie
- Zrušte začiarknutie políčka Povoliť zdieľanie pripojenia
- Reštartujte mobilný hotspot.
Umožnite ďalším používateľom siete pripojiť sa pomocou týchto krokov:
- Prejdite do Centra sietí a zdieľania
- V časti Zobraziť aktívne siete kliknite na sieť, z ktorej sa pripájate k internetu
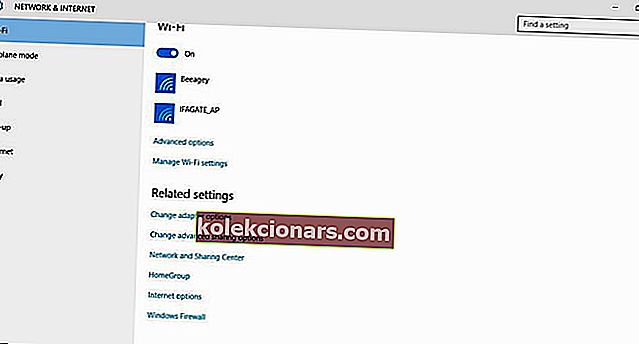
- Kliknite na položku Vlastnosti
- Kliknite na kartu Zdieľanie
- Vyberte možnosť Povoliť ďalším používateľom siete pripojiť sa k internetu prostredníctvom tohto počítača
- Kliknite na tlačidlo OK.
Dajte nám vedieť, či nejaké riešenie, ktoré sme zdieľali, pre vás fungovalo. Ak máte ďalšie otázky, nechajte ich v sekcii komentárov nižšie a my ich určite skontrolujeme.
Poznámka redaktora: Tento príspevok bol pôvodne publikovaný v novembri 2017 a bol úplne prepracovaný a aktualizovaný v septembri 2020 kvôli aktuálnosti, presnosti a komplexnosti.