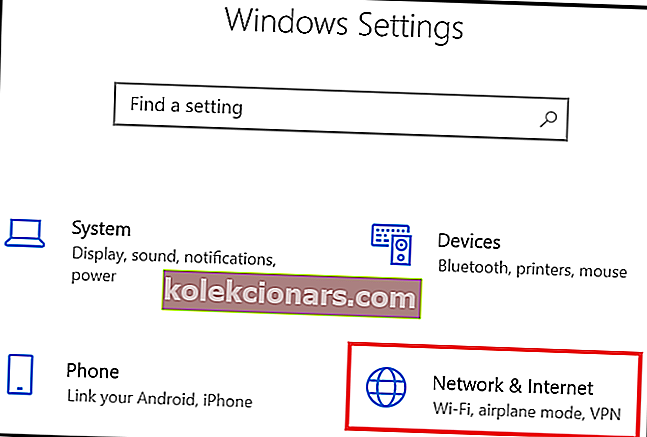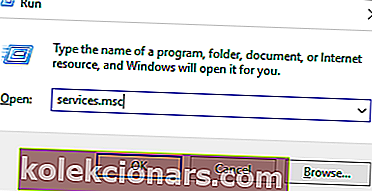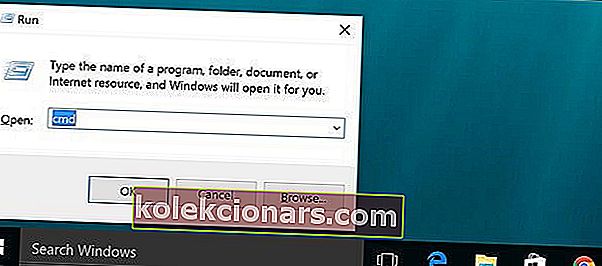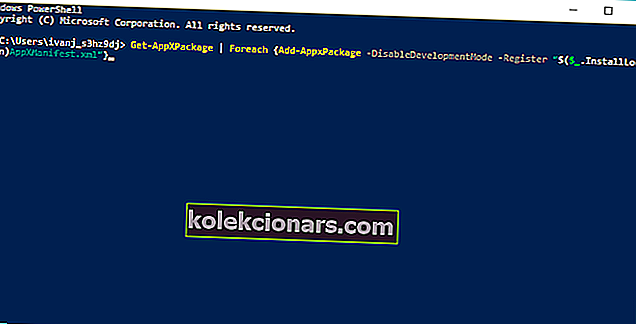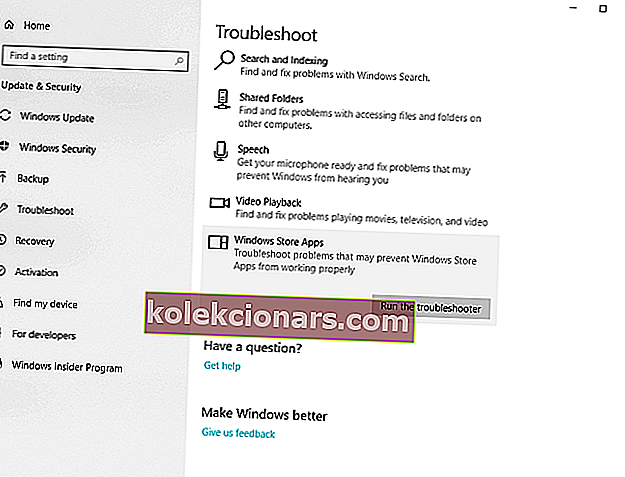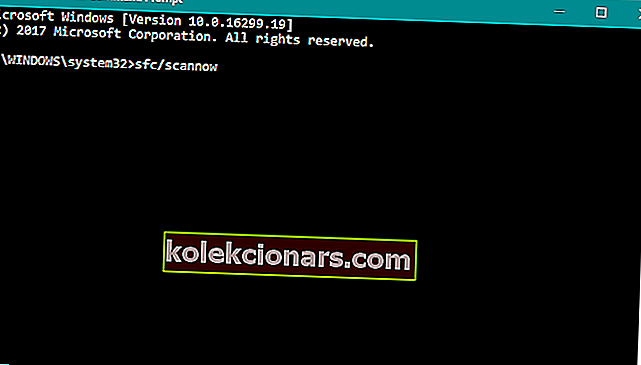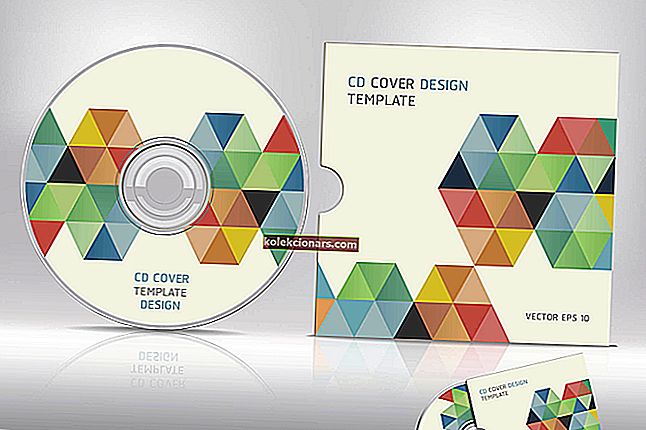- Microsoft Edge je vstavaný prehliadač dodávaný so systémom Windows 10 a niektorí používatelia oznámili, že pre nich nefunguje vôbec.
- Ak chcete vyriešiť tento problém, skontrolujte, či je spustený klient DNS a či nie je Edge blokovaný antivírusom alebo bránou firewall.
- Navštívte naše vyhradené Centrum pre opravy a zistite viac o tom, ako môžete vyriešiť časté problémy s počítačom.
- Edge a ďalšie prehľadávače sme podrobne rozobrali v našom centre prehľadávačov, takže ak potrebujete ďalšie súvisiace informácie, choďte tam.

Microsoft Edge je len jednou z mnohých nových funkcií systému Windows 10 a rovnako ako v prípade iných pozoruhodných funkcií, aj tu sú používatelia spokojní.
Niektorí používatelia však uviedli, že Microsoft Edge nebude fungovať ani na ich počítači, a preto sme pripravili niekoľko riešení, ktoré by pomohli každému, kto čelí tomuto problému.
Najskôr však uvádzame zoznam všetkých potenciálnych problémov Edge, ktoré môžete vyriešiť pomocou riešení, ktoré sme predstavili:
- Microsoft Edge sa neotvorí
- Microsoft Edge zlyhá
- Microsoft Edge beží pomaly
- Microsoft Edge nefunguje po aktualizácii
- Microsoft Edge stále mrzne
- Microsoft Edge zlyhá po otvorení karty
Čo môžem urobiť, ak Microsoft Edge prestane fungovať v systéme Windows 10?
- Použite iný prehliadač
- Prepnite na súkromnú sieť
- Povoliť klienta DNS
- Zaregistrujte si balíčky aplikácií
- Spustite Poradcu pri riešení problémov s aplikáciami
- Spustite skenovanie SFC
- Spustite DISM
- Vymažte vyrovnávaciu pamäť a údaje
- Vypnite bránu firewall
- Zmeňte svoj antivírus
- Nainštalujte si najnovšie aktualizácie
- Odinštalujte najnovšie aktualizácie
- Zmeňte bezpečnostné povolenia
1. Použite iný prehliadač

Neustále problémy s prehliadačom sú dostatočným dôvodom na zváženie prechodu na nový. Nielen, že je frustrujúce musieť prestať s tým, čo robíte, aby ste opravili nefunkčnosť prehliadača, ale je to aj časovo náročné.
Existuje veľa dobrých možností a potom, čo sme ich všetky analyzovali, si myslíme, že Opera má všetky funkcie a prvky, ktoré potešia každého používateľa.
Čo sa týka rýchlosti, Opera je vynikajúca a vaša rýchlosť prehliadania je tiež zvýšená vďaka zabudovanému adblockeru. Vďaka tomu vás už nebudú obťažovať nechcené reklamy a vaše stránky sa načítajú o 90% rýchlejšie.
Pracovný priestor, správca kariet, bezplatná sieť VPN, integrované sociálne médiá na paneli úloh, integrovaný posol pre vyskakovacie video sú len niektoré z nových funkcií, ktoré Opera prináša. Primárnym cieľom je efektívnosť a vynikajúca používateľská skúsenosť.
Všetky kombinované funkcie znižujú takmer na nulu všetky chyby pri prehliadaní a rýchlosť. Je to prehliadač navrhnutý tak, aby vám uľahčil život a ešte viac usporiadal pracovný tok.

Opera
Takmer nulové chyby pri otváraní, prehliadaní, aktualizácii alebo prehrávaní videí. Je to rýchle, spoľahlivé a vaše súkromie online je zaistené. Navštívte webovú stránku zdarma2. Prepnite na privátnu sieť
- Otvorte ponuku Štart.
- Prejdite do aplikácie Nastavenia .
- Prejdite na Sieť a internet a potom na Ethernet.
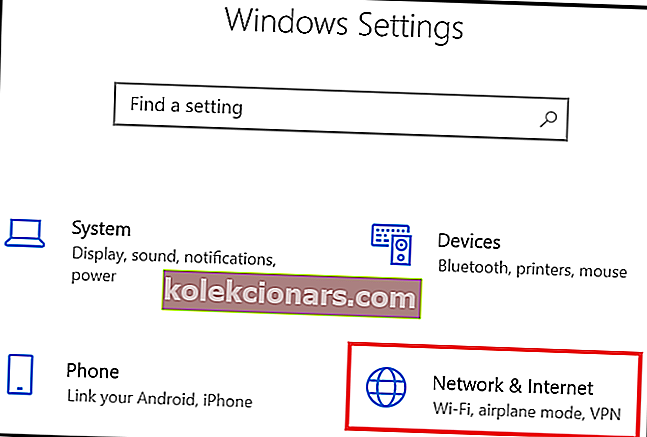
- Kliknite na ikonu vášho pripojenia v časti Ethernet.
- Zmeňte možnosť Nájsť zariadenia a obsah na možnosť Zapnuté.
- Reštartujte počítač.
Poznámka : Táto možnosť nastaví vaše internetové pripojenie na súkromné, preto Microsoft Edge nerozpozná žiadne hrozby pre vaše súkromie a pravdepodobne sa budete môcť znova pripojiť k internetu pomocou predvoleného prehliadača Windows 10.
Ak máte problémy s otvorením aplikácie Nastavenie, vyriešte problém pomocou tohto článku.
3. Povolte klienta DNS
- Prejdite do Vyhľadávania , zadajte services.msc a otvorte Services.
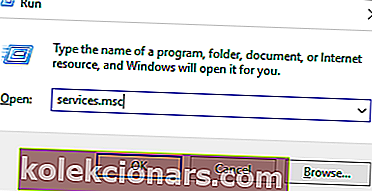
- Nájdite klienta DNS a skontrolujte jeho stav.
- Pravým tlačidlom myši kliknite na službu Klient DNS a zvoľte Štart.
- Reštartujte počítač.
4. Zaregistrujte balíčky aplikácií
- Pravým tlačidlom myši kliknite na tlačidlo Štart Ponuka.
- Otvorte príkazový riadok.
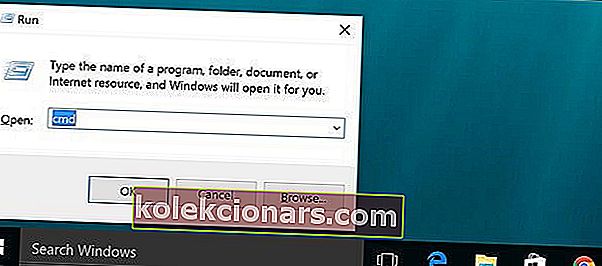
- Do príkazového riadku napíšte PowerShell a stlačte kláves Enter.
- V okne Správca: okno PowerShell zadajte nasledujúci príkaz a stlačte kláves Enter :
Get-AppXPackage | Foreach {Add-AppxPackage -DisableDevelopmentMode -Register "$($_.InstallLocation)AppXManifest.xml"}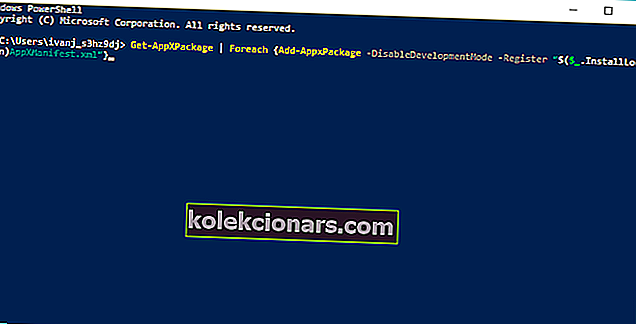
- Reštartujte počítač.
PowerShell prestáva fungovať? Prezrite si tento článok a zistite, ako ho opraviť ako skutočný technik.
5. Spustite Poradcu pri riešení problémov s aplikáciami
- Prejdite do Nastavení .
- Prejdite na stránku Aktualizácie a zabezpečenie.
- Vyberte možnosť Riešiť problémy.
- Vyberte aplikácie Windows Store a prejdite na položku Spustiť Poradcu pri riešení problémov.
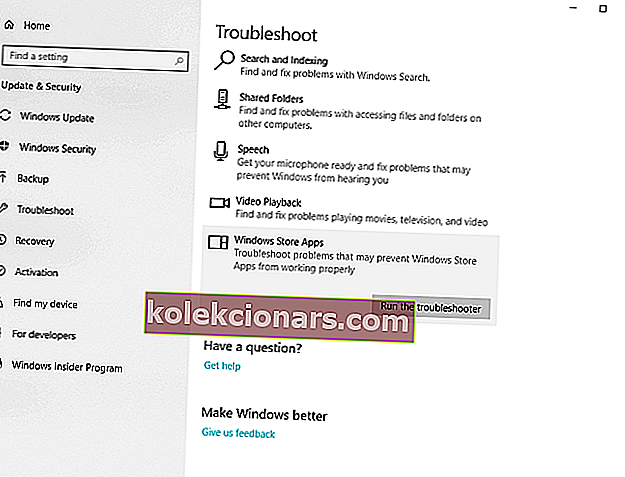
- Reštartujte počítač.
6. Spustite skenovanie SFC
- Prejdite do vyhľadávacieho poľa, zadajte príkaz cmd a kliknite pravým tlačidlom myši na príkazový riadok.
- Vyberte možnosť Otvoriť ako správca.
- Zadajte príkaz sfc / scannow a stlačte kláves Enter.
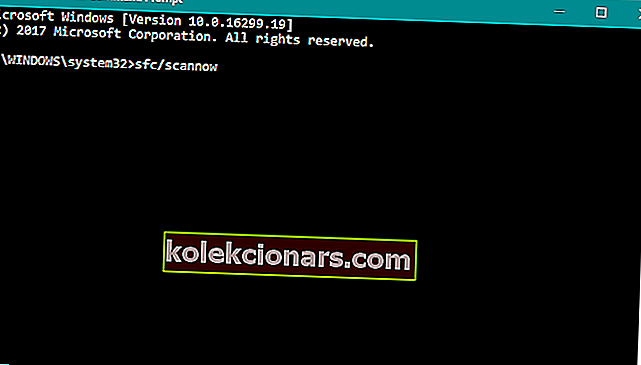
- Počkajte na dokončenie procesu.
- Reštartujte počítač.
Časté otázky: Získajte viac informácií o aplikácii Microsoft Edge
- Ako resetujete Microsoft Edge?
Ak chcete resetovať Edge, budete musieť zvoliť možnosť Obnoviť z ponuky aplikácie Nastavenia.
- Ako opravím prehliadač Microsoft Edge?
Ak chcete opraviť Microsoft Edge, spustite skenovanie SFC a DISM z príkazového riadku. Ak to nepomôže, resetujte alebo preinštalujte Microsoft Edge.
- Môžete odinštalovať a preinštalovať Microsoft Edge?
Áno, je možné preinštalovať Microsoft Edge, ale keďže Edge je vstavaná aplikácia, budete si ho musieť preinštalovať spustením konkrétneho príkazu z PowerShellu.
- Ako vypnem Microsoft Edge?
Ak chcete deaktivovať Microsoft Edge, prejdite na C: \ Windows \ SystemApps , vyhľadajte priečinok Microsoft Edge a premenujte ho. Ak ju chcete povoliť, premenujte priečinok späť na pôvodný názov.
Poznámka redakcie : Tento článok pokračuje na ďalšej stránke.