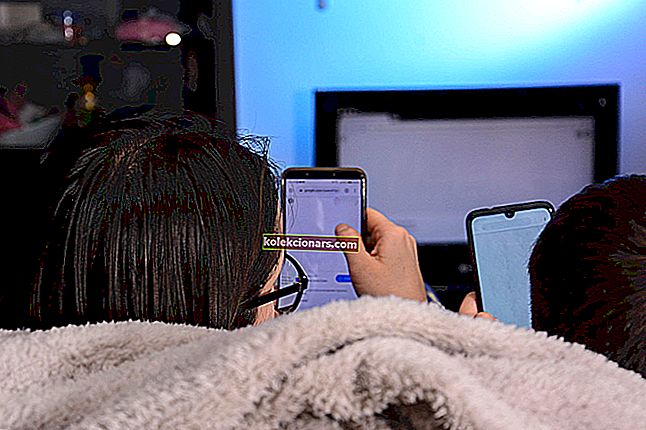Kontrola systémových súborov (SFC) je nástroj v systéme Microsoft Windows, ktorý používateľom umožňuje vyhľadávať a obnovovať poškodenia systémových súborov systému Windows. Tento nástroj je k dispozícii vo všetkých verziách operačného systému Windows a je umiestnený v priečinku C: WindowsSystem32.
Tento článok popisuje nasledujúce problémy týkajúce sa nástroja SFC:
- Ako spustiť nástroj na kontrolu systémových súborov
- Ako používať SFC scannow v núdzovom režime
- Ako opraviť najbežnejšie chyby SFC
Čas potrebný na skenovanie príkazov SFC na opravu dôležitých súborov systému Windows je zvyčajne od 5 do 15 minút.
Ako spustiť SFC scannow v systéme Windows 10
SFC môže vyriešiť veľa systémových chýb vrátane problémov s modrou obrazovkou. Takto môžete spustiť skenovanie SFC v systéme Windows.
- Stlačením klávesu Windows + X otvorte hlavnú ponuku.
- Kliknutím na Príkazový riadok (Správca) otvoríte Príkazový riadok ako správca.

- Po otvorení príkazového riadka zadajte príkaz sfc / scannow a stlačte kláves Enter .
- Proces opravy sa teraz spustí. Nezatvárajte príkazový riadok ani neprerušujte proces opravy. Proces opravy môže chvíľu trvať, takže s dokončením trpezlivo počkajte.

- Po dokončení skenovania SFC sa v príkazovom riadku môže zobraziť správa „ Windows Resource Protection našla poškodené súbory a úspešne ich opravila. „Ak je to váš prípad, reštartujte systém Windows.
Všetko, čo potrebujete vedieť o príkazovom riadku, je tu!
Ako používať SFC scannow v núdzovom režime
Ak nemôžete skenovanie SFC dokončiť normálne, mali by ste rovnaký proces spustiť z núdzového režimu.
Keď operačný systém Windows 10 beží v núdzovom režime, všetky aplikácie tretích strán a procesy spojené s takýmto softvérom sa zastavia alebo deaktivujú.
Pokiaľ teda chyba SFC nejako súvisela so softvérom tretej strany, teraz budete môcť úspešne vykonať kontrolu systému.
Tu je príklad, ako môžete zariadenie okamžite reštartovať do bezpečného režimu:
- Spustite modul Run na zariadení so systémom Windows 10: stlačte súčasne klávesy klávesnice Win + R.
- Do poľa Spustiť zadajte príkaz msconfig a kliknite na tlačidlo OK.msconfig windows 10
- Z konfigurácie systému prepnite na kartu Boot.
- V časti Možnosti spustenia začiarknite políčko Núdzový režim a tiež začiarknite políčko Minimálne zospodu.
- Kliknite na tlačidlo OK a Použiť. Reštartujte bezpečný režim systému Windows 10
- Po zobrazení výzvy zvoľte možnosť Reštartovať.
- Teraz sa vaše zariadenie automaticky reštartuje do bezpečného režimu.
- Odtiaľ spustite príkaz sfc / scannow.
Najčastejšie chyby Kontrola systémových súborov / SFC scannow
Aj keď tento proces dokáže automaticky opraviť najbežnejšie problémy súvisiace so softvérom Windows, v niektorých situáciách môže dôjsť k poruchám samotného SFC.
Tu uvádzame niektoré z najbežnejších problémov, ktoré používatelia nahlásili:
- Sfc / scannow uviazol pri overovaní, na začiatku kontroly systému - Podľa používateľov sa kontrola SFC môže zaseknúť pri overení alebo na začiatku kontroly. Možno však budete môcť problém vyriešiť jednoduchou výmenou poškodených súborov.
- Sfc / scannow zmrazený Windows 10 - Toto je ďalší problém, ktorý sa môže vyskytnúť pri skenovaní SFC. Ak chcete tento problém vyriešiť, odporúča sa obnoviť počítač pomocou nástroja Obnovovanie systému a skontrolovať, či sa tým problém vyrieši.
- Sfc scannow nič sa nedeje - Pár používateľov uviedlo, že sa nič nestalo pri použití SFC scan na ich PC. Ak je to tak, skúste namiesto toho použiť skenovanie DISM a skontrolujte, či sa tým problém vyrieši.
- Sfc scannow zastaví skenovanie - Podľa používateľov sa niekedy môže skenovanie SFC na vašom počítači úplne zastaviť. Vyriešte problém podľa tejto príručky.
- Program Sfc scannow zastaví, musíte byť administrátormi - skenovanie SFC vyžaduje na spustenie oprávnenie správcu. Ak máte nejaké problémy so SFC, skontrolujte, či používate príkazový riadok ako správca.