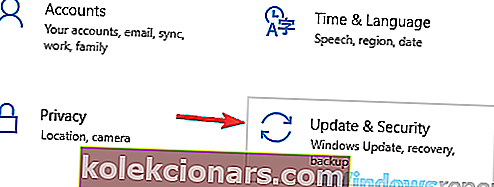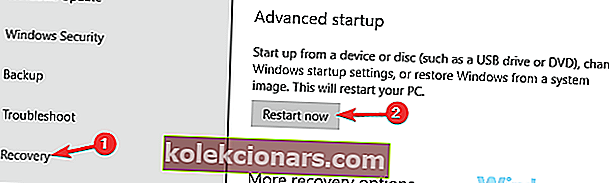- Používatelia na celom svete tvrdia, že klávesnica Surface Pro 4 nefunguje. Aj vy ste jedným z nich?
- V takom prípade vyskúšajte niektoré z riešení v tejto príručke, ktoré vám pomôžu vrátiť veci do normálu.
- Okrem toho sa neváhajte bližšie pozrieť na najlepšie klávesnice Bluetooth pre Windows 10.
- Podobné problémy sa môžu často prejaviť, takže si môžete tento počítačový periférny rozbočovač označiť záložkou.
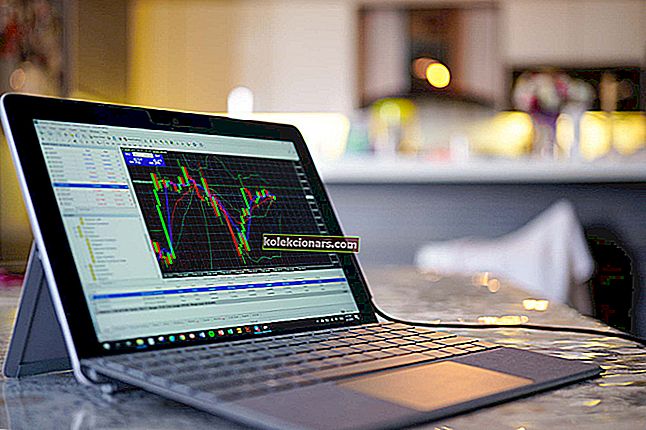
Surface Pro je skvelé zariadenie, ale mnoho používateľov uviedlo, že Surface Pro 4 Type Cover pre nich nefunguje.
Môže to byť veľký problém a dnes vám ukážeme, ako riešiť tento problém s klávesnicou vo vašom Microsoft Surface.
Ako opraviť klávesnicu Surface Pro 4, ak nefunguje?
- Znova nainštalujte všetky ovládače klávesnice
- Skontrolujte, či kryt Type funguje v systéme BIOS
- Skontrolujte konektor
- Odpojte kryt Type a nechajte ho cez noc
- Nainštalujte firmvér a odstráňte problematické ovládače
- Uistite sa, že je Type Cover povolený v UEFI
- Skúste použiť klávesnicu Bluetooth
- Preinštalujte systém Windows 10
1. Znova nainštalujte všetky ovládače klávesnice

Podľa používateľov, ak povrch Surface Pro 4 Type Cover nefunguje, je možné, že problém súvisí s ovládačmi klávesnice.
Sú chvíle, kedy vaše ovládače nemusia byť najnovšie alebo najlepšie, a to môže viesť k tomuto a mnohým ďalším problémom. Ak chcete problém vyriešiť, odporúča sa preinštalovať ovládače klávesnice.
Ak sa chcete v budúcnosti vyhnúť problémom s ovládačmi, mali by ste svoje ovládače neustále aktualizovať. Existuje niekoľko spôsobov, ako to urobiť, ale najlepším riešením je použiť softvérový nástroj, napríklad DriverFix.

Ručné stiahnutie a inštalácia ovládačov môže spôsobiť riziko pre váš systém, pretože si môžete stiahnuť nesprávnu verziu ovládača. Tento nástroj určite použite, ak si nie ste istí ovládačmi, ktoré je potrebné aktualizovať.

DriverFix
Neviete, čo robiť, keď klávesnica Surface Pro 4 Type nefunguje? Aktualizujte ovládače klávesnice pomocou DriverFix! Skúšobná verzia zdarma Stiahnutie tu2. Skontrolujte, či kryt Type funguje v systéme BIOS
- Otvorte aplikáciu Nastavenia .
- Po otvorení aplikácie Nastavenia prejdite do sekcie Aktualizácia a zabezpečenie .
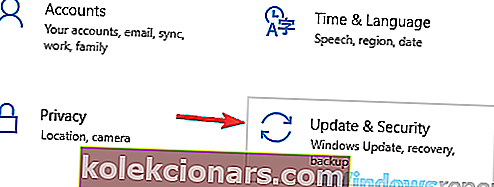
- V ponuke vľavo vyberte Obnovenie . Na pravom paneli posuňte zobrazenie nadol do časti Rozšírené spustenie a kliknite na tlačidlo Reštartovať teraz .
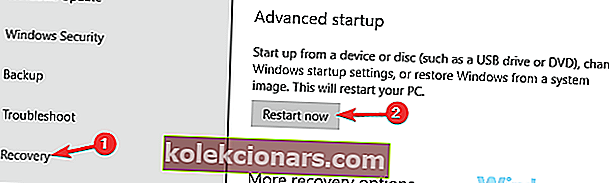
- Teraz zvoľte Riešenie problémov> Rozšírené možnosti> Nastavenia firmvéru UEFI . Kliknite na tlačidlo Reštartovať .
Podľa používateľov môžete určiť, či je tento problém spôsobený hardvérom alebo softvérom. Ak to chcete urobiť, jednoducho vstúpte do systému BIOS na Surface Pro 4 a skontrolujte, či Type Cover funguje.
Ak chcete zaviesť systém BIOS, stačí stlačiť určitú klávesu počas bootovania počítača. Táto metóda nie je vždy účinná, ale môžete namiesto nej použiť vyššie uvedenú metódu.
Po reštartovaní systému sa automaticky dostanete do systému BIOS. Teraz skontrolujte, či váš kryt Type Cover funguje v systéme BIOS. Ak sa tak stane, problém spôsobujú problémy so softvérom a môžete pokračovať v ďalšom riešení.
Ak máte problémy s otvorením aplikácie Nastavenie, vyriešte problém pomocou tohto podrobného článku.
BIOS nefunguje? Neprepadajte panike, táto príručka vám pomôže problém vyriešiť.
3. Skontrolujte konektor

Tento postup je trochu pokročilý a môže spôsobiť poškodenie Type Cover, takže ak vám to nevyhovuje a neviete, čo robíte, je asi najlepšie toto riešenie preskočiť.
Ak kryt Surface Pro 4 Type nefunguje, je možné, že sa vyskytol problém s konektorom. Niektorí používatelia nahlásili na svojom kryte Type Plastický náraz.
Podľa nich problém vyriešili jednoduchým stlačením plastového hrotu za konektorom.
Môže to znieť trochu komplikovane a ak neviete, ako na to, odporúčame vám toto riešenie preskočiť.
4. Odpojte kryt Type Type a nechajte ho cez noc

Podľa používateľov, ak váš povrchový kryt Surface Pro 4 Type nefunguje, bude možné tento problém dočasne vyriešiť pomocou tohto riešenia.
Ak chcete vyriešiť tento problém, niektorí používatelia navrhujú odpojiť kryt Type od povrchu a nechať ho cez noc bez napájania.
To isté platí pre Surface Pro, nechajte ho bez napájania cez noc. Akonáhle ich spojíte ráno, Type Cover by mal znova začať fungovať bez problémov.
Pamätajte, že toto je iba riešenie, takže je dosť pravdepodobné, že sa problém znova objaví.
5. Nainštalujte firmvér a odstráňte problematické ovládače

- Spustite Správcu zariadení .
- Vyhľadajte a rozbaľte firmvér Teraz budete musieť odinštalovať určité zariadenia. Nezabudnite v dialógovom okne s potvrdením pre každé zariadenie vybrať možnosť Odstrániť softvér ovládača pre toto zariadenie. Zariadenia, ktoré musíte odinštalovať, sú nasledujúce:
- Firmvér povrchového vstavaného radiča
- Agregátor povrchového systému
- Povrch UEFI
- Po odstránení týchto ovládačov reštartujte Surface Pro.
Ak kryt Surface Pro 4 Type nefunguje, je možné, že problém predstavuje váš firmvér alebo ovládače.
Na vyriešenie tohto problému navrhujú používatelia stiahnutie firmvéru pre verziu systému Windows 10, ktorú používate.
Po nainštalovaní firmvéru sa odporúča odstrániť určité zariadenia zo Správcu zariadení. Postupujte podľa vyššie uvedených krokov.
Po reštartovaní zariadenia skontrolujte, či problém stále pretrváva. Niektorí používatelia navrhujú stiahnuť najnovšie ovládače pre tri zariadenia, ktoré ste odstránili, aby ste tak mohli urobiť aj vy.
Po aktualizácii ovládačov by mal byť problém vyriešený.
6. Uistite sa, že je Type Cover povolený v UEFI

- Vypnite Surface Pro.
- Vykonajte dvojtlačidlový reštart. Ak to chcete urobiť, podržte stlačené tlačidlá Zvýšiť hlasitosť a Napájanie po dobu 15 sekúnd.
- Teraz by ste mali vidieť obrazovku UEFI. Na ľavej strane vyberte zariadenie zo zoznamu.
- Zobrazí sa zoznam zariadení. Vyhľadajte Type Cover v zozname a deaktivujte ho.
- Potom urobte zmeny v UEFI a ukončite.
- Vypnite Surface Pro a znova vykonajte reštartovanie dvoch tlačidiel.
- Po zadaní UEFI prejdite do časti Zariadenia , vyhľadajte Type Cover a povoľte ju.
- Uložte zmeny a reštartujte.
Ak kryt Surface Pro 4 Type nefunguje, je možné, že s ním bude v UEFI problém. Používatelia však uviedli, že problém vyriešili jednoduchým vypnutím a opätovným povolením Type Cover v UEFI.
Je to pomerne jednoduché a môžete to urobiť podľa vyššie uvedených krokov. Po vykonaní tohto kroku by mal váš Type Cover bez problémov znova začať fungovať.
7. Skúste použiť klávesnicu Bluetooth

Ak tento problém s povrchovým krytom Surface Pro 4 Type Cover stále máte, môžete skúsiť použiť klávesnicu Bluetooth.
Toto je iba riešenie a nie dlhodobé riešenie, malo by vám však umožniť použiť Surface a vyriešiť problém ďalej.
Je pripojená klávesnica Bluetooth, ale nefunguje? Počítajte s tým, že problém vyriešime.
8. Preinštalujte systém Windows 10

- Otvorte obrazovku Rozšírené spustenie . Postupujte podľa krokov 1 - 3 z riešenia 1 .
- Teraz by sa mal zobraziť zoznam možností. Vyberte položky Riešiť problémy> Obnoviť počítač> Odstrániť všetko .
- Ak sa zobrazí výzva na vloženie inštalačného média, urobte to.
- Vyberte operačný systém. Prejdite na možnosť Iba jednotka, na ktorej je nainštalovaný systém Windows> Stačí odstrániť moje súbory .
- Zobrazí sa zoznam nadchádzajúcich zmien. Po ich skontrolovaní začnite kliknutím na tlačidlo Reset .
- Teraz dokončite postup podľa pokynov na obrazovke.
Ak zlyhajú všetky ostatné riešenia, možno bude jediným riešením preinštalovanie systému Windows 10. Toto je drastické riešenie a mali by ste ho používať, iba ak iné riešenia nefungovali.
Nezabudnite, že tento proces odstráni všetky súbory zo systémovej jednotky, takže by ste ich mali zálohovať.
Za zmienku stojí tiež to, že možno budete potrebovať inštalačné médium Windows 10, takže si ho určite vytvorte pomocou nástroja Media Creation Tool. Keď ste pripravení, môžete resetovať Windows 10 podľa vyššie uvedeného popisu.
Po dokončení resetu skontrolujte, či problém stále pretrváva. Ak problém stále pretrváva, mali by ste zvážiť vykonanie čistej inštalácie.
Ak sa nástroj na riešenie problémov zastaví pred dokončením procesu, opravte ho pomocou tohto úplného sprievodcu.
Problémy s povrchovým krytom typu Surface Pro 4 môžu byť početné a keď už o tom hovoríme, tu je niekoľko bežných problémov, ktoré používatelia nahlásili:
- Klávesnica pre povrchový notebook nefunguje - Tento problém môžu spôsobovať problémy s hardvérom aj softvérom. Ak chcete svoju klávesnicu vyskúšať, nabootujte na UEFI a skontrolujte, či tam klávesnica funguje.
- Kryt typu Surface Pro 4 nebol zistený, zobrazuje sa v Správcovi zariadení - Tento problém zvyčajne spôsobujú vaše ovládače, nezabudnite preto preinštalovať a aktualizovať ovládače klávesnice a skontrolovať, či sa tým problém nevyrieši.
- Klávesnica Surface Book nefunguje - Môže k tomu dôjsť z rôznych dôvodov, ale mali by ste byť schopní problém vyriešiť pomocou niektorého z vyššie uvedených tipov.
Ak kryt Surface Pro 4 Type nefunguje, môže to byť veľký problém, ale dúfame, že sa vám tento problém podarí vyriešiť pomocou niektorého z našich riešení.
Dajte nám vedieť, ktorý z nich pracoval pre vás, v sekcii komentárov nižšie.
Poznámka redaktora : Tento príspevok bol pôvodne publikovaný v decembri 2018 a od tej doby bol prepracovaný a aktualizovaný v septembri 2020 kvôli aktuálnosti, presnosti a komplexnosti.