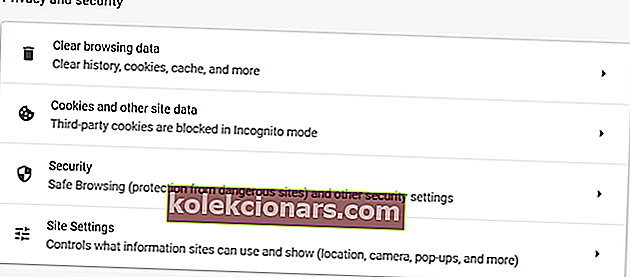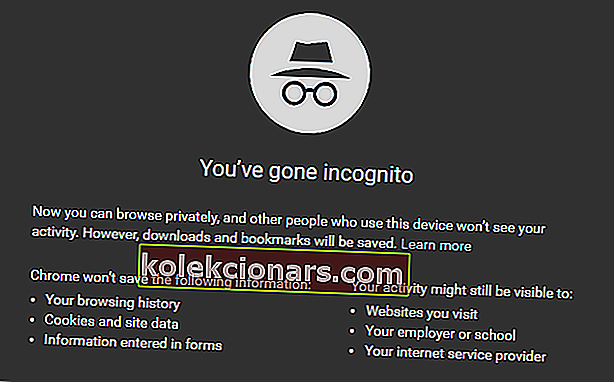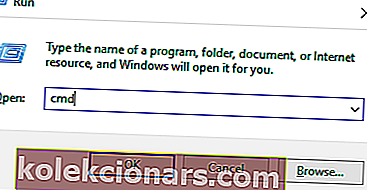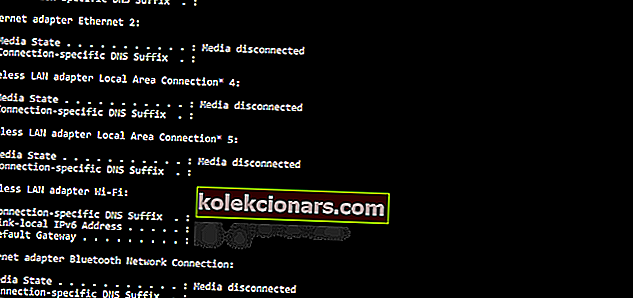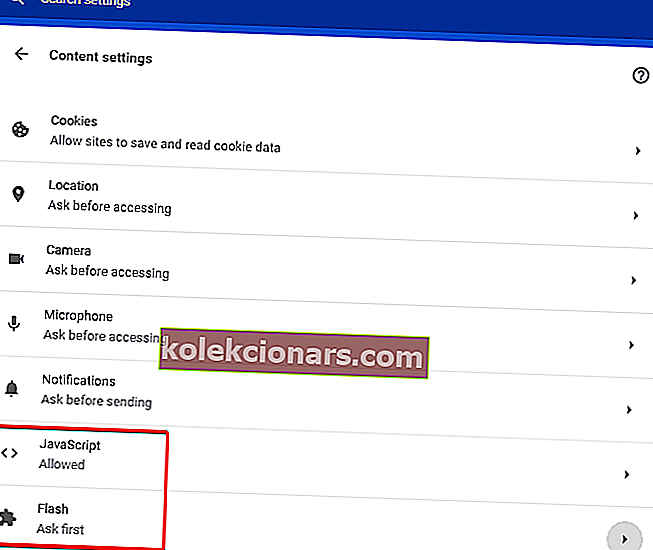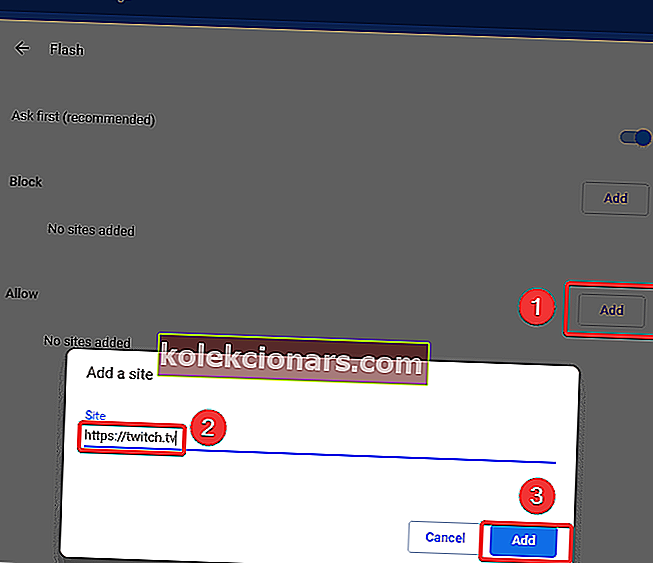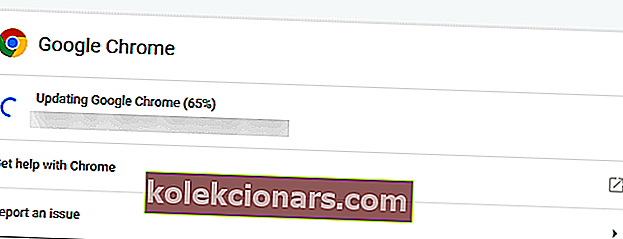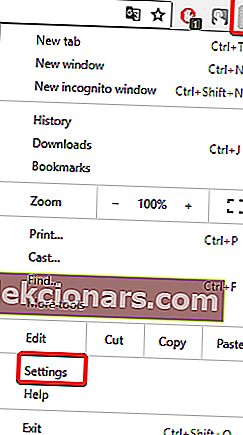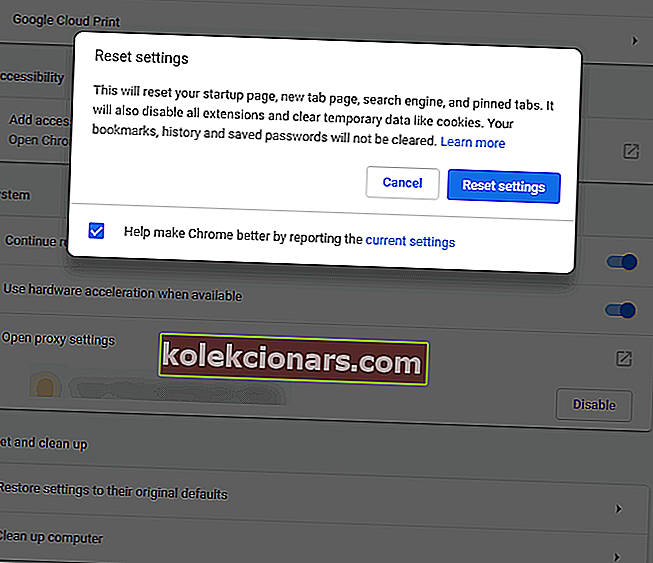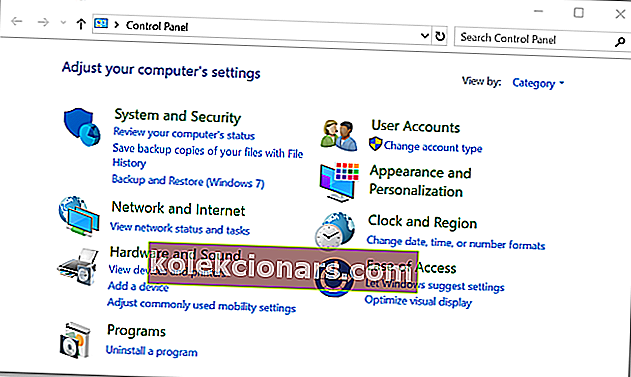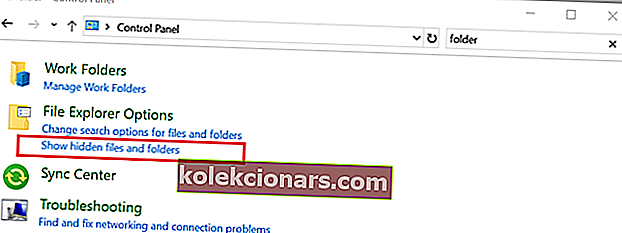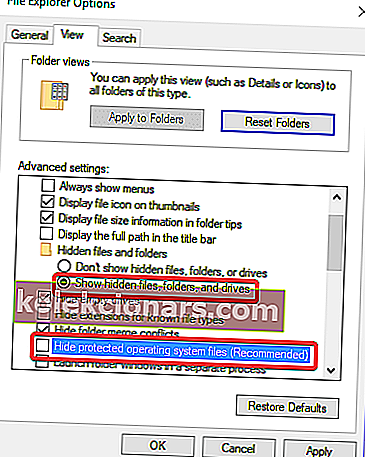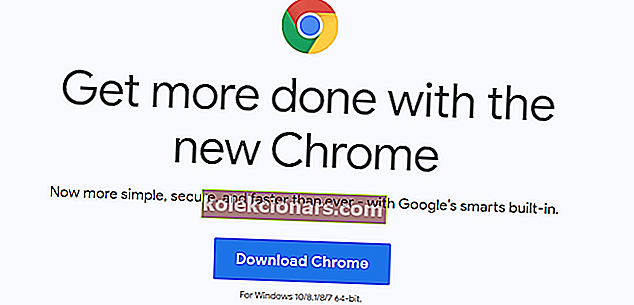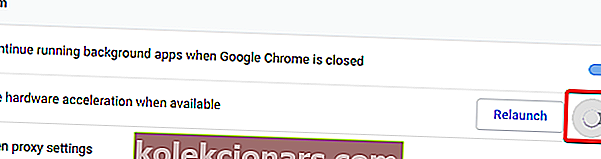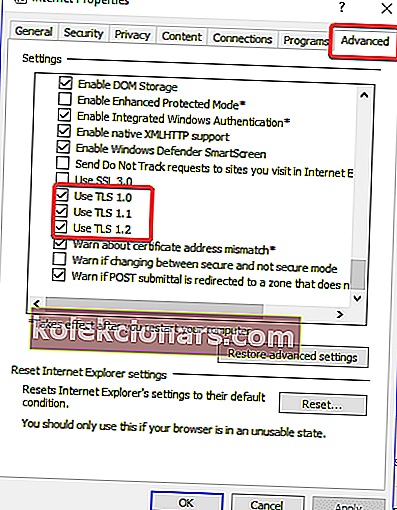- Získanie čiernej obrazovky pri sledovaní Twitchu môže byť veľmi frustrujúce.
- Máme však niekoľko rýchlych tipov na zdieľanie, aby sme to napravili, napríklad tie, ktoré sú popísané nižšie.
- Ďalšie podobné opravy nájdete v našom Centre riešení problémov.
- Ak sa chcete dozvedieť viac informácií o svojom prehliadači, navštívte naše špeciálne centrum webových prehľadávačov.
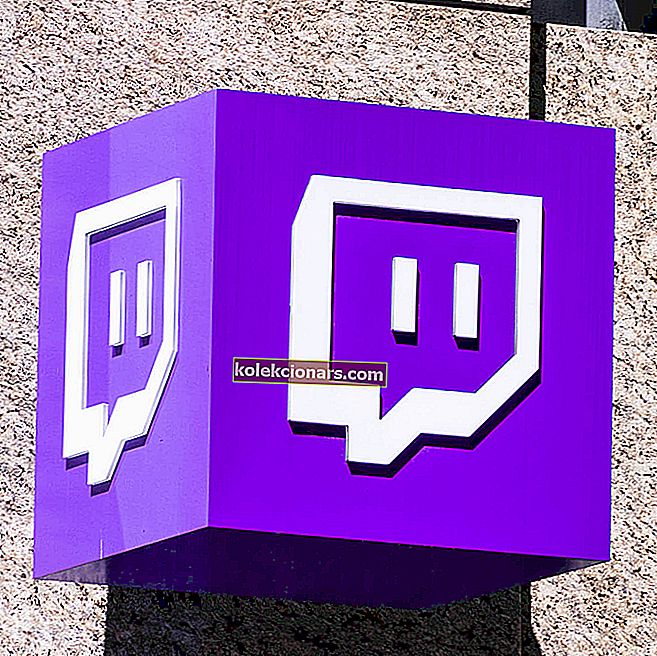
Twitch je veľmi populárna online služba na sledovanie a streamovanie digitálneho videa. Spočiatku to začalo ako služba streamovania videohier, ale veľmi sa rozšírila a teraz ponúka celý rad rôznych živých prenosov.
Cieľom je osloviť širšie publikum: prúdy venované hudbe, tvorbe umeleckých diel, talkshow a príležitostné televízne seriály.
Zdá sa však, že veľa fanúšikov Twitch čelí pri používaní prehliadača Google Chrome problému s čiernou obrazovkou.
Ak čelíte rovnakému boju, máme vás kryté. V tomto článku sme zostavili zoznam riešení, ktoré môžete použiť na vyriešenie tohto problému.
Ako opravím problémy s čiernou obrazovkou Twitch v počítači?
- Použite Opera
- Použite CCleaner
- Vymazať údaje prehliadania
- Vyskúšajte režim inkognito v prehliadači Google Chrome
- Uvoľnite / obnovte IP adresu
- Zakážte všetky rozšírenia a doplnky
- Povoliť prehrávač Flash Player a skript jazyka Java
- Aktualizujte si prehliadač
- Obnovte predvolené nastavenia prehliadača Chrome
- Preinštalujte Google Chrome
- Skontrolujte nastavenia hardvérovej akcelerácie
- Povoliť TLS
- Nepoužívajte server VPN alebo Proxy
- Použite alternatívny Multitwitch
Ako opravím čiernu obrazovku Twitch pri streamovaní?
1. Použite Opera

Ak máte neustále problémy s otváraním aplikácie Twitch v prehliadači Chrome, odporúčame vám použiť Opera. Na základe úžasných kľúčových funkcií týchto prehľadávačov veríme, že s Twitch nebudete mať rovnaké problémy.
Funkcie, ktoré Opera prináša, prekonajú v mnohých prípadoch iné známe prehliadače, ako sú Chrome alebo Mozilla. Jedným z kľúčových vylepšení, ktoré priniesla Opera, je zážitok z videa.
Teraz môžete pokračovať v prehliadaní ďalších stránok, zatiaľ čo vaše video zostane otvorené a spustené v dolnej časti stránky.
Nový dizajn, ktorý Opera prináša, je úžasný. Má veľa zabudovaných balíkov, ako napríklad vytváranie pracovísk, funkcia šetrenia batérie, bezplatné VPN, správa kariet a všetko v rozhraní s ľahkou navigáciou.
Vďaka integrovanému blokovaniu reklám sa vaše stránky tiež načítajú rýchlejšie a vaše prehliadanie nebude prerušené nežiaducimi reklamami alebo videami.
A zostať v kontakte so svojím spoločenským životom už nemôže byť jednoduchšie. Opera integrovala všetky aplikácie sociálnych médií, takže môžete poslať rýchlu správu na Linkedin alebo Facebook bez toho, aby ste museli prechádzať na inú kartu.
Po stiahnutí aplikácie Opera Touch do telefónu môžete navyše zdieľať súbory medzi zariadením a telefónom. 
Opera
Vychutnajte si sledovanie Twitch bez prerušenia alebo potlačenia obrazovky s revolučnou funkciou Video vyskakovacieho okna Opera. Navštívte webovú stránku zdarma2. Použite CCleaner

Je dobré vyčistiť medzipamäť prehliadača Google Chrome raz za čas. Používatelia uviedli, že by to mohlo pomôcť vyriešiť problém s čiernou obrazovkou. Pri tom odporúčame používať CCleaner.
CCleaner je desktopová aplikácia, ktorá rýchlo vyčistí váš počítač a odstráni všetky nepotrebné súbory, ktoré by inak spomalili vaše zariadenie.
Program sa veľmi ľahko používa, má jednoduché rozhranie a môžete ho používať bez mimoriadneho úsilia. Nasledujúce kroky sú jednoduché, otvorte CCleaner, stlačte tlačidlo Analyzovať a počkajte, kým program nájde súbory, ktoré už nepotrebujete.
Výsledkom čistenia zariadenia je viac voľného miesta a lepší výkon počítača.
Poďme sa rýchlo pozrieť na jeho kľúčové vlastnosti :
- Vymaže nepotrebné súbory.
- Vymaže históriu prehliadania.
- Odstráni všetky poškodené súbory.
- Spustí úplnú kontrolu stavu počítača.
- Aktualizuje váš softvér.

CCleaner
Pomocou CCleaner môžete vyčistiť prehľadávač a zároveň optimalizovať svoj systém. Získať teraz! Skúšobná verzia zdarma Navštívte webovú stránku3. Vymažte údaje prehliadania
- Otvorte prehliadač Google Chrome a do panela s adresou zadajte chrome: // settings / privacy
- Kliknite na Vymazať údaje prehliadania
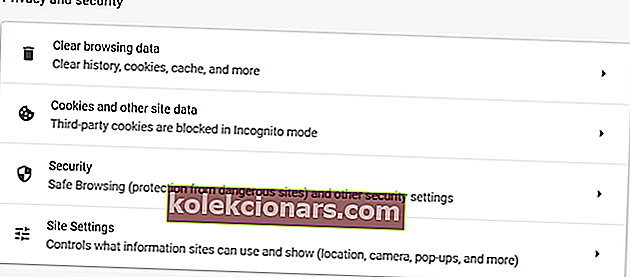
- Kliknite na Rozšírené a zmeňte Časový rozsah na Celé obdobie
- Skontrolujte nastavenia obsahu a mediálne licencie
- Kliknite na Vymazať údaje

4. Vyskúšajte režim inkognito v prehliadači Google Chrome
- Kliknite na tlačidlo hlavnej ponuky prehliadača Chrome ALEBO použite klávesovú skratku CTRL-SHIFT-N
- Vyberte nové okno inkognito
- Otvorí sa nové okno s vyhlásením, že ste prešli do režimu inkognito
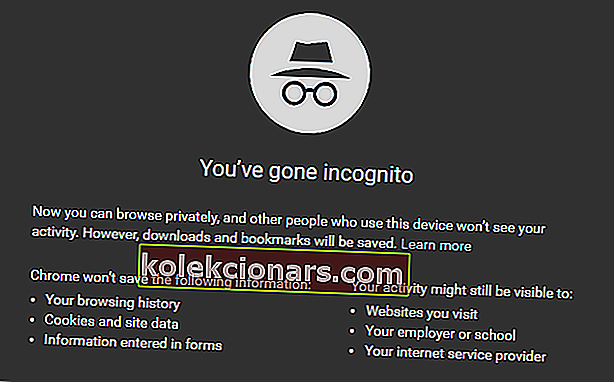
5. Uvoľnite / obnovte IP adresu
- Stlačením klávesu Windows + R spustíte aplikáciu Spustiť
- Zadajte príkaz cmd a potom kliknite na tlačidlo OK
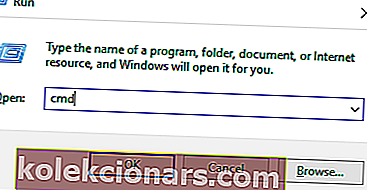
- Zadajte príkaz ipconfig / release a stlačte kláves Enter
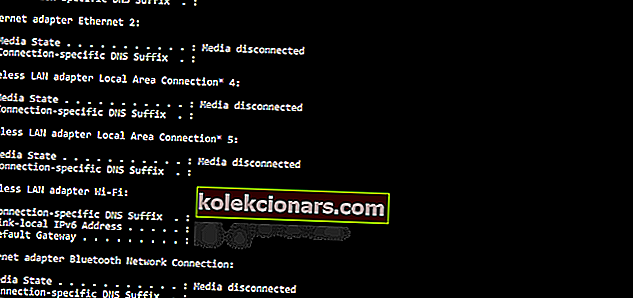
- Po zobrazení výzvy zadajte príkaz ipconfig / obnovit
- Ďalej stlačte kláves Enter
- Zadajte príkaz exit a zatvorte okno stlačením klávesu Enter
6. Zakážte všetky rozšírenia a doplnky

Rozšírenia a doplnky tretích strán nainštalované vo vašom prehliadači zahŕňajú bránu firewall, antivírus, nástroje zodpovednosti alebo služby blokovania reklám. Ak chcete skontrolovať, aké rozšírenia ste si nainštalovali do prehliadača Chrome, zadajte do panela s adresou chrome: // extensions / .
Ak sa problém s čiernou obrazovkou po vykonaní tejto akcie vyrieši, môžete postupne aktivovať svoje rozšírenia a doplnky. Týmto spôsobom budete vedieť, ktoré rozšírenie alebo doplnok je zodpovedný za problém s čiernou obrazovkou.
7. Povoľte prehrávač Flash Player a skript jazyka Java
- Zadajte chrome: // settings / content a stlačte kláves Enter
- V zozname nastavení obsahu vyhľadajte JavaScript a Flash
- Kliknite na JavaScript a kliknutím na prepínač vyberte možnosť Povolené
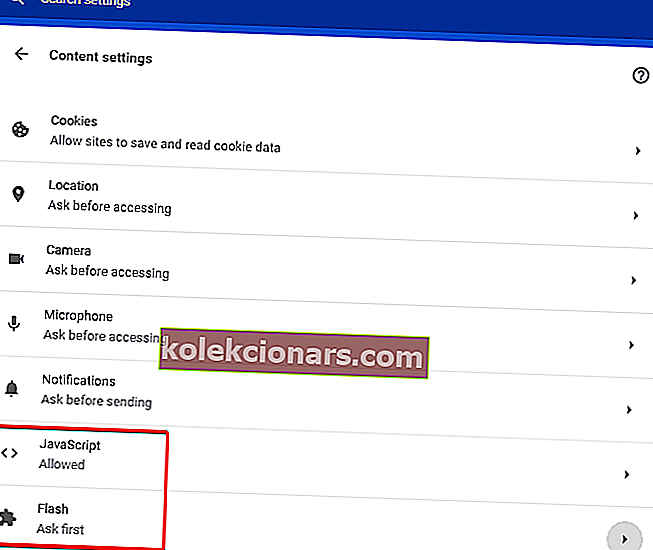
- Kliknutím na položku Flash otvoríte nastavenia aplikácie Flash Player.
- Zmeňte možnosť Blokovať spustenie stránok Flash tak, aby sa najskôr pýtali .
- Kliknite na položku Pridať pred Povoliť a pridajte //twitch.tv .
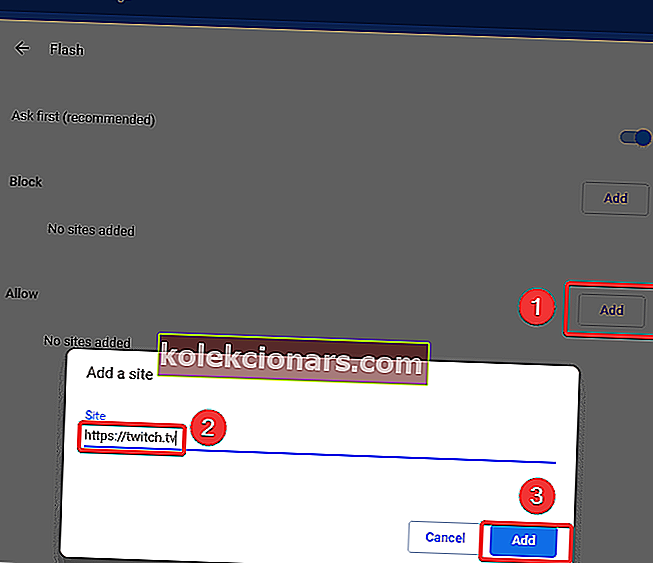
- Reštartujte prehliadač.
8. Aktualizujte prehľadávač
- Otvorte prehliadač Google Chrome.
- Kliknite na ikonu nastavení v pravom hornom rohu okna prehliadača Chrome.
- Vyberte Pomoc. Ak sa v hornej časti tejto ponuky zobrazuje možnosť Aktualizovať Google Chrome, kliknite na ňu.
- Kliknite na položku O prehliadači Google Chrome.
- Počkajte, kým sa aktualizuje prehliadač Google Chrome.
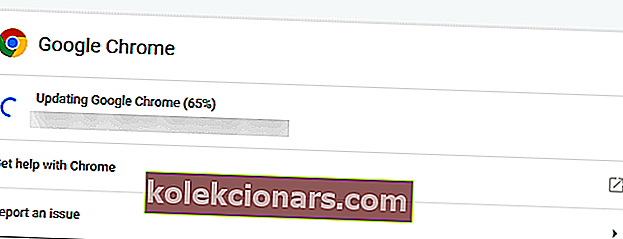
- Reštartujte Google Chrome - kliknite na tlačidlo Znova spustiť, ktoré sa zobrazí po dokončení aktualizácie prehliadača Chrome, alebo môžete Chrome jednoducho zavrieť a znovu otvoriť.
Stav prehliadača Chrome môžete skontrolovať tak, že sa vrátite na stránku Informácie o prehliadači Google Chrome a v ľavej časti stránky sa dozviete, či je aktualizovaný prehľadávač Google Chrome .
Proces aktualizácie by mal väčšinu času trvať iba pár minút. Ak sa vám tu zobrazí správa „Google Chrome je aktuálny“, váš prehliadač sa nemusí momentálne aktualizovať
9. Obnovte predvolené nastavenia prehliadača Chrome
- Otvorte prehliadač Google Chrome.
- Kliknite na ikonu nastavení v pravom hornom rohu okna prehliadača Chrome.
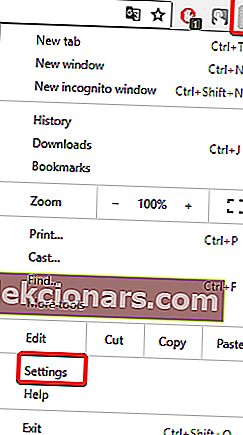
- Kliknite na položku Rozšírené .
- V časti Obnoviť a vyčistiť kliknite na Obnoviť nastavenia na pôvodné predvolené hodnoty.
- Potvrďte kliknutím na Obnoviť nastavenia.
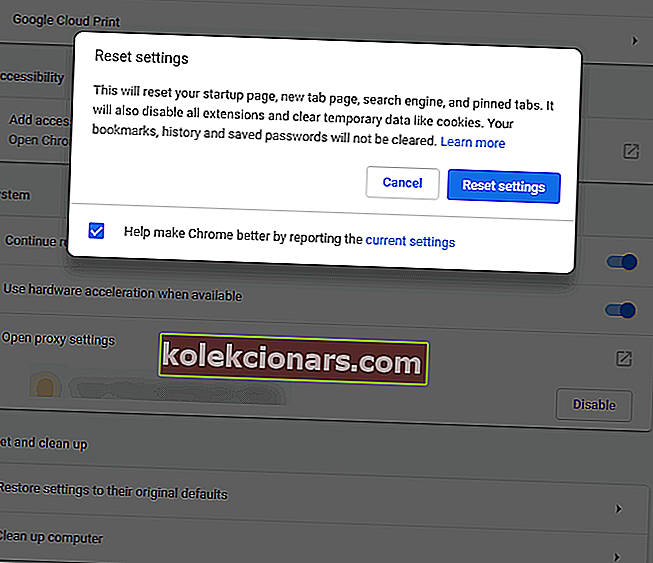
10. Preinštalujte Google Chrome
- Prejdite na ovládací panel.
- Vyberte možnosť Odinštalovať program alebo Programy a súčasti.
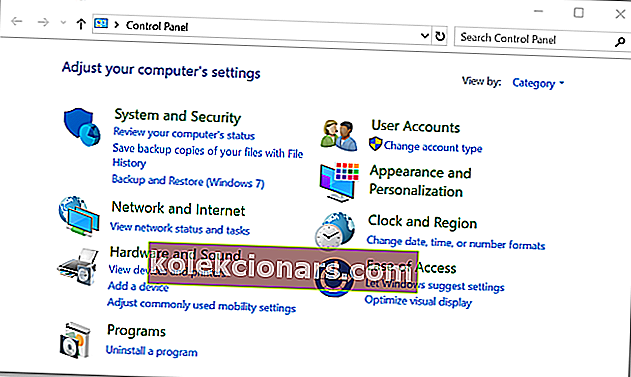
- Vyberte Google Chrome a kliknite na Odinštalovať.
- Začiarknite políčko Tiež odstrániť údaje o prehliadaní.
- Ak chcete údaje prehliadača Chrome úplne odstrániť, povoľte prezeranie skrytých súborov.
- Otvorte ovládací panel.
- Vyberte Možnosti priečinka.
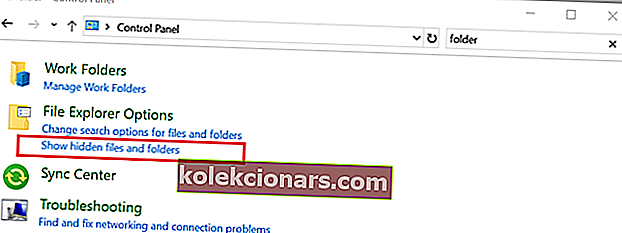
- Kliknite na kartu Zobraziť a
- Začiarknite možnosť Zobraziť skryté súbory, priečinky a disky.
- Vnorené, zrušte začiarknutie možnosti Skryť chránený súbor operačného systému .
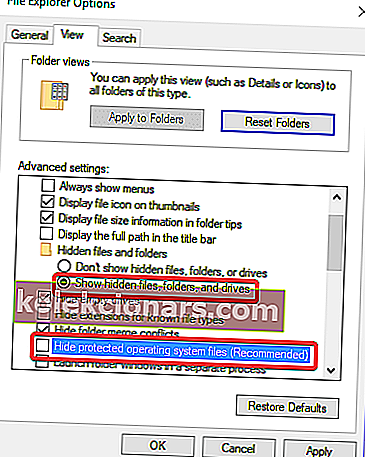
- Odstrániť C: Program FilesGoogleChrome.
- Odstrániť C: Používatelia [Your_User_Name] AppDataLocalGoogle.
- Prejdite na web Chrome.
- Navštívte google.com/chrome.
- Vyberte možnosť Stiahnuť do osobného počítača .
- Kliknite na položku Stiahnuť Chrome
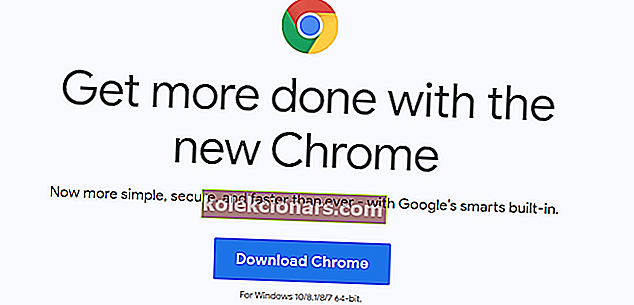
- Prečítajte si podmienky a spustite inštalátor
- Kliknutím na Prijať a nainštalovať začnite sťahovať potrebné súbory
- Ak sa zobrazí výzva systému Windows, kliknite na príkaz Spustiť
11. Skontrolujte nastavenie hardvérovej akcelerácie
- Do panela s adresou v prehliadači Google Chrome zadajte chrome: // settings / system.
- Stlačte kláves Enter
- Kliknutím na Použiť hardvérovú akceleráciu, ak je k dispozícii , deaktivujete hardvérovú akceleráciu (uistite sa, že je táto možnosť vypnutá)
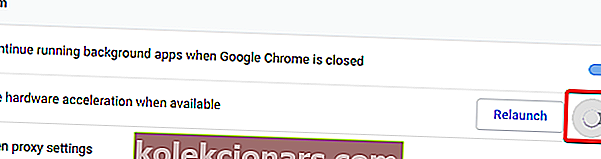
- Reštartujte prehliadač
Máte problém s čiernou obrazovkou prehliadača Google Chrome v systéme Windows 10? Takto to môžete opraviť
12. Povoľte TLS
- Otvorte prehliadač Google Chrome.
- Kliknite na ikonu Nastavenia v pravom hornom rohu okna prehliadača Chrome.
- Kliknite na Rozšírené nastavenia
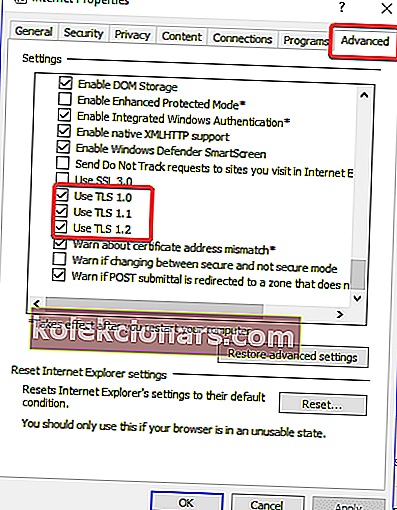
- Na Advanced karte nechajte si zobraziť všetky možnosti TLS a stlačte tlačidlo OK
13. Nepoužívajte server VPN alebo Proxy

Niekedy, ak na prístup k Twitch používate nejaký proxy server alebo VPN, je možné, že pri streamovaní uvidíte na Twitchi čiernu obrazovku. Ak je to váš prípad, odporúčame vám pristupovať k službe Twitch bez proxy alebo VPN.
14. Použite alternatívny Multitwitch

Pokiaľ žiadne z vyššie popísaných riešení nevyriešilo problém s čiernou obrazovkou Twitch, potom vám odporúčame sledovať vysielanie na Multitwitchi .
Škubanie čiernej obrazovky v prehliadači Chrome môže byť skutočne frustrujúce, ale sme si istí, že túto chybu sa vám podarí opraviť po vykonaní niektorej z vyššie popísaných metód, pretože sme sa snažili vysvetliť všetky možné riešenia po jednom.
Dúfame, že vám tento článok pomohol tento problém nadobro vyriešiť. Ak sa vám problém podarilo vyriešiť, dajte nám vedieť v komentároch nižšie.
Poznámka redaktora : Tento príspevok bol pôvodne publikovaný v auguste 2018 a bol aktualizovaný a prepracovaný v júli 2020 kvôli aktuálnosti, presnosti a komplexnosti.