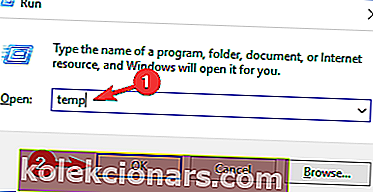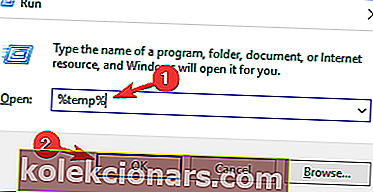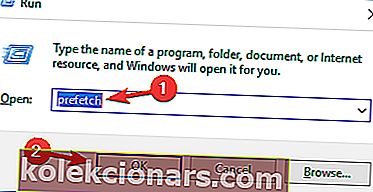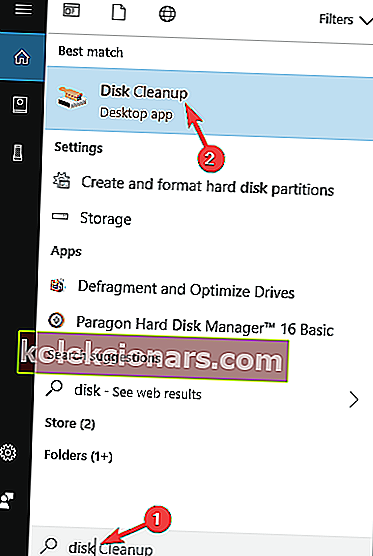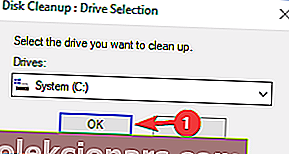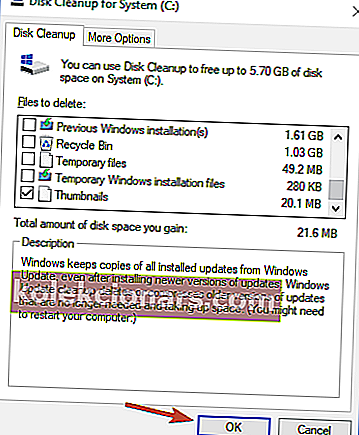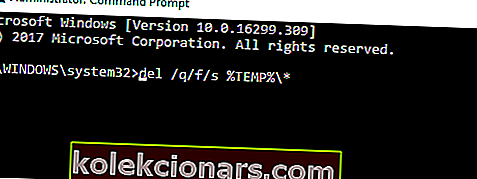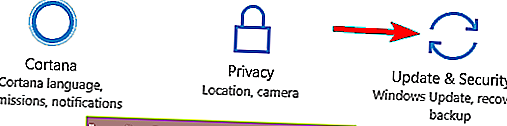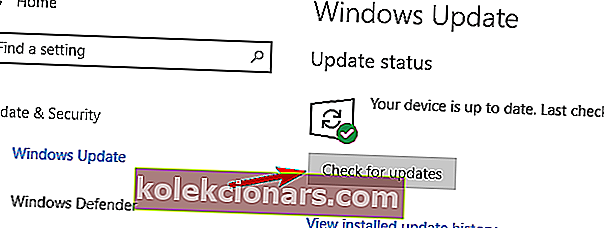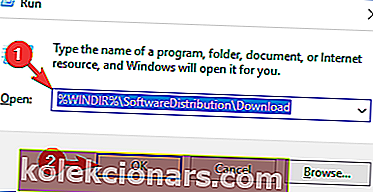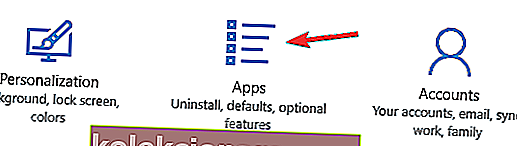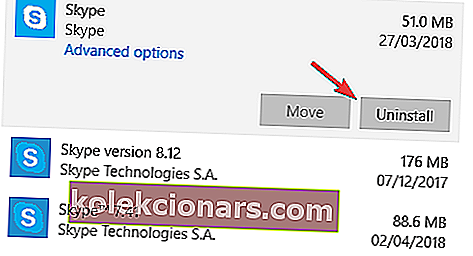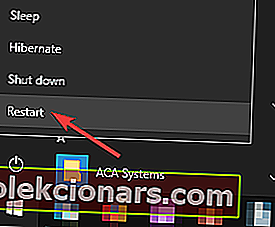- Dočasné súbory môžu vášmu počítaču zabrať veľa miesta a podľa používateľov môžu mať niekedy problémy s ich odstránením.
- Ak sa pozeráte na to, ako odstrániť dočasné súbory systému Windows 10, nezabudnite si prečítať náš článok.
- Ďalšie návody a návody nájdete v našom centre sprievodcov Windows 10.
- Navštívte našu sekciu Sprievodcovia odstránením a dozviete sa viac.
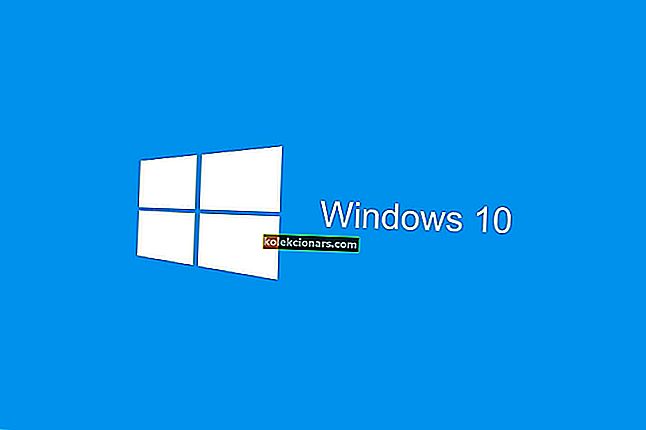
Dočasné súbory sa generujú pri vytváraní nového súboru používateľmi a ich úlohou je dočasne uchovať informácie, kým sa neuložia súbory, na ktorých používatelia pracujú.
Dočasné súbory by mali byť z času na čas vymazané, inak by zbytočne zaťažili jednotku vášho počítača, čo by znížilo celkový výkon vášho systému.
Existujú však situácie, keď používatelia nemôžu dočasné súbory odstrániť.
Toto je dosť komplikovaná situácia, pretože dočasné súbory môžu niekedy využiť aj stovky gigabajtov pamäte vášho počítača.
Používatelia popisujú tento problém takto:
tu vidíte na tejto snímke, že existuje 5,49 GB dočasných súborov. ale nedokážem ich vymazať. Skúšal som tieto jednorazové časy, ale nevykonáva žiadnu operáciu vymazania. ukazuje, že čistíme vaše dočasné súbory, aby sme sa mohli pozrieť na výsledok. ale žiadny výsledok som nedostal.
láskavo mi pomôžte vyriešiť tento problém. môj vodič c je stále celý deň.
Používatelia vyskúšali rôzne spôsoby čistenia dočasných súborov: od spustenia Sprievodcu vyčistením disku až po vykonanie čistých topánok a vyhľadanie chýb jednotky, ale nič nefungovalo.
Ak máte problémy s odstránením dočasných súborov v počítači so systémom Windows 10, postupujte podľa pokynov uvedených nižšie.
Tu je postup, ako odstrániť dočasné súbory systému Windows 10
Dočasné súbory môžu vášmu počítaču zabrať veľa miesta a podľa používateľov môžu mať niekedy problémy s ich odstránením. Keď už hovoríme o problémoch, sú to niektoré problémy, ktoré používatelia nahlásili:
- Dočasné internetové súbory nie je možné vymazať Windows 10 - Ak nemôžete vymazať dočasné internetové súbory, môžete to urobiť pomocou nástroja DiskCleanup.
- Ručné odstránenie dočasných súborov Windows 10 - Pokročilí používatelia uprednostňujú riešenie problémov sami. Ak ste pokročilým používateľom, môžete dočasné súbory odstrániť manuálne. Existuje niekoľko umiestnení, ktoré obsahujú dočasné súbory, takže ich môžete ľahko odstrániť.
- Program Vyčistenie disku neodstráni dočasné internetové súbory - Ak nemôžete odstrániť dočasné internetové súbory pomocou nástroja Čistenie disku, môžete problém vyriešiť pomocou aplikácie od iného výrobcu.
- Nie je možné odstrániť dočasné súbory. Windows 10 - Môžu sa vyskytnúť problémy pri odstraňovaní dočasných súborov, ale ak narazíte na akékoľvek problémy, bude možné problém vyriešiť pomocou niektorého z našich riešení.
- Dočasné súbory, ktoré sa neodstránia - Podľa používateľov niekedy nemožno dočasné súbory odstrániť. Toto je zvláštny problém, ale môžete ho vyriešiť odstránením týchto súborov z núdzového režimu.
1. Použite riešenie od tretej strany

Ak máte problémy s dočasnými súbormi vo svojom počítači, budete ich pravdepodobne môcť odstrániť pomocou aplikácie tretej strany.
Existuje veľa skvelých nástrojov, ktoré vám môžu pomôcť odstrániť nepotrebné súbory, ale naším odporúčaním je Ashampoo Win Optimizer.
Jeho rozhranie je užívateľsky prívetivé a všetko, čo musíte urobiť, je zvoliť funkciu Drive Cleaner z možnosti Maintain system a zbaviť sa všetkých nevyžiadaných súborov.
Ak nechcete dočasné súbory čistiť ručne alebo ak máte problémy s odstránením týchto súborov, vyskúšajte tento nástroj.

Ashampoo WinOptimizer
S Ashampoo WinOptimizer sa môžete zbaviť nepotrebných súborov a získať späť miesto na disku behom niekoľkých minút. Skúšobná verzia zdarma Navštívte webovú stránku2. Odstrániť súbory manuálne
- Stlačte Kláves Windows + R .
- Zadajte temp > kliknite na OK .
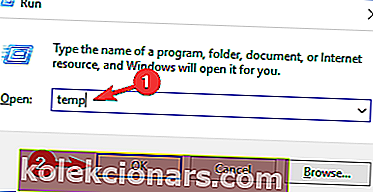
- Stlačte kombináciu klávesov Ctrl + A > kliknite na príkaz Odstrániť .
- Stlačte Kláves Windows + R .
- Zadajte % temp% > kliknite na OK .
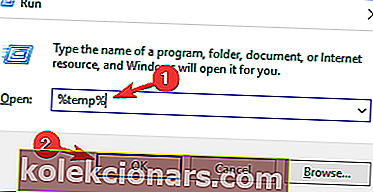
- Stlačte kombináciu klávesov Ctrl + A > kliknite na príkaz Odstrániť .
- Stlačte Kláves Windows + R .
- Zadajte predbežné načítanie > kliknite na OK .
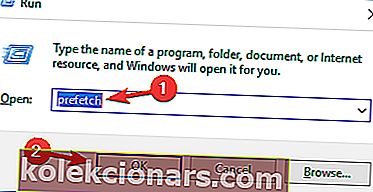
- Vyberte všetky> kliknite na Odstrániť .
Pri použití možnosti odstránenia môžete namiesto bežného mazania tiež stlačiť klávesy Shift + Del, čím súbory natrvalo odstránite, nielenže ich odošlete do koša.
Tento problém súvisiaci s dočasnými súbormi trápi používateľov už viac ako rok, napriek tomu spoločnosť Microsoft nevydala žiadne oficiálne opravy, ktoré by tento problém vyriešili, ako poznamenávajú používatelia:
Toto fórum je už rok staré a má veľa sledovateľov, ktorí majú rovnaký problém. Nikto zo spoločnosti Microsoft nepokročil s riešením, ktoré skutočne funguje. Takže vám neverím, keď hovoríte: „Radi vám pomôžeme.“
Ak sa mýlim a Microsoft pracuje na riešení tohto problému, osviette ma ohľadom toho, čo sa deje, a ja budem rád stáť v kotercoch.
Prípadne môžete použiť nástroj na mazanie súborov, ktorý urobí prácu za vás!
3. Použite nástroj Čistenie disku
Podľa používateľov, ak nemôžete odstrániť dočasné súbory v systéme Windows 10, možno budete chcieť vyskúšať nástroj na čistenie disku.
Ak to nepoznáte, čistenie disku je vstavaná aplikácia, ktorá naskenuje vybranú jednotku a ukáže vám, ktoré dočasné súbory využívajú väčšinu vášho priestoru.
Vďaka tejto aplikácii môžete ľahko uvoľniť miesto a odstrániť dočasné súbory. Ak chcete použiť program Čistenie disku, musíte postupovať podľa týchto krokov:
- Stlačte kláves Windows + S a zadajte disk . V ponuke vyberte možnosť Čistenie disku .
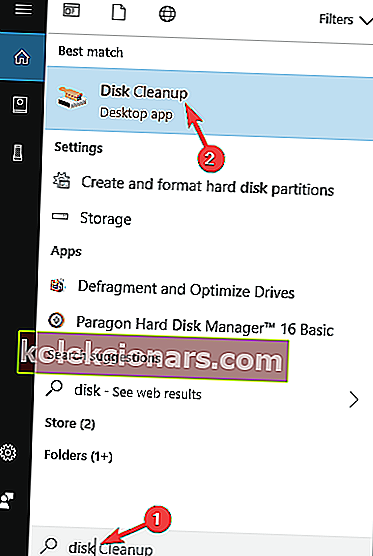
- Uistite sa, že je vybratá vaša systémová jednotka, predvolene C , a kliknite na OK .
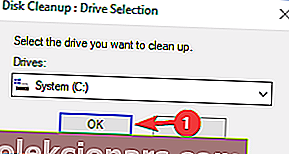
- Počkajte, kým váš počítač naskenuje jednotku C.
- Vyberte súbory, ktoré chcete odstrániť, a kliknite na tlačidlo OK . Ak chcete, môžete kliknúť na tlačidlo Vyčistiť systémové súbory , aby ste odstránili ďalšie súbory.
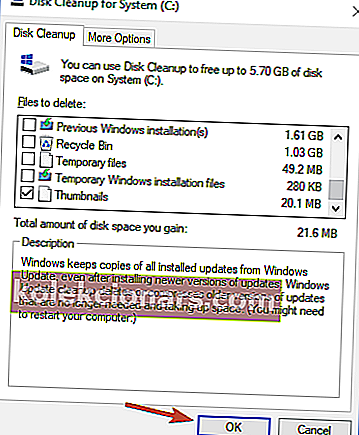
Po vykonaní tohto kroku by mali byť dočasné súbory odstránené a uvoľníte tak miesto na systémovej jednotke.
4. Použite príkazový riadok
Podľa používateľov, ak nemôžete vymazať dočasné súbory, môžete to urobiť pomocou príkazového riadku. Ak to chcete urobiť, musíte postupovať podľa týchto krokov:
- Stlačením klávesu Windows + X otvorte ponuku Win + X.
- Teraz v zozname vyberte príkazový riadok (správca) alebo PowerShell (správca) .
- Po otvorení príkazového riadka zadajte tento príkaz
del /q/f/s %TEMP%*a stlačte kláves Enter .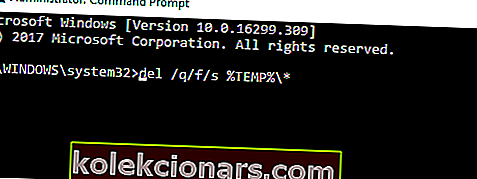
Po vykonaní príkazu by mali byť všetky vaše dočasné súbory vymazané a problém bude vyriešený.
Jedná sa o rýchle a pomerne jednoduché riešenie, a ak nechcete svoje dočasné súbory mazať ručne, určite toto riešenie vyskúšajte.
Po prečítaní tejto príručky bude práca v príkazovom riadku prechádzkou v parku!
5. Nainštalujte najnovšie aktualizácie
Podľa používateľov je niekedy nemožnosť odstránenia dočasných súborov spôsobená chybou vo vašom systéme.
Chyby môžu zasahovať do vášho systému a brániť vám vo vykonávaní určitých operácií, preto je nevyhnutné, aby ste udržiavali svoj systém aktualizovaný.
Windows 10 predvolene automaticky inštaluje chýbajúce aktualizácie, niekedy vám však môže chýbať aktualizácia alebo dve. Aktualizácie však môžete kedykoľvek skontrolovať manuálne vykonaním nasledujúcich krokov:
- Otvorte aplikáciu Nastavenia . Môžete to urobiť okamžite stlačením Klávesa Windows + I .
- Po otvorení aplikácie Nastavenia prejdite do sekcie Aktualizácia a zabezpečenie .
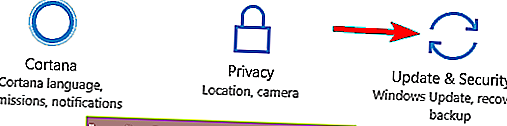
- Teraz kliknite na tlačidlo Skontrolovať dostupnosť aktualizácií .
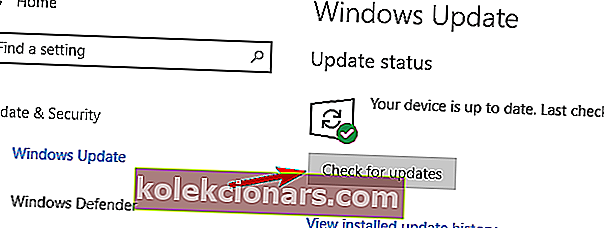
Windows 10 skontroluje dostupné aktualizácie. Ak sú k dispozícii nejaké aktualizácie, stiahnu sa automaticky na pozadí. Pokiaľ ide o aktualizácie, nainštalujú sa hneď po reštartovaní počítača.
Po aktualizácii vášho počítača by mal byť problém vyriešený a dočasné súbory budete môcť bez problémov odstrániť.
Aktualizácie systému Windows sa nenainštalujú? Tu je príklad, ako problém vyriešiť ako profesionál!
6. Odstráňte obsah adresára SoftwareDistribution
Niekoľko používateľov uviedlo, že nie je možné odstrániť dočasné súbory z dôvodu adresára SoftwareDistribution. Tento priečinok obsahuje súbory služby Windows Update a niekedy vám môže zabrániť v odstránení určitých súborov.
Tento problém však môžete ľahko vyriešiť odstránením obsahu tohto adresára. Postupujte takto:
- Uistite sa, že služba Windows Update nesťahuje žiadne aktualizácie. Za týmto účelom vyhľadajte dostupné aktualizácie. Ak nie sú k dispozícii žiadne aktualizácie, môžete prejsť k ďalšiemu kroku.
- Stlačte kláves Windows + R a zadajte
%WINDIR%SoftwareDistributionDownload. - Stlačte kláves Enter alebo kliknite na tlačidlo OK
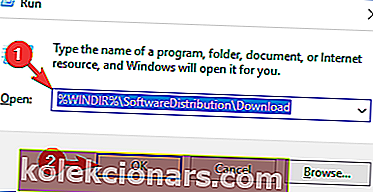
- Vyberte všetky súbory v priečinku Stiahnutie a odstráňte ich.
Potom by ste mali byť schopní dočasne odstrániť súbory bez akýchkoľvek problémov.
7. Odinštalujte Skype a Spotify

Podľa používateľov môžu niekedy aplikácie tretích strán, ako napríklad Skype a Spotify, zasahovať do vášho systému a spôsobovať problémy s dočasnými súbormi.
Podľa používateľov sa problém začal objavovať po aktualizácii, keď sa tieto dve aplikácie nainštalovali automaticky.
Problém však môžete vyriešiť jednoduchým odstránením týchto aplikácií. Postupujte takto:
- Otvorte aplikáciu Nastavenia a prejdite do sekcie Aplikácie .
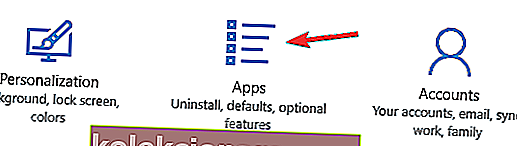
- Zobrazí sa zoznam nainštalovaných aplikácií. V zozname vyberte Skype a kliknite na Odinštalovať .
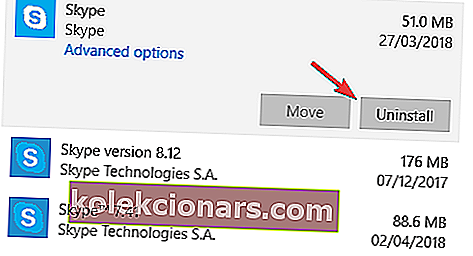
Teraz postupujte podľa pokynov na obrazovke a aplikáciu odstráňte. Rovnaké kroky zopakujte aj pre aplikáciu Spotify. Toto je zvláštny problém, ale viacerí používatelia ho vyriešili odstránením týchto dvoch aplikácií, takže ho môžete vyskúšať.
8. Odstráňte dočasné súbory z núdzového režimu
Ak máte problémy s dočasnými súbormi, môžete ich skúsiť odstrániť z núdzového režimu. Núdzový režim otvoríte takto:
- Otvorte ponuku Štart .
- Kliknite na tlačidlo napájania , stlačte a podržte kláves Shift a z ponuky vyberte možnosť Reštartovať .
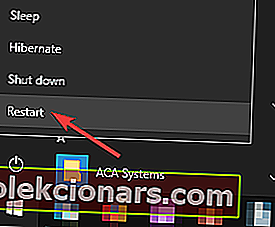
- Vyberte Riešenie problémov> Rozšírené možnosti> Nastavenia spustenia a kliknite na tlačidlo Reštartovať .
- Po reštartovaní počítača sa zobrazí zoznam možností. Stlačením príslušného klávesu vyberte ľubovoľnú verziu núdzového režimu.
Po prechode do núdzového režimu by ste mali byť schopní dočasne odstrániť súbory bez akýchkoľvek problémov.
Nemôžete vstúpiť do núdzového režimu? Neprepadajte panike! Získali sme vás späť s našim vynikajúcim sprievodcom!
To, že nemôžete odstrániť dočasné súbory, môže byť niekedy veľký problém, mali by ste to však opraviť pomocou niektorého z našich riešení.
Poznámka redaktora: Tento príspevok bol pôvodne zverejnený v máji 2018 a od tej doby bol vylepšený a aktualizovaný v júli 2020 kvôli aktuálnosti, presnosti a komplexnosti.