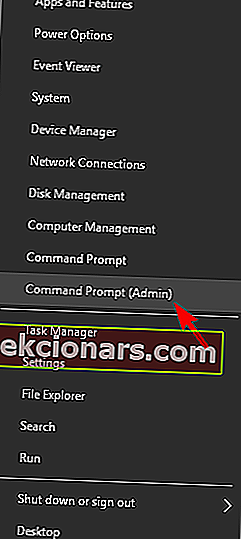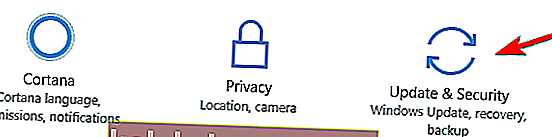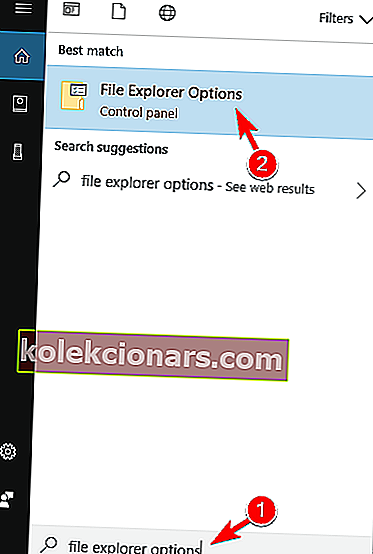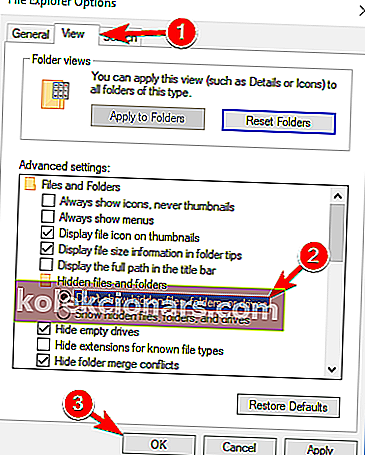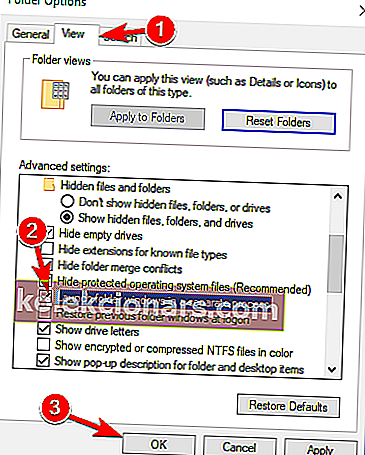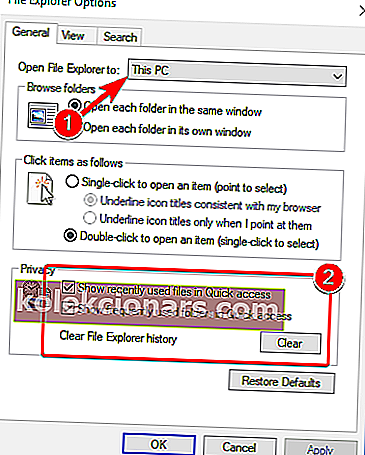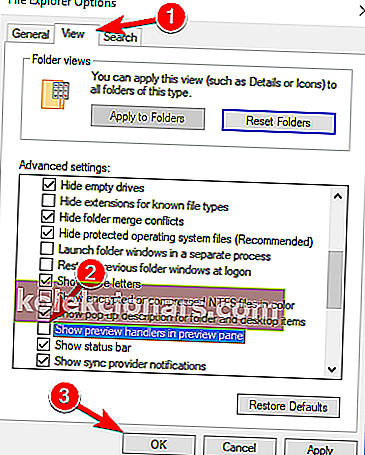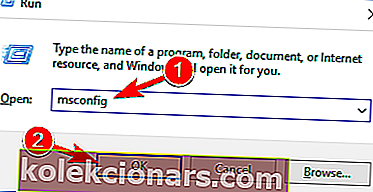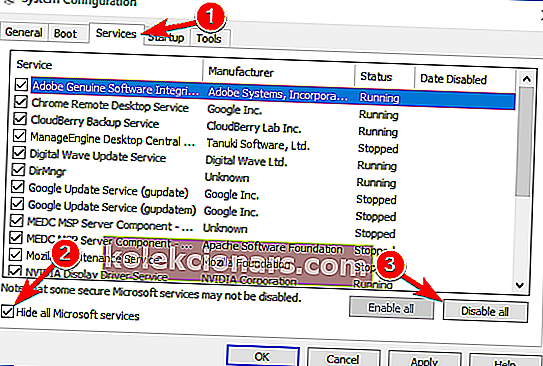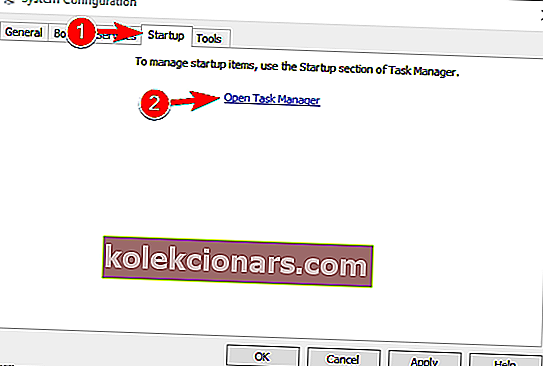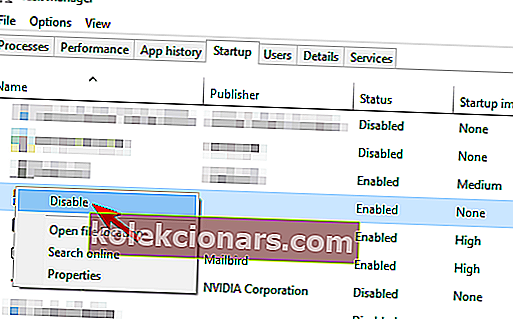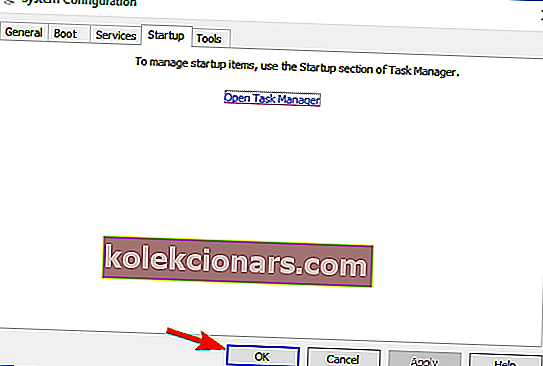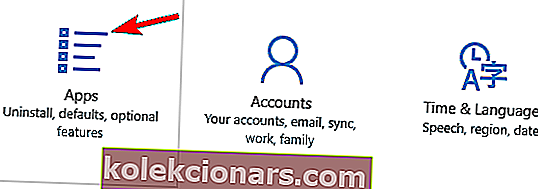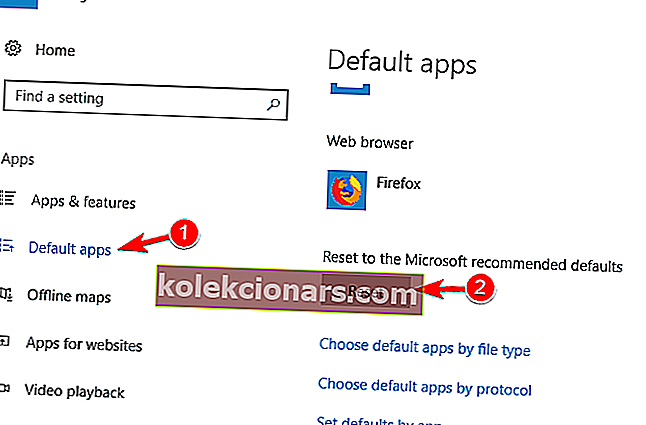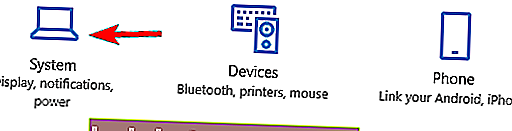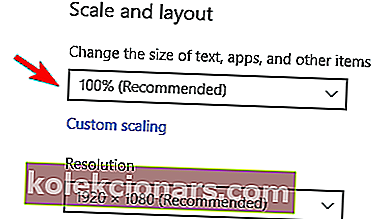- Prieskumník súborov je užitočný nástroj, ktorý umožňuje ľahké prehľadávanie a správu súborov a priečinkov uložených v počítači so systémom Windows.
- Ak sa jedného dňa aplikácia pre správu súborov rozhodne nepracuje správne, pretože sa nedá otvoriť, nenačítať alebo zlyhať, váš pracovný tok sa určite preruší. Vyskúšajte riešenia uvedené nižšie, aby ste mohli správcu súborov rýchlo uviesť do prevádzky.
- Hľadáte podrobné informácie o tejto téme? Prejdite priamo na stránku Prieskumník súborov a na jednom mieste získate všetky správne opravy.
- Kedykoľvek budete pripravení, ponorte sa do nášho centra chýb systému Windows 10 a udržujte svoj počítač so systémom Windows neustále v perfektnom stave.

Mnoho používateľov už prešlo na Windows 10, ale zdá sa, že niektorí z používateľov, ktorí prešli na Windows 10, majú určité problémy.
Niektorí používatelia majú problémy s prehliadačom súborov v systéme Windows 10, ale našťastie existuje niekoľko riešení, ktoré môžete vyskúšať.
Ako môžem vyriešiť problémy s Prieskumníkom súborov v systéme Windows 10?
Problémy s prehliadačom súborov môžu byť dosť nepríjemné a v tomto článku sa budeme venovať týmto problémom:
- Prieskumník súborov Windows 10 nereaguje, pracuje, otvára sa, načítava sa, zobrazuje sa - Prieskumník súborov sa môže vyskytnúť s rôznymi problémami a v tomto článku vám ukážeme, ako väčšinu týchto problémov vyriešiť.
- Prieskumník súborov v systéme Windows 10 nefunguje - Mnoho používateľov uviedlo, že Prieskumník v počítači zablokuje. Môže to byť nepríjemný problém, ale môžete ho vyriešiť pomocou niektorého z našich riešení.
- Prieskumník súborov v systéme Windows 10 sa neotvorí, stále sa zatvára - Podľa používateľov nemôžu vo svojom počítači spustiť program Prieskumník súborov. Podľa nich sa File Explorer zatvára a vôbec nezostane otvorený.
- Prieskumník súborov Windows 10 pomalý, zlyháva - Mnoho používateľov hlásilo zlyhania a spomalenia pri používaní Prieskumníka. Už sme sa zaoberali zlyhaniami Prieskumníka a spomaleniami Prieskumníka, takže v týchto článkoch nájdete ďalšie informácie.
- File Explorer zamrzne Windows 10 - Mnoho používateľov uviedlo, že File Explorer zamrzne na ich PC. Tomuto problému sme sa už venovali v našom článku o zamrznutí aplikácie File Explorer, takže si pozrite ďalšie riešenia.
Používatelia hlásia problémy s programom Prieskumník Windows s tým, že dôjde k zlyhaniu programu Windows Explorer alebo k jeho zaseknutiu, keď používateľ klikne pravým tlačidlom myši.
Ako vidíte, ide o veľký problém, pretože môže drasticky obmedziť vaše používateľské skúsenosti, takže tu je niekoľko riešení, ktoré by ste možno mali vyskúšať.
1. Spustite netsh a reset winsock
- Spustite príkazový riadok ako správca. Môžete to urobiť tak, že stlačíte kláves Windows + X a v ponuke vyberiete príkazový riadok (Správca) . Okrem toho môžete do vyhľadávacieho panela zadať príkaz cmd, kliknúť pravým tlačidlom myši na príkazový riadok a zvoliť príkaz Spustiť ako správca .
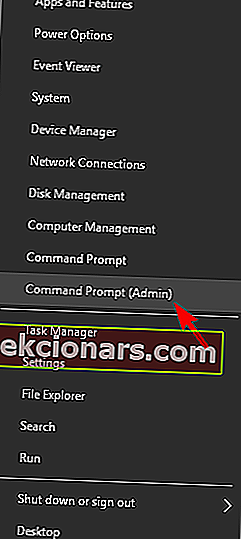
- Sem netsh v príkazovom riadku a stlačte klávesu Enter .
- Ďalej zadajte príkaz winsock reset do príkazového riadka a stlačením klávesu Enter ho spustite.
- Po dokončení procesu budete informovaní a potom budete musieť iba reštartovať počítač, aby sa zmeny prejavili.
2. Odinštalujte aktualizácie KB3081449 a KB3081448
Niekoľko používateľov uviedlo, že príčinou problému bola aktualizácia KB3081449, takže sa pozrime, ako ju odstrániť.
- Prejdite do ponuky Nastavenia a prejdite do sekcie Aktualizácia a zabezpečenie .
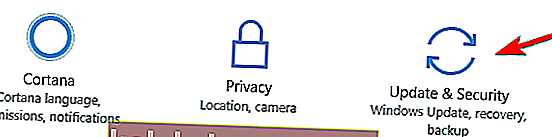
- Ďalej prejdite na Zobraziť históriu nainštalovaných aktualizácií> Odinštalovať aktualizácie .

- Nájdite aktualizáciu KB3081449 a odinštalujte ju. Ak to nepomôže, vyhľadajte aktualizáciu KB3081448 a odinštalujte ju tiež.
3. Skryte skryté súbory a priečinky
Ak máte problémy s programom Prieskumník súborov, napríklad zlyhania, môžete problém vyriešiť skrytím skrytých súborov a priečinkov. Niektoré súbory sú predvolene skryté, ale môžete ich odhaliť zmenou nastavení.
Ak sa odhalia skryté priečinky, môžu sa vyskytnúť problémy s Prieskumníkom súborov, takže by ste mali tieto nastavenia vrátiť späť takto:
- Stlačte kláves Windows + S a zadajte možnosti prehľadávača súborov . V zozname výsledkov vyberte položku Možnosti prehľadávača súborov .
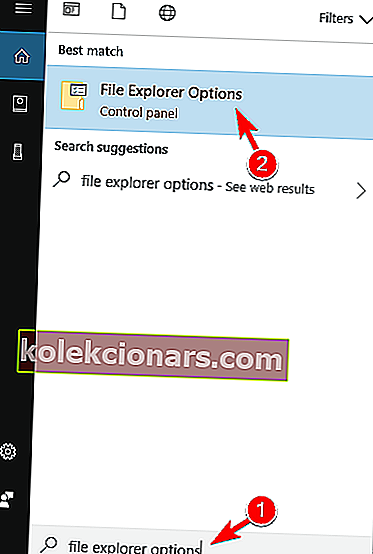
- Keď sa otvorí okno Možnosti prehľadávača súborov , prejdite na kartu Zobraziť a vyberte možnosť Nezobrazovať skryté súbory, priečinky alebo jednotky . Kliknutím na tlačidlo Použiť a OK uložte zmeny.
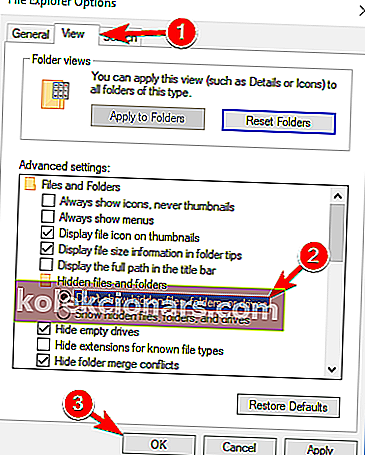
Po vykonaní týchto zmien by mal byť problém s Prieskumníkom súborov vyriešený. Mnoho používateľov uviedlo, že toto riešenie im vyšlo, takže ho určite vyskúšajte.
4. Povolte spustenie okien priečinkov v samostatnom procese
Ďalším spôsobom, ako opraviť problémy s Prieskumníkom súborov v systéme Windows 10, je povoliť možnosť Spustiť okná priečinkov v samostatnom postupe. Je to pomerne jednoduché a môžete to urobiť podľa týchto krokov:
- Otvorte Možnosti prieskumníka súborov, ako sme vám ukázali v predchádzajúcom riešení.
- Teraz prejdite na kartu Zobraziť a v samostatnom procese začiarknite políčko Spustiť okná priečinkov . Kliknutím na tlačidlo Použiť a OK uložte zmeny.
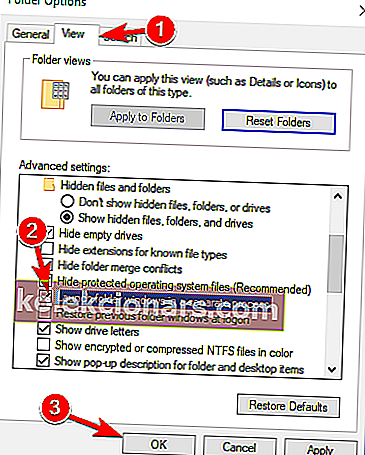
Toto riešenie údajne fungovalo pre mnohých používateľov, preto vám dôrazne odporúčame vyskúšať si ho.
5. Zakážte funkcie Rýchly prístup a Ukážka súboru
Ak máte problémy s programom Prieskumník súborov, budete ich pravdepodobne môcť vyriešiť jednoduchou zmenou niekoľkých nastavení. Podľa používateľov stačí vypnúť funkcie rýchleho prístupu a ukážky súborov.
Je to dosť jednoduché a stačí, ak vykonáte tieto kroky:
- Otvorte Možnosti prehľadávača súborov .
- Na karte Všeobecné nastavte položku Otvoriť Prieskumník súborov na hodnotu Tento počítač . Teraz zrušte začiarknutie políčka Zobraziť naposledy použité súbory v priečinku Rýchly prístup a Zobraziť často používané priečinky v možnostiach Rýchly prístup . Ak chcete, môžete vymazať históriu kliknutím na tlačidlo Vymazať , nie je to však povinné.
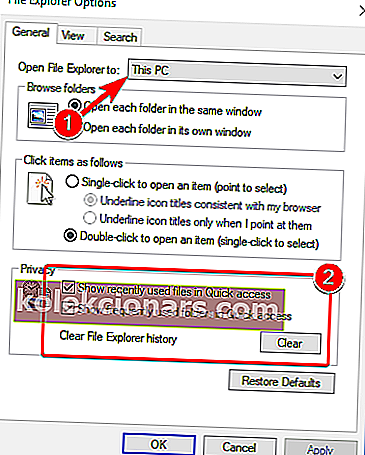
- Teraz prejdite na kartu Zobraziť a zrušte začiarknutie políčka Zobraziť ovládače ukážky na table ukážky . Teraz kliknite na Použiť a OK na uloženie zmien.
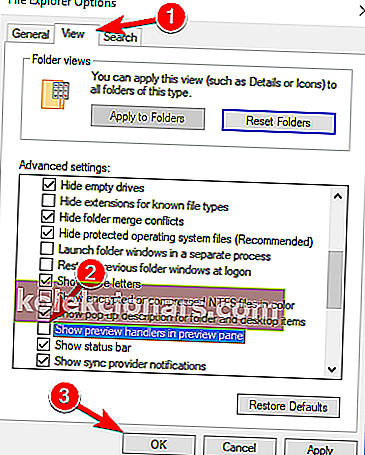
- Nakoniec skontrolujte, či je tabla ukážky zakázaná. Môžete ju deaktivovať po otvorení Prieskumníka súborov stlačením kombinácie klávesov Alt + P na klávesnici.
Po zmene týchto možností skontrolujte, či sa problémy s Prieskumníkom súborov stále vyskytujú.
6. Vykonajte čisté zavedenie systému
Niektoré spúšťacie aplikácie môžu niekedy interferovať s počítačom a spôsobiť problémy s Prieskumníkom. Problémovú aplikáciu však môžete ľahko nájsť vykonaním čistého spustenia.
Ak to chcete urobiť, musíte postupovať podľa týchto krokov:
- Stlačením klávesu Windows + R otvorte dialógové okno Spustiť . Teraz zadajte msconfig a stlačte kláves Enter alebo kliknite na OK .
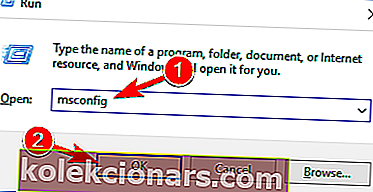
- Prejdite na kartu Služby , začiarknite políčko Skryť všetky služby spoločnosti Microsoft a kliknite na tlačidlo Zakázať všetko .
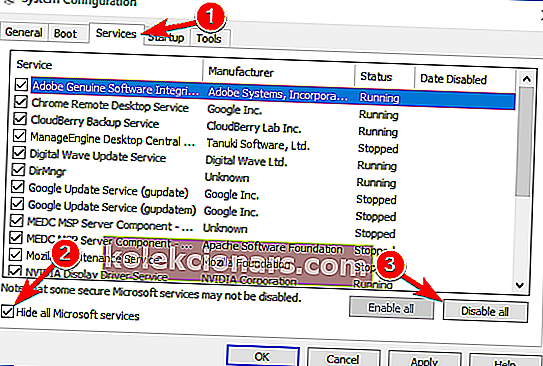
- Prejdite na kartu Spustenie a kliknite na položku Otvoriť Správcu úloh .
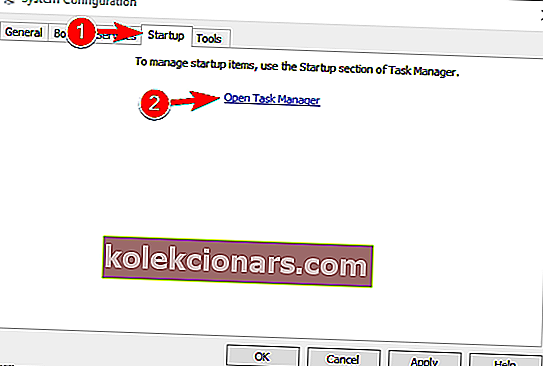
- Teraz sa zobrazí zoznam spúšťacích aplikácií. Pravým tlačidlom myši kliknite na prvý záznam v zozname a z ponuky vyberte príkaz Zakázať . Tento krok opakujte pre všetky položky v zozname.
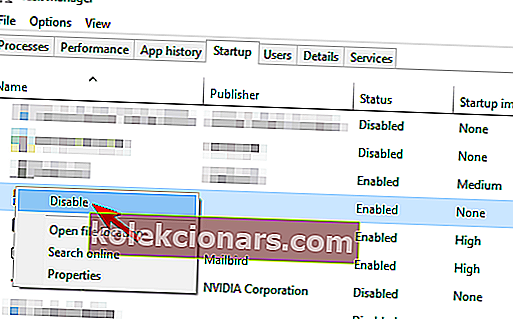
- Po vypnutí všetkých spúšťacích aplikácií sa vráťte späť do okna Konfigurácia systému . Teraz kliknite na Použiť a OK na uloženie zmien.
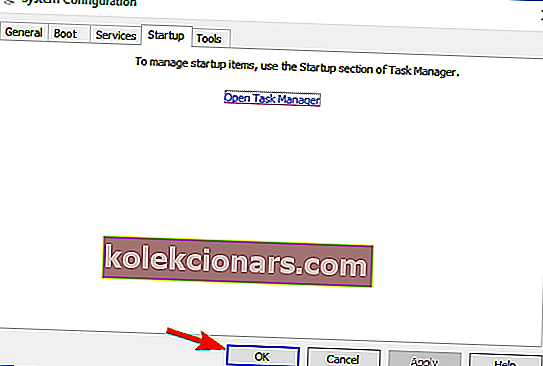
- Keď sa zobrazí výzva na reštartovanie počítača, vyberte možnosť, aby ste ho reštartovali hneď teraz.
Windows sa nespustia? Vyriešte tento problém ako odborník pomocou nášho kompletného sprievodcu!
Po reštartovaní počítača skontrolujte, či sa problém s Prieskumníkom súborov stále vyskytuje. Ak nie, znamená to, že problém spôsobovala niektorá z deaktivovaných aplikácií alebo služieb.
Ak chcete nájsť problematickú aplikáciu, musíte zopakovať vyššie uvedené kroky a postupne povoliť aplikácie a služby alebo v skupinách.
Nezabudnite, že aby ste mohli zmeny použiť, musíte ich uložiť a reštartovať počítač. Po reštartovaní počítača skontrolujte, či sa problém vyskytol. Stále povoľujte aplikácie a služby, kým nenájdete problematickú aplikáciu.
Keď nájdete problematickú aplikáciu, môžete ju deaktivovať, odinštalovať alebo aktualizovať a skontrolovať, či sa tým problém vyrieši.
Mnoho používateľov uviedlo, že deaktivácia spúšťacích aplikácií im spôsobila problém, takže určite vyskúšajte toto riešenie.
V prípade, že je toto riešenie pre vás príliš komplikované, môžete sa pokúsiť urobiť prácu so správou súborov pomocou programu Frigate3 , skvelého správcu súborov, ktorý má niektoré ďalšie funkcie na úspešné nahradenie aplikácie File Explorer.
Archivuje a komprimuje vaše súbory, vopred ich nájde a rýchlo vám pomôže s ich úpravou, odstránením alebo presunom. Tento nástroj je navrhnutý tak, aby pracoval rýchlo aj na pomalých počítačoch, a je kompatibilný s Windows 10.
⇒ Získajte teraz Frigate3 pre Windows
7. Obnovte priradenia súborov
Ak máte problémy s Prieskumníkom, ako je napríklad zmrazenie, môže to súvisieť s vašimi asociáciami súborov.
Tento problém však môžete ľahko vyriešiť obnovením predvolených združení súborov. Postupujte takto:
- Otvorte aplikáciu Nastavenia . Môžete to urobiť rýchlo stlačením Klávesa Windows + I .
- Po otvorení aplikácie Nastavenia prejdite do sekcie Aplikácie .
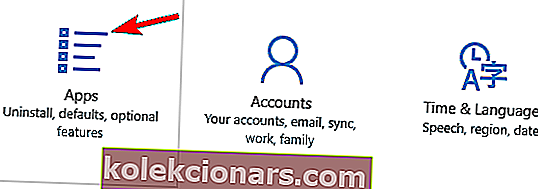
- V ponuke vľavo vyberte položku Predvolené aplikácie . Na pravej table posuňte zobrazenie nadol na možnosť Obnoviť predvolené hodnoty odporúčané spoločnosťou Microsoft a kliknite na tlačidlo Obnoviť .
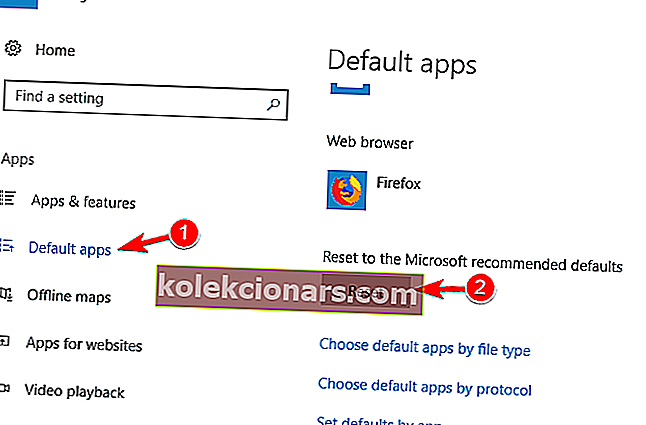
Po obnovení predvolených priradení súborov by sa mal vyriešiť problém s nereagujúcim Prieskumníkom súborov.
8. Odstráňte zvuk IDT
Podľa používateľov môže byť IDT Audio príčinou mnohých problémov s Prieskumníkom súborov. Ak ich chcete opraviť, musíte túto aplikáciu odstrániť. Po jeho odstránení sa odporúča odstrániť všetky súbory a položky registra, ktoré sú s ním spojené.
To je príliš komplikované na to, aby ste to robili manuálne, takže by mohlo byť dobré IDT Audio odstrániť pomocou softvéru na odinštalovanie.
K dispozícii je veľa skvelých nástrojov na odinštalovanie, ale veľa používateľov uviedlo, že túto aplikáciu a všetky jej súbory odstránili pomocou nástroja IObit Uninstaller (bezplatné stiahnutie), takže si ju môžete stiahnuť a vyskúšať.
Je to vynikajúci softvér od spoločnosti IObit a pomôže vám odstrániť všetky zvyšky aplikácie alebo programu, aby nezasahovali do funkcií vášho systému.
⇒ Stiahnite si teraz IObit Uninstaller zadarmo
Po odstránení zvuku IDT by mal byť problém úplne vyriešený a prehľadávač súborov začne znova fungovať.
9. Zmeňte nastavenie mierky
Problémy s Prieskumníkom súborov sa môžu niekedy vyskytnúť v dôsledku nastavenia mierky. Používatelia uviedli, že ich Prieskumník súborov nereaguje, podarilo sa im však tento problém vyriešiť pomocou tohto jednoduchého triku.
Nezabudnite, že toto riešenie funguje, iba ak používate mierku vyššiu ako 100%. Ak chcete zmeniť mierku, postupujte takto:
- Otvorte aplikáciu Nastavenia a prejdite do sekcie Systém .
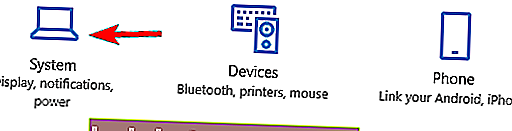
- Nastaviť Zmeňte veľkosť textových aplikácií a ďalších položiek na 100% .
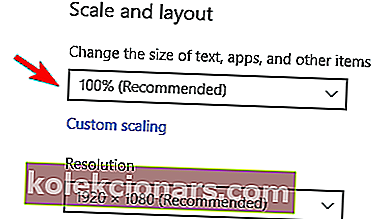
- Skontrolujte, či Prieskumník súborov funguje. Ak sa tak stane, upravte jeho veľkosť a zmenšite ho ako zvyčajne.
- Teraz obnovte zmenu mierky späť na pôvodnú hodnotu.
Po vykonaní tohto kroku by mal byť problém vyriešený a bez problémov budete môcť používať program Prieskumník súborov. Pamätajte, že to nemusí byť trvalé riešenie, takže ak sa problém znovu objaví, budete ho musieť zopakovať.
10. Skontrolujte, či je váš počítač nastavený na duálne monitory
Podľa používateľov môže File Explorer chýbať, ak je váš počítač nakonfigurovaný pre duálne monitory. Prieskumník sa zjavne môže otvoriť na druhom monitore, ktorý momentálne nie je pripojený, takže by sa mohlo zdať, že File Explorer pre vás nefunguje.
Môžete to však ľahko vyriešiť zmenou konfigurácie počítača a nastavením počítača tak, aby fungoval iba s jedným monitorom.
Hľadáte najlepší softvér pre dva monitory pre Windows? Už nemusíte hľadať, pretože tu sú tie najlepšie možnosti.
Ako vidíte, problémy s prehliadačom súborov môžu vážne obmedziť vašu používateľskú skúsenosť so systémom Windows 10, ale dúfame, že vám tieto riešenia pomohli.
Ak máte akékoľvek pripomienky, otázky alebo návrhy, siahnite nižšie v sekcii komentárov.
Časté otázky: Získajte viac informácií o Prieskumníkovi súborov
- Čo je File Explorer Ako sa používa?
Prieskumník súborov je grafické rozhranie, ktoré umožňuje používateľovi vyhľadávať a spravovať disky, priečinky a súbory uložené v počítači. Ak možnosť vyhľadávania nebude fungovať, môžete postupovať podľa krokov uvedených v tejto príručke.
- Ako prispôsobím prehľadávač súborov?
Pomocou skratky Prieskumník súborov na paneli úloh a prepínaním medzi kartami Všeobecné , Zobraziť a Hľadať môžete prispôsobiť možnosti, ktoré vás zaujímajú.
- Ako môžem vyčistiť Prieskumník súborov v systéme Windows 10?
Vyberte Možnosti prehľadávača súborov a začiarknite možnosť Zobraziť naposledy použité súbory v priečinku Rýchly prístup a Zobraziť často používané priečinky v priečinku Rýchly prístup, potom kliknite na tlačidlo Vymazať a na položku Použiť .
Poznámka redaktora : Tento príspevok bol pôvodne zverejnený v novembri 2018 a od tej doby bol prepracovaný a aktualizovaný v marci 2020 kvôli aktuálnosti, presnosti a komplexnosti.