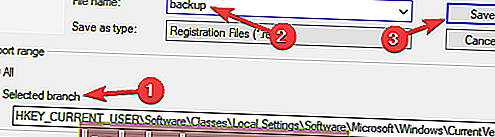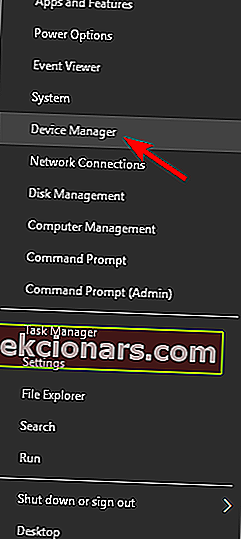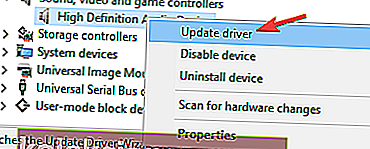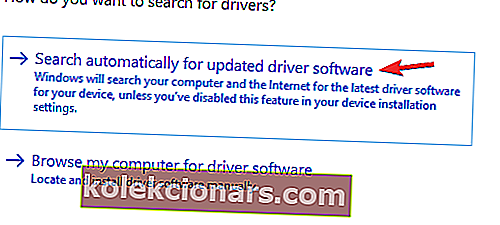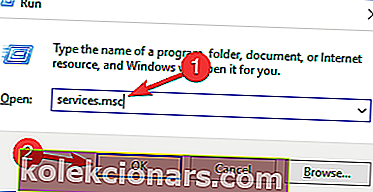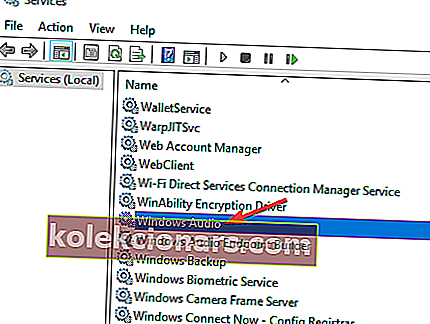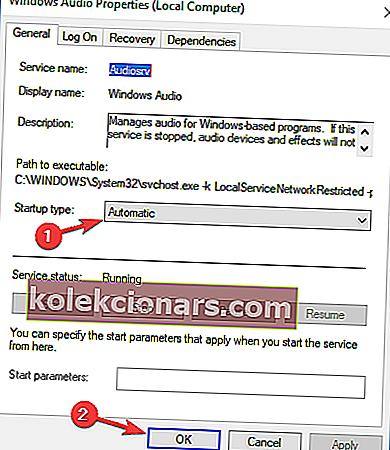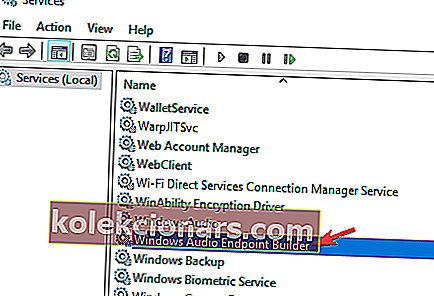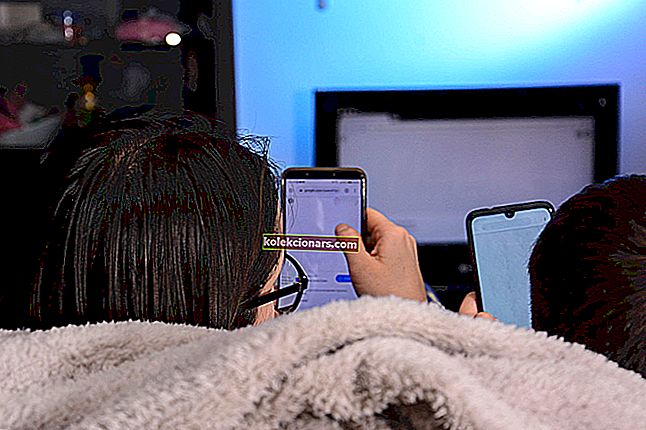- Ikona Hlasitosť je prvok používateľského rozhrania, ktorý sa nachádza na paneli úloh systému Windows, a poskytuje prístup k ovládacímu panelu zvuku, kde môžete upravovať rôzne nastavenia hlasitosti a kvality zvuku.
- Bohužiaľ, rôzne problémy so softvérom alebo ovládačmi môžu spôsobiť, že ikona hlasitosti zmizne. Ak k tomu dôjde, jednoducho postupujte podľa pokynov uvedených nižšie.
- V našom špecializovanom centre na opravu problémov so systémom Windows 10 máme veľa ďalších podobných článkov, takže si ho pridajte do záložiek, pretože ho niekedy budete možno potrebovať znova.
- Ďalšie skvelé články o tejto téme nájdete v našom centre riešenia problémov so systémom Windows 10.
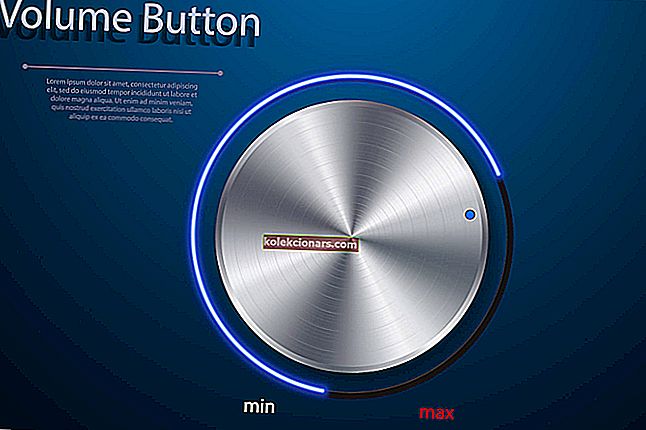
Ak chcete rýchlo zmeniť hlasitosť zvuku v počítači, najjednoduchším spôsobom je použiť ikonu Hlasitosť na paneli úloh. Používatelia bohužiaľ nahlásili, že v systéme Windows 10 chýba ikona hlasitosti, takže sa pozrime, ako tento problém vyriešiť.
V systéme Windows 10 chýba ikona hlasitosti, ako ju opraviť?
1. Skontrolujte, či je povolená ikona Hlasitosť
- Otvorte aplikáciu Nastavenia a prejdite do systému .
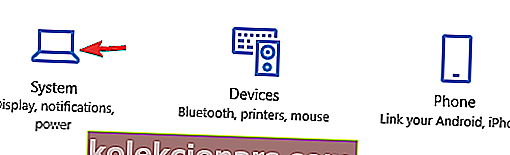
- Teraz prejdite na kartu Upozornenia a akcie .
- Zobrazí sa zoznam dostupných upozornení aplikácií.
- Skontrolujte, či je položka Zvuk nastavená na hodnotu Zapnuté .
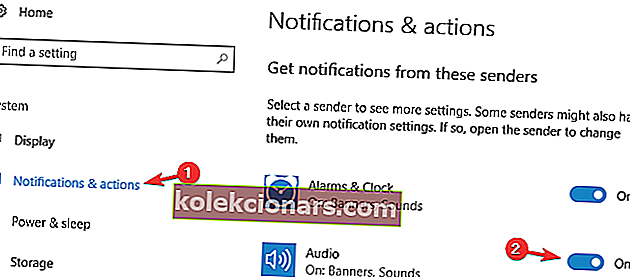
Ak v systéme Windows 10 ikona hlasitosti chýba, musíte sa uistiť, že je táto ikona povolená.
2. Spustite editor miestnych zásad skupiny
- Stlačte kláves Windows + R a zadajte gpedit.msc .
- Stlačte OK alebo kliknite na Enter .
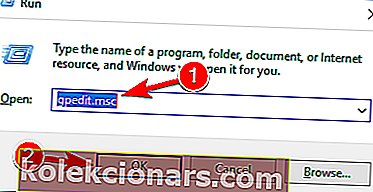
- Na ľavom paneli prejdite na položky Konfigurácia používateľa> Šablóny na správu> Ponuka Štart a hlavný panel .
- Na pravej table vyhľadajte ikonu odstránenia hlasitosti a dvakrát na ňu kliknite.
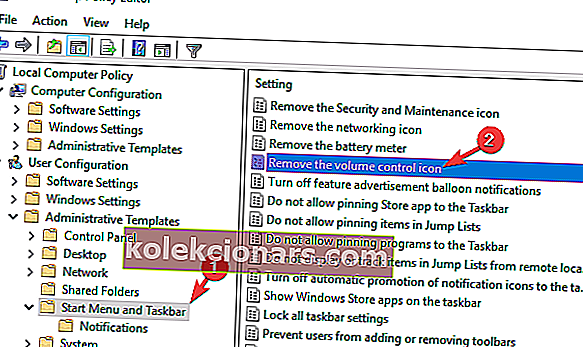
- Po otvorení okna vlastností skontrolujte, či je vybratá možnosť Nekonfigurované alebo Zakázané .
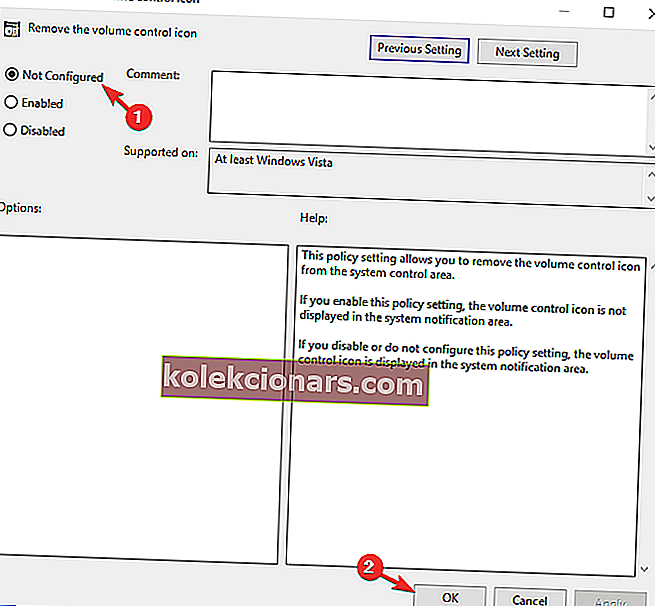
- Kliknutím na tlačidlo Použiť a OK uložte zmeny.
Editor miestnych zásad skupiny je výkonný nástroj, ktorý umožňuje meniť mnoho systémových nastavení. Jedným z týchto nastavení je vzhľad ikony Zväzok.
3. Zmeňte veľkosť textu na 125%
- Pravým tlačidlom myši kliknite na pracovnú plochu a vyberte možnosť Nastavenia displeja .
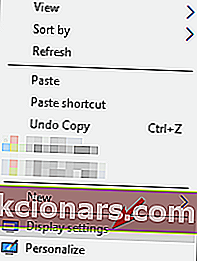
- Po otvorení okna Prispôsobte si displej posuňte posúvač trochu doprava a nastavte veľkosť textu na 125% .
- Po dokončení posuňte posúvač späť doľava a zmeňte veľkosť na 100% .
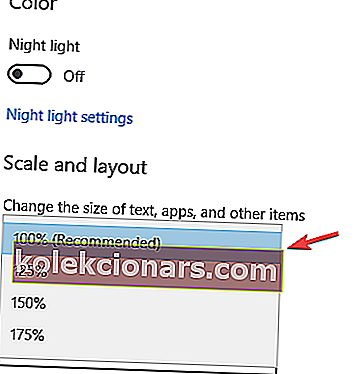
- Zatvorte okno a mala by sa zobraziť ikona hlasitosti.
Tieto kroky budete musieť, bohužiaľ, musieť opakovať zakaždým, keď ikona hlasitosti zmizne zo systému Windows 10. Ak v systéme Windows 10 ikona hlasitosti chýba, môžete tento problém vyriešiť zmenou veľkosti textu na 125%.
4. Odhláste sa a prihláste sa do systému Windows 10
Podľa používateľov je jedným z najjednoduchších spôsobov riešenia tohto problému odhlásenie a opätovné prihlásenie do systému Windows 10. Stačí kliknúť na tlačidlo Štart, potom na vaše používateľské meno a v ponuke kliknúť na položku Odhlásiť sa . Po odhlásení by sa mala znova prihlásiť do systému Windows 10 a mala by sa zobraziť ikona Zväzok.

Toto je jednoduché riešenie a budete ho musieť zakaždým opakovať, aby ste odstránili problém s chýbajúcou ikonou Hlasitosť.
5. Reštartujte program Explorer
- Stlačením klávesov Ctrl + Shift + Esc spustíte Správcu úloh .
- Keď sa spustí Správca úloh , prejdite na kartu Podrobnosti .
- Vyhľadajte proces explorer.exe a kliknite naň pravým tlačidlom myši.
- V ponuke vyberte možnosť Ukončiť úlohu .
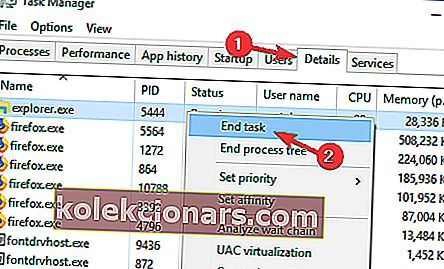
- Stlačte kláves Windows + R a vstúpte do prieskumníka .
- Stlačte kláves Enter alebo kliknite na tlačidlo OK .
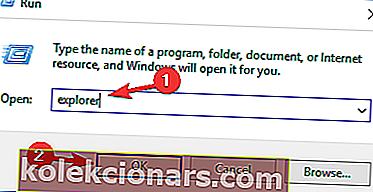
Ďalším riešením je reštartovanie Prieskumníka pomocou Správcu úloh. Podľa používateľov sa po reštartovaní procesu Prieskumníka zobrazí ikona Hlasitosť.
6. Pridajte hodnoty do registra
- Stlačením klávesu Windows + X otvorte ponuku Power User a vyberte príkazový riadok (správca) .
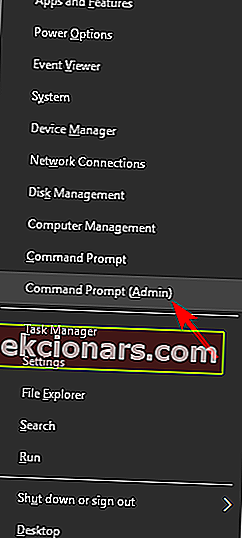
- Keď sa spustí príkazový riadok, zadajte nasledujúce riadky:
- reg pridať „HKCUControl PanelDesktop“ / v „HungAppTimeout“ / t REG_SZ / d „10 000“ / f
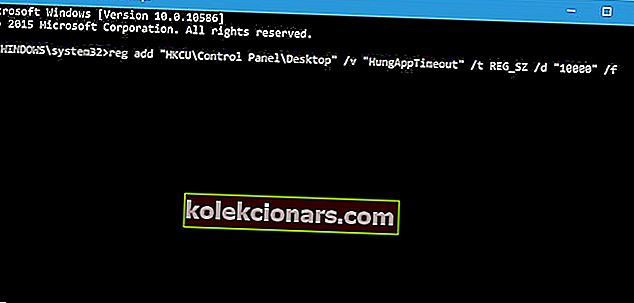
- reg pridať „HKCUControl PanelDesktop“ / v „WaitToKillAppTimeout“ / t REG_SZ / d „20000“ / f
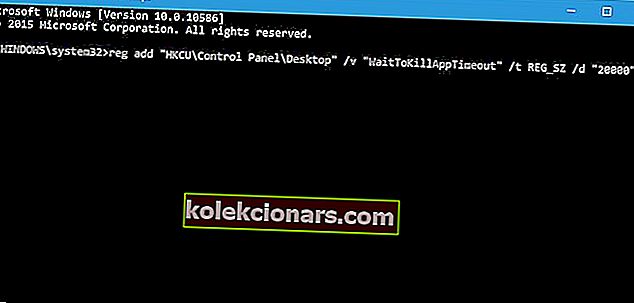
- reg pridať „HKCUControl PanelDesktop“ / v „HungAppTimeout“ / t REG_SZ / d „10 000“ / f
- Zatvorte príkazový riadok a skontrolujte, či je problém vyriešený.
Pridanie hodnôt do registra môže byť potenciálne nebezpečné a spôsobiť nestabilitu systému, preto by mohol byť dobrý nápad, keby ste si pre každý prípad vytvorili zálohu svojho registra.
7. Odstráňte hodnotu z registra
- Stlačte kláves Windows + R a zadajte príkaz regedit .
- Teraz kliknite na OK alebo stlačte Enter .
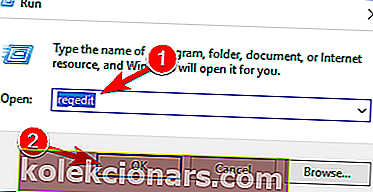
- Po otvorení editora databázy Registry prejdite na nasledujúci kľúč:
- Kľúč ComputerHKEY_CURRENT_USERSoftwareClassesLocal SettingsSoftwareMicrosoftWindowsCurrentVersionTrayNotify na ľavej table.
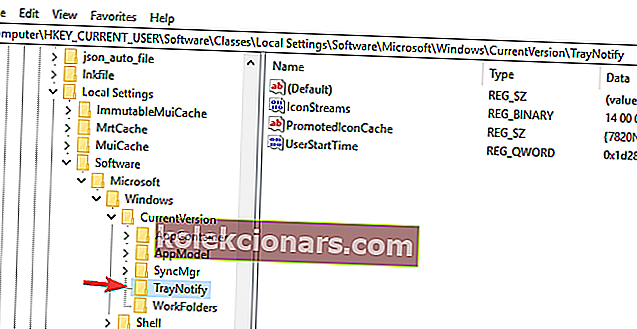
- Kľúč ComputerHKEY_CURRENT_USERSoftwareClassesLocal SettingsSoftwareMicrosoftWindowsCurrentVersionTrayNotify na ľavej table.
- Než začneme, vždy je dobré zálohovať si register, pre každý prípad.
- Kliknite pravým tlačidlom myši na kľúč TrayNotify na pravej table a z ponuky vyberte príkaz Exportovať .
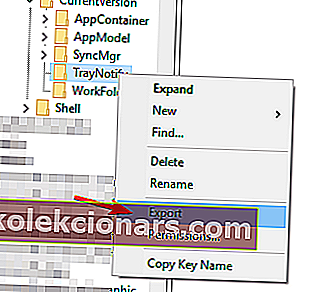 Uistite sa, že vybrať si vybrané vetvy v Exportné rozsah časti.
Uistite sa, že vybrať si vybrané vetvy v Exportné rozsah časti. - Teraz zadajte požadovaný názov súboru, vyberte miesto na uloženie a kliknite na tlačidlo Uložiť .
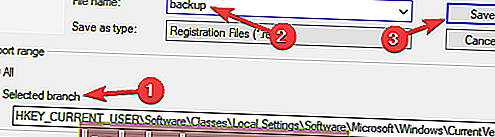
- Teraz ste vytvorili zálohu svojho registra. Ak sa po vykonaní zmien v registri vyskytnú problémy, pokojne spustite tento súbor a obnovte pôvodný stav registra.
- Na pravej table vyhľadajte ikony IconStreams a PastIconStreams a obidve ich odstráňte. Ak máte iba jednu z týchto hodnôt, jednoducho túto jednu hodnotu odstráňte.
- Teraz reštartujte počítač a skontrolujte, či je problém vyriešený. Ak nechcete reštartovať počítač, môžete reštartovať Prieskumníka Windows alebo sa odhlásiť zo svojho účtu a znova sa prihlásiť.
Ak stále máte problémy s chýbajúcou ikonou zväzku, možno budete môcť problém vyriešiť odstránením niekoľkých hodnôt z registra.
Váš register obsahuje najrôznejšie citlivé údaje a ich zmenou môžete zmeniť rôzne nastavenia. Za zmienku stojí, že váš register je dosť citlivý, preto pri jeho úprave odporúčame venovať zvýšenú pozornosť.
Ako vidíte, toto riešenie je pomerne jednoduché a ak máte problémy s chýbajúcou ikonou hlasitosti, určite ho vyskúšajte.
8. Aktualizujte svoje zvukové ovládače
- Stlačte kláves Windows + X a v zozname vyberte Správcu zariadení .
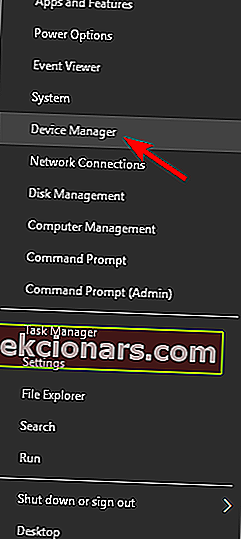
- Po otvorení Správcu zariadení rozbaľte sekciu Ovládače zvuku, videa a hier , kliknite pravým tlačidlom myši na zvukové zariadenie a vyberte možnosť Aktualizovať ovládač .
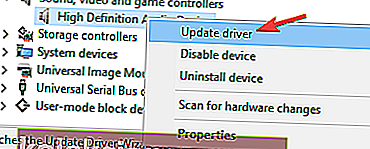
- Vyberte možnosť Automaticky vyhľadať aktualizovaný softvér ovládača a nechajte Windows stiahnuť najlepší ovládač pre vaše zariadenie.
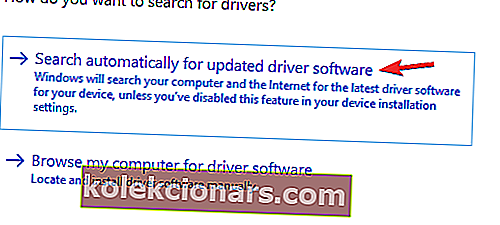
Podľa používateľov sa niektorým z nich podarilo vyriešiť problém s chýbajúcou ikonou hlasitosti jednoduchou aktualizáciou zvukového ovládača. Niekedy môžu zastarané ovládače spôsobiť tento a ďalšie problémy, a preto sa odporúča aktualizovať ich, aby ste ich napravili.
Potrebné ovládače si môžete tiež stiahnuť jednoducho stiahnutím priamo od výrobcu zvukovej karty. Ak nechcete sťahovať ovládače manuálne, existujú aj automatizované riešenia, ktoré ovládače automaticky aktualizujú.
8.1 Automatická aktualizácia ovládačov (navrhuje sa nástroj tretej strany)
Ručné stiahnutie ovládačov je proces, ktorý predstavuje riziko nesprávnej inštalácie ovládača, čo môže viesť k vážnym poruchám. Dôrazne vám odporúčame, aby ste svoj ovládač aktualizovali automaticky pomocou nástroja Tweakbit na aktualizáciu ovládačov .
Tento nástroj je schválený spoločnosťami Microsoft a Norton Antivirus a po niekoľkých testoch náš tím dospel k záveru, že ide o najlepšie automatizované riešenie. Tu je návod, ako používať tento softvér:
- Stiahnite a nainštalujte si aktualizačný program TweakBit Driver Updater

- Po nainštalovaní program začne automaticky prehľadávať zastarané ovládače vášho počítača.
- Driver Updater skontroluje vaše nainštalované verzie ovládačov v porovnaní s cloudovou databázou najnovších verzií a odporučí správne aktualizácie.
- Všetko, čo musíte urobiť, je počkať na dokončenie skenovania.

- Po dokončení skenovania dostanete správu o všetkých problémových ovládačoch nájdených vo vašom počítači.
- Prezrite si zoznam a zistite, či chcete aktualizovať každý ovládač jednotlivo alebo naraz.
- Ak chcete aktualizovať jeden ovládač po druhom, kliknite na odkaz Aktualizovať ovládač vedľa jeho názvu.
- Alebo jednoducho kliknite na tlačidlo Aktualizovať všetko v dolnej časti a automaticky nainštalujte všetky odporúčané aktualizácie.

Poznámka: Niektoré ovládače je potrebné nainštalovať vo viacerých krokoch, takže budete musieť niekoľkokrát stlačiť tlačidlo „Aktualizovať“, kým nebudú nainštalované všetky jeho komponenty.
Zrieknutie sa zodpovednosti : niektoré funkcie tohto nástroja nie sú zadarmo.
9. Skontrolujte, či sú spustené potrebné služby
- Stlačte kláves Windows + R a zadajte services.msc .
- Teraz stlačte kláves Enter alebo kliknite na tlačidlo OK .
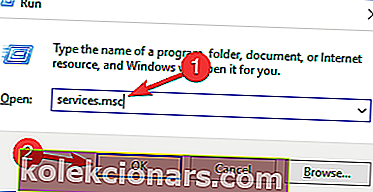
- Teraz sa zobrazí zoznam služieb. Dvakrát kliknite na službu Windows Audio .
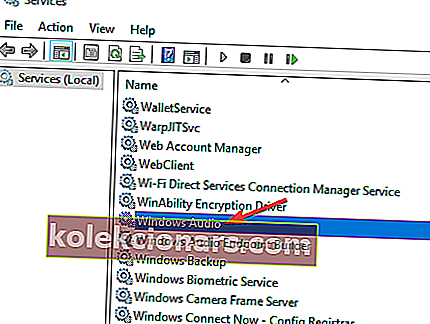
- Po otvorení okna Vlastnosti nastavte typ spustenia na Automaticky .
- V prípade, že služba nie je spustená, kliknite na Štart, tlačidlo pre jeho spustenie.
- Teraz kliknite na Použiť a OK na uloženie zmien.
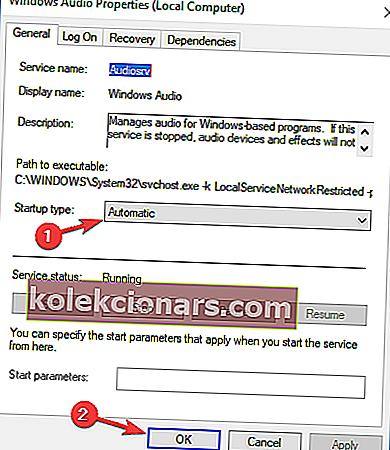
- Teraz dvakrát kliknite na službu Windows Audio Endpoint Builder a zopakujte všetko z predchádzajúceho kroku.
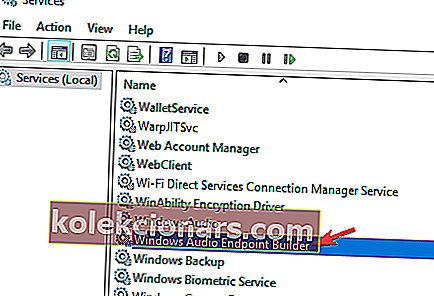
Mnoho súčastí systému Windows sa spolieha na to, že určité služby fungujú správne. Ak vo vašom počítači chýba ikona Zväzok, problém môže byť v tom, že nie sú spustené potrebné služby. Tento problém však môžete kedykoľvek vyriešiť manuálnym povolením požadovaných služieb.
Potom by ste mali spustiť potrebné služby, fungovať správne a váš problém bude vyriešený. Ikona Chýbajúca hlasitosť v systéme Windows 10 je malý problém, ktorý môže spôsobiť nepríjemnosti, ale dúfame, že ste problém vyriešili pomocou niektorého z našich riešení.
10. Pokúste sa upraviť hlasitosť pomocou ekvalizéra
Toto riešenie je možné vykonať v prípade, že nedorazíte k vyriešeniu tohto problému. Odporúčame vám Boom 3D, špičkový zvukový ekvalizér od spoločnosti Global Delight Apps. Tento ekvalizér vám umožňuje nielen nastavovať rôzne zvukové frekvencie, ale aj prispôsobiť váš sluchovému vnímaniu prostrediu.
Budete si môcť vybrať z viacerých typov slúchadiel pre prípad, že ich používate každý deň a budú mať skupinu efektov na prispôsobenie zvuku. Najdôležitejšie však je, že môžete upraviť hlasitosť svojho počítača alebo notebooku znížením alebo zvýšením frekvencií ekvalizéra na Boom 3D.
Voľba editora Boom 3D
Boom 3D
- Windows 10 kompatibilný
- Plne vybavený zvukový ekvalizér
- K dispozícii sú špeciálne efekty
- Skvelá podpora zákazníkov
Zrieknutie sa zodpovednosti : tento nástroj je navrhnutý tak, aby fungoval v systéme Windows 10. Môžete si ho zadarmo stiahnuť z oficiálnej webovej stránky a vyskúšať. Ak ste však technicky zdatní, môžete to vyskúšať v nižšej verzii systému Windows .
Chýbajúca ikona hlasitosti môže byť nepríjemná, ale používatelia nahlásili veľa podobných problémov. Keď už hovoríme o problémoch s ikonou hlasitosti, tu sú niektoré z problémov, ktoré používatelia nahlásili:
- Ikona hlasitosti chýba Windows 7, 8
- Táto chyba sa môže vyskytnúť v systémoch Windows 7 aj Windows 8.
- Aj keď nepoužívate Windows 10, mali by ste byť schopní tento problém vyriešiť použitím niektorého z našich riešení.
- Na paneli úloh Windows 10 chýba ikona hlasitosti
- Ak na paneli úloh chýba vaša ikona hlasitosti, je možné, že je ikona deaktivovaná.
- Ak chcete problém vyriešiť, uistite sa, že je ikona hlasitosti povolená v aplikácii Nastavenia.
- Ikona hlasitosti je šedá pre Windows 10
- Tento problém môže nastať, ak sa vyskytne problém so zvukovým zariadením.
- Ak je ikona hlasitosti sivá, možno budete chcieť vyskúšať aktualizáciu ovládačov a skontrolovať, či sa tým problém vyrieši.
- Ikona hlasitosti systému Windows 10 nefunguje
- Ak ikona ovládania hlasitosti nefunguje, môže to byť spôsobené dočasným problémom.
- Ak chcete problém vyriešiť, jednoducho sa odhláste a znova prihláste. Problém by mal byť vyriešený.
- Ikona hlasitosti sa nedá zapnúť
- Podľa používateľov nemusí byť niekedy možné zapnúť ikonu hlasitosti.
- Ak je to tak, nezabudnite skontrolovať, či požadované služby fungujú správne.
- Ikona hlasitosti zmizla
- Toto je ďalší častý problém, ktorý sa môže vyskytnúť.
- Ak máte tento problém, jednoducho zmeňte veľkosť textu, čo váš problém vyrieši.
- Ikona hlasitosti chýba v oblasti oznámení
- Ďalším častým problémom je chýbajúca ikona hlasitosti v oblasti oznámení.
- To môže byť problém, ale mali by ste byť schopní opraviť ho pomocou niektorého z našich riešení.
Časté otázky: Získajte viac informácií o zvuku systému Windows 10
- Môžem stále upraviť svoj zvuk, ak chýba ikona hlasitosti?
Áno. Môžete tiež získať prístup k svojim nastaveniam zvuku v časti Zvuk v ponuke Systémy.
- Sú zvukové ovládače skutočne potrebné?
Nie, Windows 10 môže bežať úplne v poriadku bez vyhradených zvukových ovládačov. Vyhradení vodiči však prichádzajú s vlastnými výhodami. Ak sa chcete dozvedieť viac o ich aktualizácii, prečítajte si túto príručku.
- Čo sa stane, ak mám zle nainštalované zvukové ovládače alebo vôbec žiadne?
Jednoducho povedané, v slúchadlách alebo reproduktoroch nebudete mať žiadny zvukový signál. Ak máte problémy s inštaláciou ovládačov na váš počítač, prečítajte si podrobnejšie informácie v tomto článku.
Podľa týchto krokov by ste mali byť schopní vidieť ikonu Hlasitosť na paneli úloh späť v žiadnom okamihu.
Dajte nám vedieť, ktorý z krokov uvedených vyššie vám pomohol najviac, a to tak, že nám zanecháte správu v sekcii komentárov nižšie.
Poznámka redaktora: Tento príspevok bol pôvodne publikovaný v máji 2018 a od tej doby bol vylepšený a aktualizovaný v apríli 2020 kvôli sviežosti, presnosti a komplexnosti.
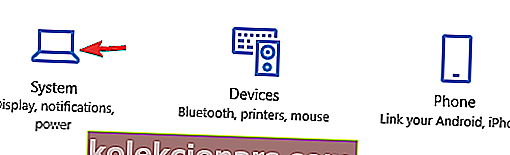
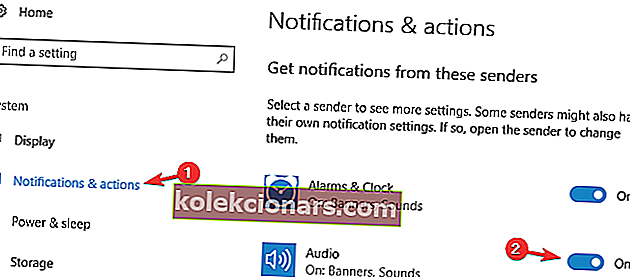
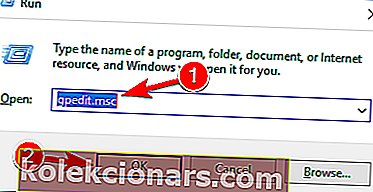
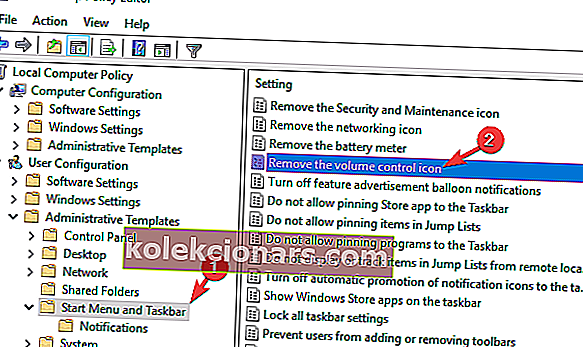
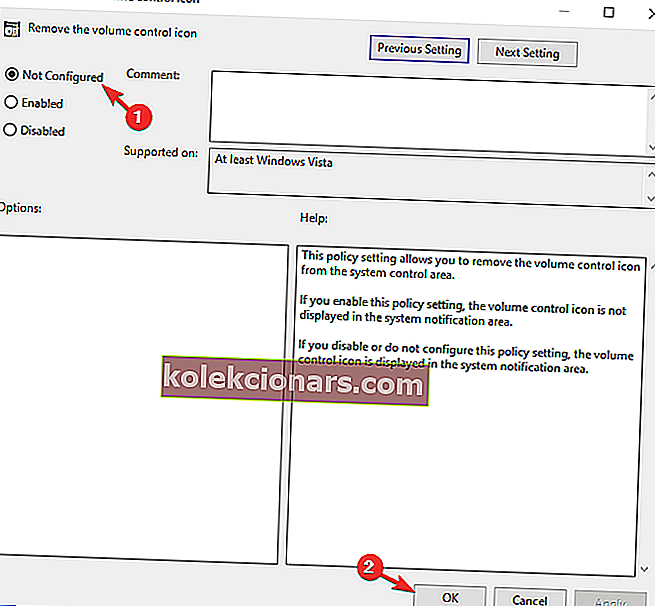
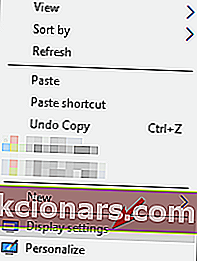
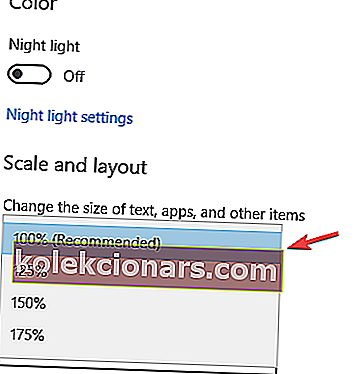
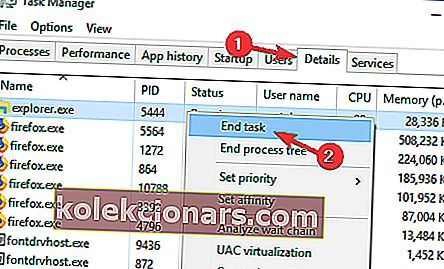
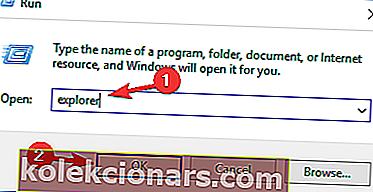
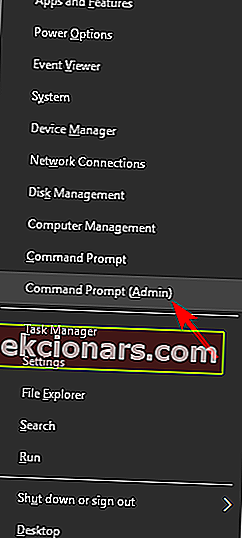
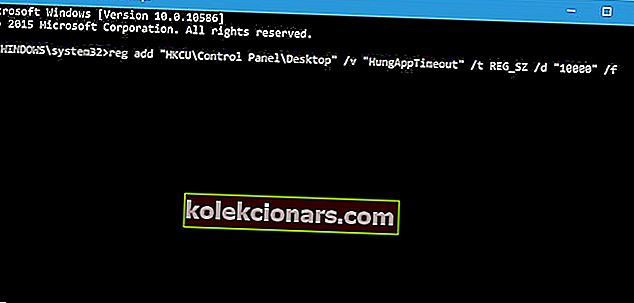
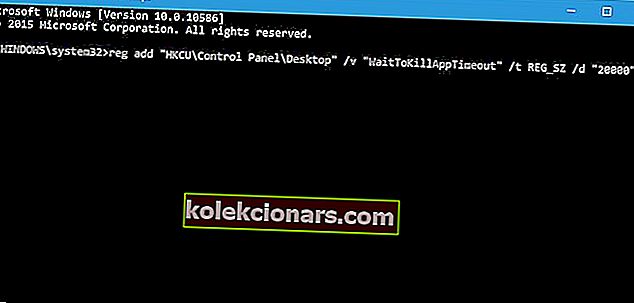
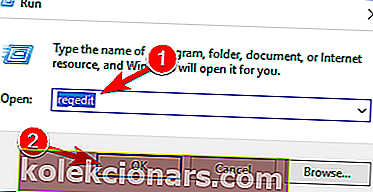
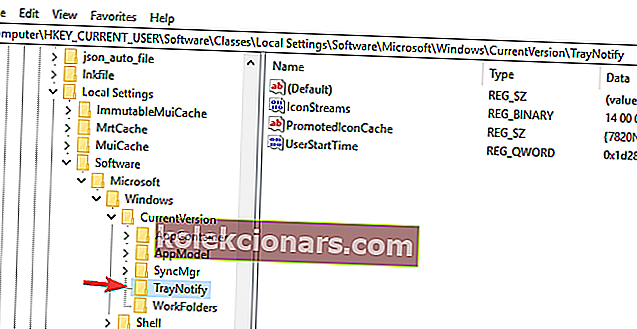
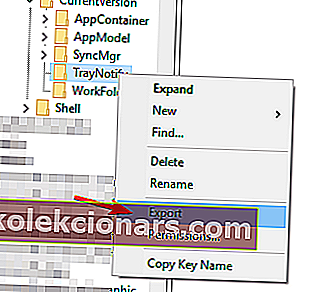 Uistite sa, že vybrať si vybrané vetvy v Exportné rozsah časti.
Uistite sa, že vybrať si vybrané vetvy v Exportné rozsah časti.