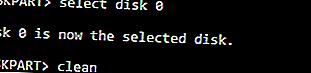- Chybové hlásenie, ktoré sa zobrazí na obrazovke, je obvykle Windows, ktoré sa na tento disk nedá nainštalovať. Hardvér tohto počítača nemusí podporovať zavedenie tohto disku. Skontrolujte, či je radič disku zapnutý v ponuke systému BIOS počítačov. Tento problém sme opravili v článku nižšie.
- Ak sa chystáte na rýchly prenos a nenáročnú údržbu, ste fanúšikom SSD. Prečítajte si náš článok o najvýhodnejších ponukách externých diskov SSD.
- V chybách pri inštalácii systému Windows nie sú žiadne nedostatky, takže si pozrite chyby, ktoré sme doteraz uvádzali v inštalátore systému Windows.
- Ak ste narazili na nejaké ďalšie chyby systému Windows 10, máme pre vás riešenie. Vyskúšajte naše centrum chýb systému Windows 10.

Ak ste k počítaču pripojili nový disk SSD, ale nemôžete ho použiť na inštaláciu systému Windows 10, pokračujte v čítaní tejto príručky, kde sa dozviete, ako tento problém vyriešiť.
Chybové hlásenie, ktoré sa zobrazí na obrazovke, je zvyčajne toto:
Na tento disk nie je možné nainštalovať systém Windows. Hardvér tohto počítača nemusí podporovať zavedenie tohto disku. Skontrolujte, či je radič disku zapnutý v ponuke systému BIOS počítačov.
Existuje dôvod, prečo ľudia radšej inštalujú svoj operačný systém Windows 10 na SSD - vďaka tomu je počítač oveľa rýchlejší.
Ak však nemôžete nainštalovať Windows 10 na úložisko SSD, existujú riešenia, ktoré vám pomôžu dosiahnuť to, aby ste si mohli vychutnať vyššie rýchlosti spracovania a dobu chodu vášho počítača.
- Predbežné opravy
- Preveďte disk na GPT
- Stiahnite si nástroj na vytváranie médií Windows 10
- Aktualizujte systém BIOS
- Nastavte značky GPT
Čo môžem urobiť, ak nemôžem nainštalovať Windows 10 na SSD?
1. Predbežné opravy
- Jedným z riešení, s ktorým môžete začať, keď nemôžete nainštalovať Windows 10 na SSD, je vykonať čistú inštaláciu na oddiel správnej veľkosti na HDD a naklonovať ho na SSD. Jediná vec, ktorú musíte skontrolovať, je počet voľných blokov pred oddielom.
- Uistite sa, že je disk SSD pripojený správne a všetky káble sú správne zapojené.
- Uistite sa, že máte v notebooku najnovšiu verziu systému BIOS.
- Nezáleží na tom, v ktorom slote je SSD, ale ak váš počítač tvrdí, že by mal byť na konkrétnom mieste, napríklad v primárnej pozícii, potom by to malo byť.
- Windows funguje najlepšie s UEFI. Bohužiaľ existujú stroje, kde došlo k jeho poškodeniu. Môže to byť opravná práca, ak aktualizácia problémy nevyrieši.
- Skontrolujte, či je prevádzkový režim SATA na AHCI.
2. Preveďte disk na GPT
Ak nemôžete nainštalovať Windows 10 na SSD, preveďte disk na disk GPT alebo vypnite režim zavádzania UEFI a namiesto toho povoľte režim staršieho spustenia. Urobiť to:
- Spustite systém BIOS a nastavte SATA na režim AHCI.
- Povoľte zabezpečené spustenie, ak je k dispozícii.
- Ak sa váš disk SSD stále nezobrazuje pri inštalácii systému Windows, zadajte do vyhľadávacieho panela CMD a kliknite na príkazový riadok
- Typ diskpart

- Zadaním zoznamu disku zobrazte všetky disky

- Napíšte select disk [číslo disku] pre exampe select disk 0

- Skontrolujte, či vybraný disk neobsahuje žiadne cenné údaje.
- Zadajte príkaz clean all a stlačením klávesu Enter disk SSD vymažte.
- Zadaním príkazu exit zavrite toto okno a vráťte sa na obrazovku Windows Setup.
Zdá sa vám prístup do systému BIOS príliš veľký? Poďme vám uľahčiť prácu pomocou tohto úžasného sprievodcu!
Výstraha epického sprievodcu! Konvertujte MBR na GPT disk pomocou niekoľkých krokov. Všetky informácie, ktoré potrebujete, sú tu!
3. Stiahnite si nástroj na vytváranie médií systému Windows 10
Skontrolujte médium, pretože tento krok je zásadný, pretože niektoré médiá systému Windows sa môžu poškodiť a nepoužívať disk SSD. Urobiť to:
- V pracovnom počítači prejdite na webovú stránku na stiahnutie softvéru spoločnosti Microsoft
- Stiahnite si nástroj na vytváranie médií a spustite ho
- Vyberte možnosť Vytvoriť inštalačné médium pre iný počítač

- Vyberte jazyk, vydanie a architektúru (32 alebo 64-bit)
- Podľa pokynov vytvorte inštalačné médium a potom kliknite na tlačidlo Dokončiť
- Pripojte vytvorené inštalačné médium k nefunkčnému počítaču a zapnite ho
- Na obrazovke počiatočného nastavenia zadajte jazyk a ďalšie predvoľby a kliknite na Ďalej
- Ak sa vám obrazovka s nastavením nezobrazuje, počítač nemusí byť nastavený na bootovanie z disku, preto skontrolujte, ako zmeniť poradie bootovania počítača (z webu výrobcu) a skúste to znova
- Vyberte možnosť Opraviť počítač
- Na obrazovke Vyberte možnosť kliknite na Riešenie problémov
- Vyberte Rozšírené možnosti
- Vyberte možnosť Obnovenie systému
- Vyberte možnosť Resetovať tento počítač a systém Windows 10 sa preinštaluje
Ak chcete vytvoriť bootovateľnú jednotku USB so systémom Windows 10, postupujte podľa jednoduchých krokov v tomto článku a urobte to s ľahkosťou.
Nástroj na vytváranie Windows Media nefunguje? Zbavte sa tohto problému pomocou tohto kompletného sprievodcu.
4. Aktualizujte systém BIOS
BIOS vášho počítača môžete aktualizovať na verziu A16 stiahnutím spustiteľného súboru BIOS Update pre Windows . Keď nájdete súbor na stránkach výrobcu počítača, postupujte takto:
- Kliknutím na tlačidlo Stiahnuť súbor stiahnete súbor.
- Keď sa zobrazí okno Stiahnutie súboru , kliknutím na tlačidlo Uložiť uložte súbor na pevný disk.
- Spustite pomôcku na aktualizáciu systému BIOS z prostredia systému Windows
- Prejdite na miesto, kde ste súbor stiahli, a dvakrát kliknite na nový súbor.
- Systém Windows sa po spustení systému automaticky reštartuje a aktualizuje systém BIOS.
- Po dokončení aktualizácie systému BIOS sa systém automaticky reštartuje, aby sa vykonali zmeny.
Zdá sa vám aktualizácia systému BIOS strašidelná? Uľahčite si veci pomocou tohto praktického sprievodcu.
Poznámka: Počas aktualizácie systému BIOS nevypínajte počítač ani neodpájajte napájanie, pretože by ste mohli poškodiť počítač.
Nevykonávajte na počítači iné úlohy, kým sa nedokončí aktualizácia systému BIOS. Pred aktualizáciou systému BIOS zálohujte svoje dátové súbory na externé médium.
Ak neviete, ako zálohovať údaje v systéme Windows 10, táto podrobná príručka vám pomôže urobiť to okamžite.
Ak tiež chcete nejaký zálohovací softvér, ktorý to urobí automaticky za vás, pozrite si tento zoznam s našimi najlepšími výbermi.
Ak systém BIOS po pripojení nerozpozná váš disk SSD, skontrolujte tieto veci:
- Skontrolujte pripojenie kábla SSD alebo prepnite iný kábel SATA. Môžete ho tiež pripojiť k externému USB adaptéru.
- Skontrolujte, či je povolený port SATA, pretože v systéme je niekedy port vypnutý. Predtým, ako jednotku uvidíte v systéme BIOS, bude možno potrebné ju manuálne zapnúť.
- Pripojte disk k inému fungujúcemu počítaču a skontrolujte, či nie je poškodený disk SSD.
5. Nastavte GPT
Ak systém Windows 10 vidí vašu jednotku SSD, ale nemôžete nainštalovať Windows 10 na jednotku SSD, zobrazí sa chyba „Systém Windows sa na tento disk nedá nainštalovať.
Vybratý disk má štýl oddielov GPT. ' To je možné opraviť zmenou nastavení systému BIOS alebo prevedením disku na štýl oddielu MBR. Urobiť to:
- Prejdite do nastavení systému BIOS a povoľte režim UEFI. Ak vidíte iba režim staršieho spustenia, preveďte disk SSD na disk MBR
- Stlačením klávesov Shift + F10 vyvolajte príkazový riadok.
- Typ Diskpart
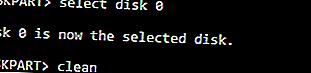
- Typ List disk
- Typ Vyberte disk [číslo disku]
- Zadajte príkaz Clean Convert MBR
- Počkajte na dokončenie procesu.
- Vráťte sa na inštalačnú obrazovku systému Windows a nainštalujte si Windows 10 na disk SSD.
Podarilo sa vám nainštalovať Windows 10 na SSD po použití niektorej z týchto opráv? Dajte nám vedieť svoju skúsenosť a zanechajte komentár v sekcii nižšie.
Nechajte tiež akékoľvek ďalšie otázky, ktoré by vás zaujímali, a my ich určite skontrolujeme.
Časté otázky: Získajte viac informácií o inštalácii SSD do systému Windows 10
- Ako presunúť Windows 10 na SSD bez preinštalovania?
Ak chcete presunúť systém Windows 10 na jednotku SSD, skúste jednotku zálohovať a zmenšiť miesto na disku. Ak neviete, ako na to, máme vynikajúceho sprievodcu, ktorý vám môže pomôcť.
- Ako vyčistiť inštaláciu systému Windows 10 na SSD?
Je to presný proces ako inštalácia systému Windows 10 na pevný disk. Ak to z nejakého dôvodu nemôžete urobiť, tu je úžasný sprievodca riešením tohto problému.
- Čo robiť, ak váš počítač zvolí namiesto disku SSD bootovanie z pevného disku?
Pripojte disk SSD pomocou kábla SATA a opravte poradie zavádzania v systéme BIOS. To by malo stačiť.
- Poznámka redaktora: Tento príspevok bol pôvodne publikovaný v júni 2018 a od tej doby bol prepracovaný a aktualizovaný v marci 2020 kvôli aktuálnosti, presnosti a komplexnosti.