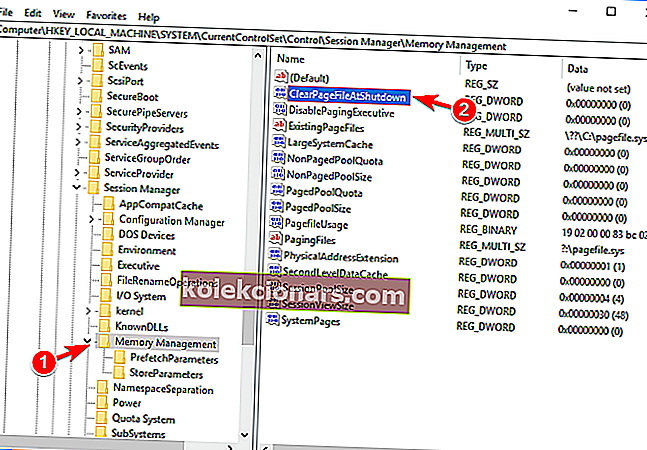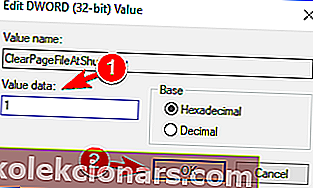Vaša RAM je dôležitým zdrojom, ale veľa používateľov uviedlo, že Windows 10 nevyužíva celú RAM. Toto je zvláštny problém, ktorý môže spôsobiť znížený výkon, existuje však spôsob, ako tento problém vyriešiť.
Ako nastavím, aby systém Windows 10 využíval všetku pamäť RAM? Najskôr je potrebné aktualizovať systém BIOS. Ak váš počítač stále nepoužíva všetku pamäť RAM, zmeňte nastavenie systému BIOS, aby ste sa uistili, že Windows 10 nevyhradzuje žiadnu RAM pre sekundárne GPU.
Samozrejme, sú to iba dve z najrýchlejších riešení. Ak problém pretrváva, tu je niekoľko ďalších metód riešenia problémov, ktoré môžete použiť na opravu pamäte RAM.
Čo robiť, ak Windows 10 nevyužíva celú RAM?
- Uistite sa, že používate 64-bitovú verziu systému Windows
- Vypnite automatizáciu virtualizácie RAM
- Skontrolujte, či je vaša RAM správne osadená
- Skontrolujte, či nie je poškodená pamäť RAM
- Usporiadajte svoje moduly RAM
- Zmeňte nastavenia systému BIOS
- Použite msconfig
- Upravte svoj register
- Skontrolujte, či je vaša RAM kompatibilná s vašou základnou doskou
- Aktualizujte si BIOS
- Uistite sa, že používate oficiálny systém BIOS
- Skontrolujte, či máte integrovanú grafiku
- Skontrolujte, či systém BIOS rozpoznáva vašu pamäť RAM
Zistite, aký je limit pamäte RAM, v našom praktickom sprievodcovi!
1. Uistite sa, že používate 64-bitovú verziu systému Windows
Ak Windows 10 nevyužíva celú RAM, môže to byť spôsobené 32-bitovou verziou systému Windows. Ako viete, Windows sa dodávajú v dvoch verziách, 64-bitovej a 32-bitovej, a tieto verzie majú odlišné obmedzenia.
32-bitové verzie systému Windows môžu využívať až 4 GB RAM a vo väčšine prípadov sa časť vašej RAM pridá do vyhradeného adresného priestoru. Vo výsledku vám tak ostane 3-3,5 GB použiteľnej pamäte RAM.
To nie je veľká strata výkonu, ak máte iba 4 GB RAM, ale ak máte 6 alebo 8 GB RAM, 32-bitová verzia systému Windows môže drasticky znížiť váš výkon.
Ak chcete skontrolovať, či používate 64-bitovú verziu systému Windows, musíte urobiť nasledovné:
- Stlačte kláves Windows + S a vstúpte do systému . Teraz vyberte z ponuky Systém .
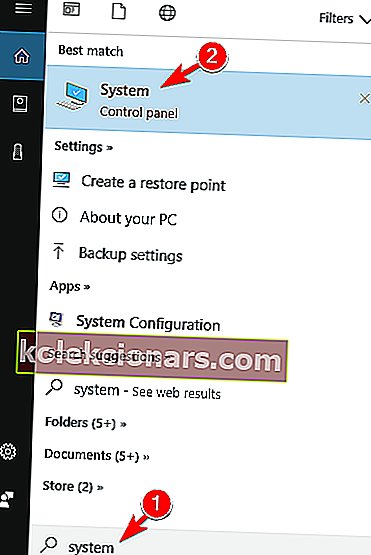
- Po otvorení okna Systém skontrolujte informácie v časti Systém . Tu vidíte typ systému a model procesora, ktorý používate.
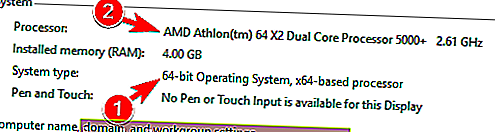
Ak nepoužívate 64-bitovú verziu systému Windows, budete musieť vykonať čistú inštaláciu a znova nainštalovať systém Windows. Nezabudnite, že na inštaláciu 64-bitovej verzie systému Windows musíte mať 64-bitový procesor.
Ak chcete vykonať čistú inštaláciu, jednoducho si stiahnite Windows 10 64-bit ISO od spoločnosti Microsoft a pomocou nástroja na tvorbu médií vytvorte zavádzaciu jednotku.
Musíme vás varovať, že čistá inštalácia odstráni všetky súbory zo systémovej jednotky, takže si ich vopred zálohujte. Po nainštalovaní 64-bitovej verzie systému Windows by váš počítač mal využívať všetku dostupnú pamäť RAM.
Rýchle varovanie, ak už máte 64-bitovú verziu a systém Windows nevyužíva celú vašu RAM, nie je potrebné ju preinštalovať. Namiesto toho vyskúšajte jedno z našich ďalších riešení.
2. Vypnite automatizáciu virtualizácie RAM
Mnoho používateľov uviedlo znížený výkon, pretože Windows 10 nevyužíva celú RAM. Podľa používateľov by ste tento problém mohli vyriešiť vypnutím funkcie Auto RAM Virtualization.
Postupujte takto:
- Stlačte kláves Windows + S a zadajte rozšírené . V ponuke zvoľte Zobraziť rozšírené nastavenia systému .
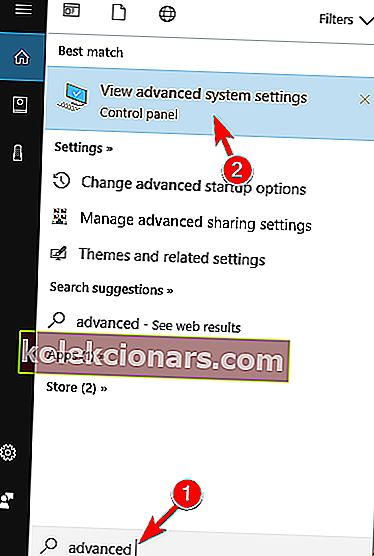
- Keď sa otvorí okno Vlastnosti systému , kliknite na tlačidlo Nastavenia v sekcii Výkon .
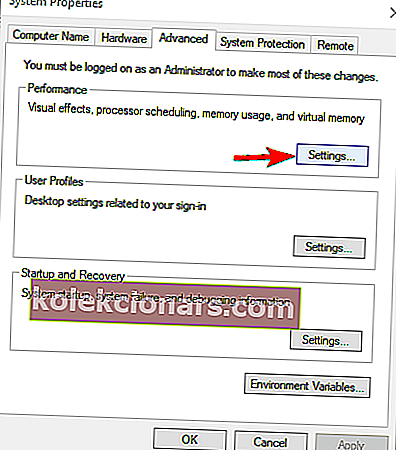
- Zobrazí sa okno Možnosti výkonu . Prejsť na Spresnenie kartu a kliknite na Zmeniť .
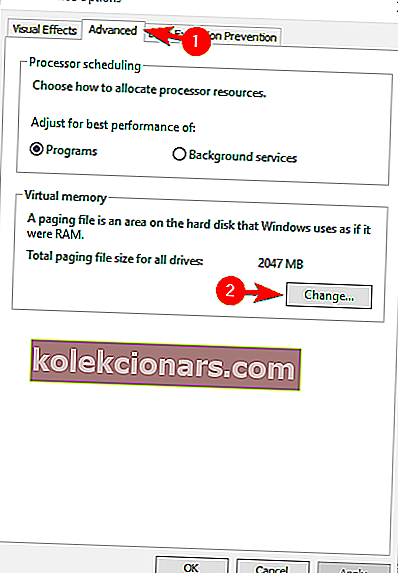
- V okne Virtuálna pamäť zrušte začiarknutie políčka Automaticky spravovať veľkosť stránkovacieho súboru pre všetky jednotky . Teraz vyberte každú jednotku v zozname a vyberte možnosť Žiadny stránkovací súbor . Kliknutím na tlačidlo OK uložte zmeny.
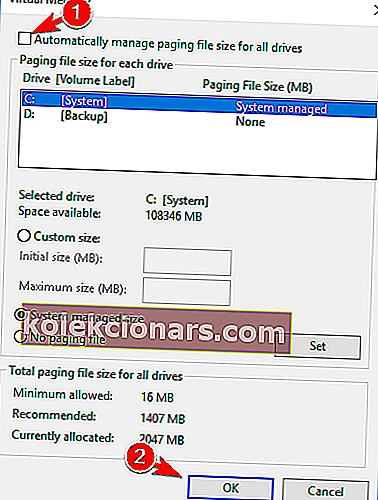
Po vykonaní potrebných zmien reštartujte počítač. Po reštartovaní počítača skontrolujte, či sa problém stále vyskytuje. Ak nie, môžete znova povoliť funkciu Automaticky spravovať veľkosť stránkovacieho súboru pre všetky jednotky .
Niekoľko používateľov uviedlo, že toto riešenie im vyriešilo problém, takže si ich určite pozrite.
3. Skontrolujte, či je vaša RAM správne osadená
Ak Windows 10 nevyužíva celú RAM, môže to byť spôsobené tým, že modul RAM nie je správne usadený. Ak ste nedávno nainštalovali novú pamäť RAM, je možné, že ste ju nezamkli správne, čo spôsobilo výskyt tohto problému.
Ak chcete problém vyriešiť, musíte odpojiť počítač, odpojiť ho od elektrickej zásuvky a otvoriť. Teraz nájdite svoju RAM a skontrolujte, či je správne uzamknutá. Ak je váš modul RAM uvoľnený, musíte ho jemne zatlačiť, kým nebude správne zaistený.
V prípade potreby môžete tiež skontrolovať a zistiť, či západky správne držia vašu RAM. Majte na pamäti, že pri práci s hardvérom musíte byť veľmi opatrní, aby ste predišli poškodeniu počítača.
Ak si nie ste istí, ako skontrolovať pamäť RAM, mohlo by byť najlepším riešením kontaktovať odborníka.
4. Skontrolujte, či nie je poškodená pamäť RAM

Ak Windows 10 nevyužíva celú RAM, môže to byť spôsobené tým, že vaša RAM je chybná. Vo väčšine prípadov bude chybná pamäť RAM spôsobovať výskyt chýb modrej obrazovky smrti, takže ak často reštartujete počítač, je možné, že vaša RAM je chybná.
Najjednoduchší spôsob kontroly pamäte RAM je testovanie modulov jeden po druhom. Jednoducho odstráňte všetky moduly okrem jedného a zistite, či váš počítač rozpoznáva všetku vašu RAM. Opakujte tieto kroky pre všetky pamäťové moduly, kým nenájdete chybný.
Ak chcete vykonať podrobné skenovanie, dôrazne sa odporúča prehľadávať každý modul RAM pomocou nástroja MemTest86 +. Toto je bezplatný nástroj, ktorý vám umožní vykonať podrobné skenovanie pamäte RAM.
Jednoducho vytvorte bootovateľnú jednotku USB flash s MemTest86 + a nabootujte z nej počítač. Potom vykonajte skenovanie a nechajte ho bežať niekoľko hodín. Nezabudnite, že budete musieť skenovať každý zo svojich modulov RAM jednotlivo, takže tento proces môže chvíľu trvať.
Keď nájdete problémový modul, vyberte ho a nahraďte novým. Niekoľko používateľov uviedlo, že chybná pamäť RAM spôsobila, že sa táto chyba vyskytla na ich počítači, preto nezabudnite skontrolovať svoju pamäť RAM.
5. Usporiadajte svoje moduly RAM
Podľa používateľov, ak systém Windows 10 nevyužíva všetku pamäť RAM, môže to byť preto, že vaše moduly RAM nie sú nainštalované v správnom poradí.
Mnoho základných dosiek je celkom konkrétnych v poradí, v akom sú moduly RAM, takže kvôli vyriešeniu tohto problému bude možno potrebné odstrániť RAM a zmeniť ich usporiadanie.
Okrem toho vám odporúčame skontrolovať si príručku k základnej doske a zistiť, ako správne usporiadať moduly RAM.
Ak používate dva moduly, nezabudnite ich pridať do správnych zásuviek. Vaše zásuvky sú farebne odlišné, takže ak používate dva moduly, nezabudnite ich pridať do zásuviek zodpovedajúcich farieb.
Používatelia uviedli, že preskupenie ich pamäte RAM problém vyriešilo, takže to určite vyskúšajte.
Skontrolujte podrobnosti svojej základnej dosky pomocou najlepších nástrojov z nášho zoznamu!
6. Zmeňte nastavenia systému BIOS

Ak Windows 10 nevyužíva všetku RAM, čo môže byť zvyčajne z dôvodu nastavenia systému BIOS. Ak chcete tento problém vyriešiť, musíte vstúpiť do systému BIOS a zmeniť niekoľko nastavení. Informácie o tom, ako vstúpiť do systému BIOS, nájdete v príručke k základnej doske.
Po vstupe do systému BIOS musíte zmeniť nasledujúce nastavenia:
- Vitualizácia - ZAPNUTÁ.
- iGPU - VYPNUTÉ.
- Stabilita vykreslenia - povolená
- Pamäť iGPU - automaticky
- Multimonitor - zakázaný
Okrem toho musíte povoliť aj funkciu Remapovanie pamäte . Ak to chcete urobiť, prejdite na položku Rozšírené> Konfigurácia systémového agenta> Pamäťová mapa a nastavte ju na Povolené .
Potom uložte zmeny a problém s RAM by mal byť vyriešený. Ak ste hav e Aj nternal Grafika alebo Palubný grafické možnosti v systéme BIOS, je nutné zakázať tiež.
Niekoľko používateľov uviedlo, že tento problém môžete vyriešiť iba zmenou nastavení iGPU v systéme BIOS, takže to určite vyskúšajte.
Ak sa chcete dozvedieť viac informácií o týchto nastaveniach a spôsobe prístupu k nim, dôrazne vám odporúčame prečítať si príručku k základnej doske.
Je tiež potrebné spomenúť, že zmena umiestnenia rámcovej vyrovnávacej pamäte z výšky 4G na hodnotu nižšiu ako 4G môže problém vyriešiť, takže to možno budete tiež chcieť vyskúšať.
7. Použite msconfig
Mnoho používateľov uviedlo, že problém s Windows 10 a RAM vyriešili jednoducho pomocou programu msconfig. Ak to chcete urobiť, musíte postupovať podľa týchto jednoduchých krokov:
- Stlačte kláves Windows + R a zadajte msconfig . Stlačte kláves Enter alebo kliknite na tlačidlo OK .
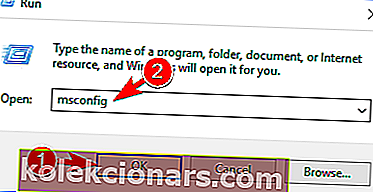
- Teraz sa zobrazí okno Konfigurácia systému . Prejdite na kartu Boot a kliknite na Rozšírené možnosti .
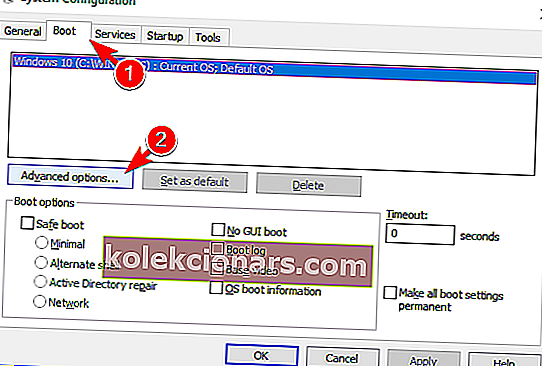
- Otvorí sa okno Boot Advanced Options . Začiarknite možnosť Maximálna pamäť a zadajte množstvo, ktoré máte v MB. 1 GB má 1024 MB a keďže v počítači máme 4 GB RAM, je to 4096 MB. Pre váš počítač nezabudnite zadať správne množstvo RAM v MB. Po dokončení kliknite na tlačidlo OK .
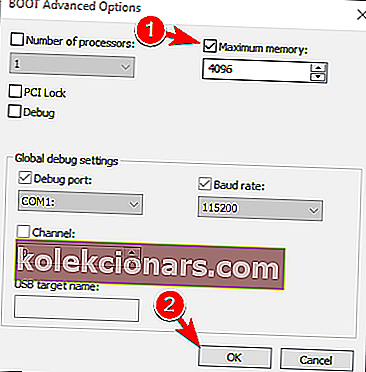
- Uložte zmeny a reštartujte počítač.
Niektorí používatelia odporúčajú po nastavení maximálnej pamäte zopakovať kroky z riešenia 1 a deaktivovať stránkovací súbor, takže to môžete skúsiť tiež.
Za zmienku stojí tiež to, že mnohým používateľom sa tento problém podarilo vyriešiť jednoduchým zrušením začiarknutia možnosti Maximum memory . Ak je táto možnosť v systéme Windows povolená, nezabudnite ju deaktivovať a skontrolovať, či sa tým problém vyrieši.
Z nášho komplexného sprievodcu sa dozviete všetko, čo potrebujete vedieť o msconfig!
8. Upravte svoj register
Ak systém Windows 10 nevyužíva všetku pamäť RAM, môžete tento problém vyriešiť úpravou registra. Ak to chcete urobiť, musíte postupovať podľa týchto krokov:
- Stlačte kláves Windows + R a zadajte príkaz regedit . Stlačte kláves Enter alebo kliknite na tlačidlo OK .
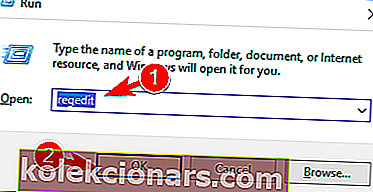
- Voliteľné: Úprava registra môže byť potenciálne nebezpečná, preto sa pred vykonaním akýchkoľvek zmien odporúča vytvoriť zálohu. Ak chcete zálohovať svoj register, stačí kliknúť na Súbor> Exportovať .
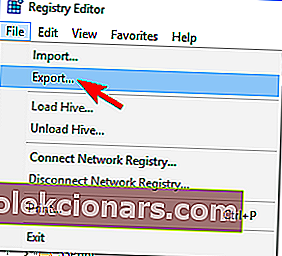 Teraz vyberte Všetky ako Rozsah exportu a nastavte požadovaný názov súboru. Vyberte bezpečné miesto a kliknite na tlačidlo Uložiť .
Teraz vyberte Všetky ako Rozsah exportu a nastavte požadovaný názov súboru. Vyberte bezpečné miesto a kliknite na tlačidlo Uložiť .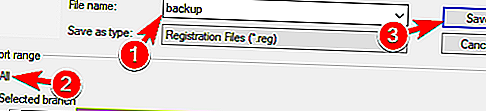 Ak sa po úprave registra vyskytnú akékoľvek problémy, môžete ho jednoducho obnoviť do pôvodného stavu spustením súboru, ktorý ste práve vytvorili.
Ak sa po úprave registra vyskytnú akékoľvek problémy, môžete ho jednoducho obnoviť do pôvodného stavu spustením súboru, ktorý ste práve vytvorili. - Keď sa otvorí editor databázy Registry, na ľavom paneli prejdite na
HKEY_LOCAL_MACHINE\SYSTEM\CurrentControlSet\Control\Session Manager\Memory Managementkláves. Na pravej table dvakrát kliknite na DWORD ClearPageFileAtShutdown a otvorte jeho vlastnosti.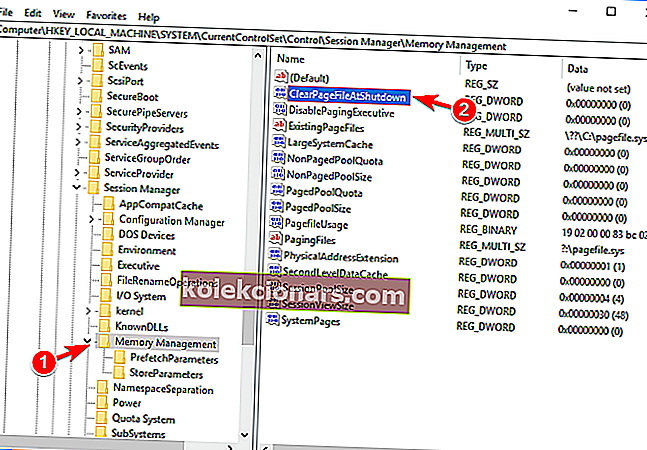
- Nastavte Údaj hodnoty na 1 a kliknite na OK .
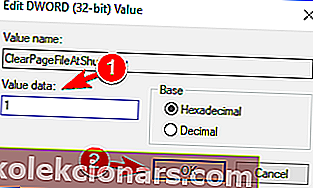
- Voliteľné: Niekoľko používateľov tvrdí, že je potrebné nastaviť údaj hodnoty pre ClearPageFileAtShutdown DWORD na 2 a uložiť zmeny. Potom urobte nastavenie Údajov hodnoty pre rovnaký DWORD na 0 a uložte zmeny.
Po vykonaní potrebných zmien vypnite počítač a skontrolujte, či sa problém stále objavuje.
Nemáte prístup k editoru databázy Registry? Veci nie sú také strašidelné, ako sa zdá. Vyskúšajte tohto sprievodcu a problém rýchlo vyriešte.
9. Skontrolujte, či je vaša RAM kompatibilná s vašou základnou doskou
Windows 10 niekedy nepoužíva celú RAM, pretože RAM nie je kompatibilná s vašou základnou doskou. Ak je to tak, počítač to nerozpozná a nebudete ho môcť používať.
Ak chcete vyriešiť tento problém, nezabudnite skontrolovať príručku základnej dosky a zistiť, či sú podporované vaše súčasné pamäťové moduly.
Niektoré modely pamäte RAM nie sú úplne kompatibilné s určitými základnými doskami. Ak chcete vyriešiť tento problém, musíte vymeniť pamäť RAM za kompatibilný model.
10. Aktualizujte svoj BIOS
Ak Windows 10 nevyužíva celú RAM, môže to byť spôsobené tým, že váš BIOS je zastaraný. Je dosť pravdepodobné, že vaša pamäť nie je kompatibilná s vašou základnou doskou, a aktualizáciou systému BIOS môžete tento problém vyriešiť.
Aktualizácie systému BIOS prinášajú nové funkcie a vylepšenú kompatibilitu hardvéru, takže aktualizácia systému BIOS môže byť pre vás riešením.
Musíme vás varovať, že aktualizácia systému BIOS je pokročilý postup. Ak ju nevykonáte správne, môžete spôsobiť, že základná doska prestane fungovať.
Pri aktualizácii systému BIOS postupujte podľa pokynov v príručke k základnej doske, aby ste predišli poškodeniu počítača.
Aktualizácia systému BIOS nie je postup bez rizika a aktualizáciu vykonáte na svoje vlastné riziko.
Niekoľko používateľov uviedlo, že problém bol vyriešený po aktualizácii systému BIOS, takže možno budete chcieť zvážiť aktualizáciu systému BIOS.
Aktualizácia systému BIOS je ako prechádzka v parku s týmto praktickým sprievodcom!
11. Uistite sa, že používate oficiálny systém BIOS

Podľa používateľov tento problém spôsobil upravený BIOS. Len málo používateľov uviedlo, že Windows 10 nepoužíval všetku pamäť RAM, pretože mali upravenú verziu systému BIOS.
Podarilo sa im však problém vyriešiť aktualizáciou systému BIOS a namiesto toho použili oficiálnu verziu.
Používanie upravených verzií systému BIOS môže byť nebezpečné, takže ak sa chcete vyhnúť problémom, vždy používajte oficiálny systém BIOS.
12. Skontrolujte, či máte integrovanú grafiku
Systém Windows 10 často nevyužíva celú RAM kvôli vašej integrovanej grafike. Integrovaná grafika je zabudovaná do vašej základnej dosky a využíva určité množstvo pamäte RAM.
Na druhej strane majú vyhradené grafické karty svoju vlastnú pamäť RAM, takže nebudú využívať pamäť RAM vášho systému. Ak chcete zistiť, či máte integrovanú grafickú kartu, musíte skontrolovať iba informácie o základnej doske.
Okrem toho môžete skontrolovať aj porty na skrini počítača. Ak máte vedľa ostatných portov na základnej doske port VGA, DVI alebo HDMI, je dosť pravdepodobné, že máte zabudovanú grafiku.
Ak chcete zabrániť tomu, aby integrovaná grafika používala vašu RAM, musíte si nainštalovať vyhradenú grafickú kartu a deaktivovať integrovanú grafiku v systéme BIOS.
Ak chcete zistiť, ako to urobiť, podrobné pokyny nájdete v príručke k základnej doske.
Skontrolujte si pomocou týchto nástrojov informácie o grafickej karte ako skutočný technik!
13. Skontrolujte, či systém BIOS rozpoznáva vašu pamäť RAM
Ak Windows 10 nevyužíva celú RAM, môže to byť tým, že ste prekročili limit RAM.
Všetky základné dosky majú určitý limit na veľkosť pamäte RAM, ktorú môžu podporovať, a ak máte staršiu základnú dosku, je možné, že ste prekročili maximálnu veľkosť pamäte RAM, ktorú môže základná doska využívať.
Ak chcete zistiť, koľko pamäte RAM môže vaša základná doska uniesť, nezabudnite si prečítať jej návod na obsluhu.
Okrem toho sa odporúča skontrolovať informácie o systéme v systéme BIOS. Ak systém BIOS zobrazuje správne množstvo pamäte RAM, znamená to, že ju vaša základná doska dokáže rozpoznať a podporiť.
To znamená, že problém spôsobuje systém Windows, nie hardvér.
Windows 10 nevyužíva celú RAM môže byť veľkým problémom, pretože môže drasticky znížiť váš výkon.
Môže to byť zložitý problém, pretože bude pravdepodobne potrebné skontrolovať hardvér, aby ste ho mohli opraviť, ale dúfame, že sa vám tento problém podarilo vyriešiť pomocou niektorého z našich riešení.
PREČÍTAJTE SI TIEŽ:
- Oprava: Interná chyba správy videopamäte v systéme Windows 10
- Rýchla oprava: Upozornenie na nedostatok pamäte v systéme Windows 10
- Oprava: Problém s únikom pamäte v prehliadači Mozilla Firefox v systéme Windows
- Ako odstrániť opravné súbory inštalačného programu systému Windows
- Ako opraviť chybu „err_cert_authority_invalid“ v počítači
Poznámka redaktora : Tento príspevok bol pôvodne zverejnený v septembri 2017 a od tej doby bol aktualizovaný z hľadiska aktuálnosti a aktuálnosti.
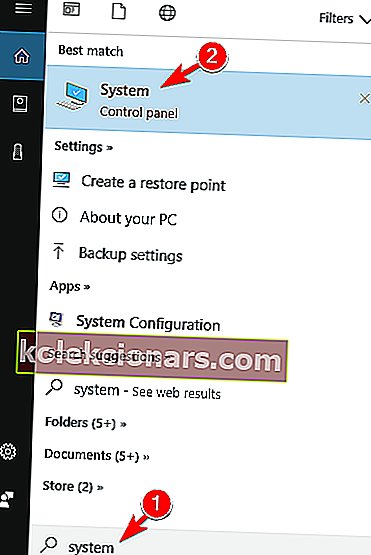
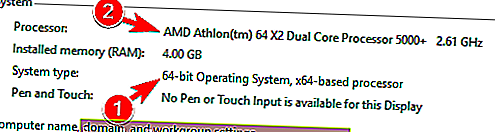
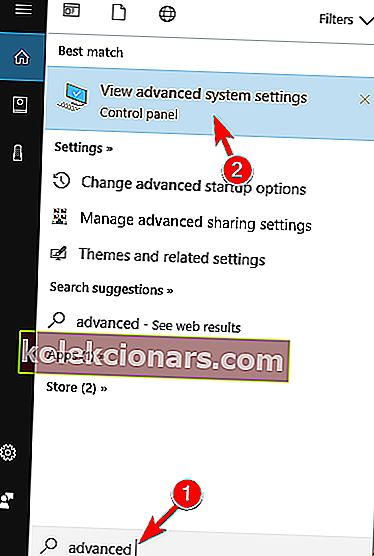
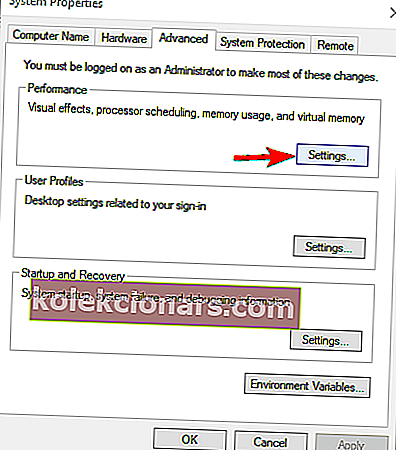
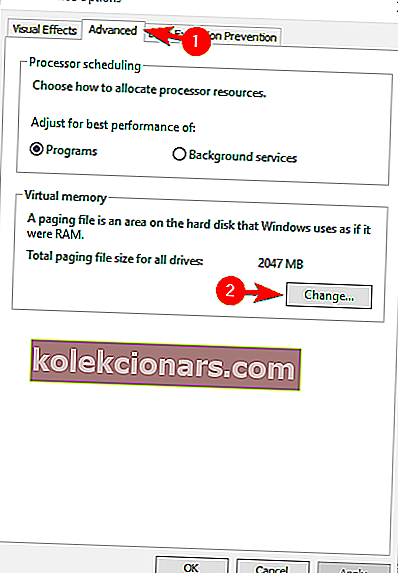
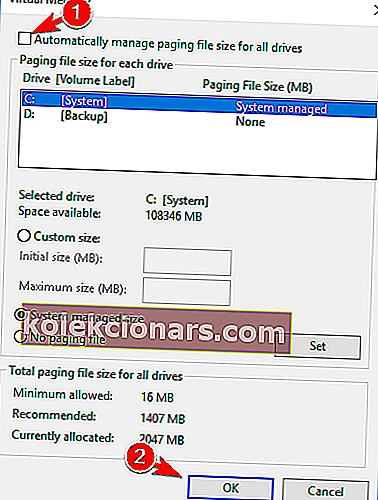
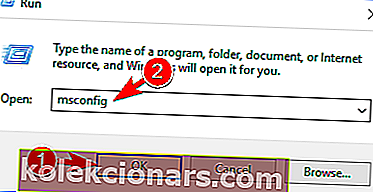
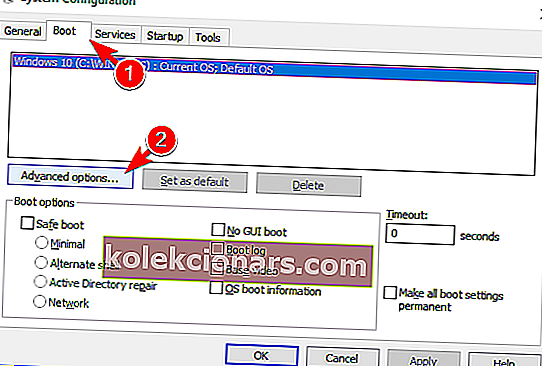
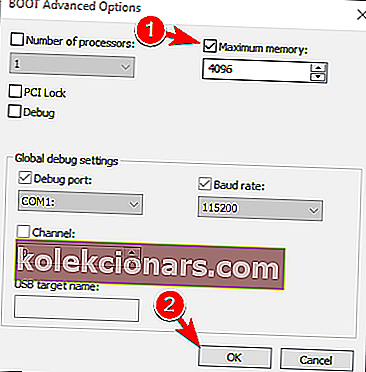
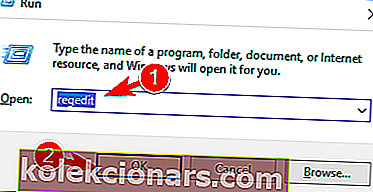
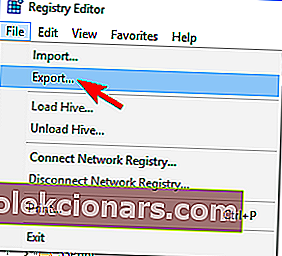 Teraz vyberte Všetky ako Rozsah exportu a nastavte požadovaný názov súboru. Vyberte bezpečné miesto a kliknite na tlačidlo Uložiť .
Teraz vyberte Všetky ako Rozsah exportu a nastavte požadovaný názov súboru. Vyberte bezpečné miesto a kliknite na tlačidlo Uložiť .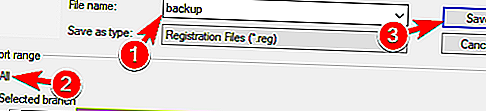 Ak sa po úprave registra vyskytnú akékoľvek problémy, môžete ho jednoducho obnoviť do pôvodného stavu spustením súboru, ktorý ste práve vytvorili.
Ak sa po úprave registra vyskytnú akékoľvek problémy, môžete ho jednoducho obnoviť do pôvodného stavu spustením súboru, ktorý ste práve vytvorili.