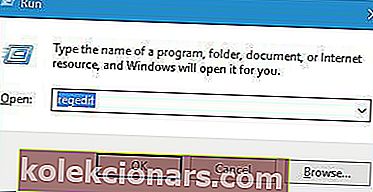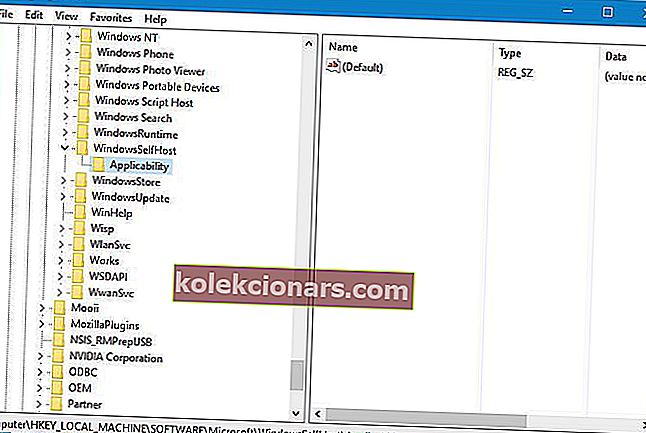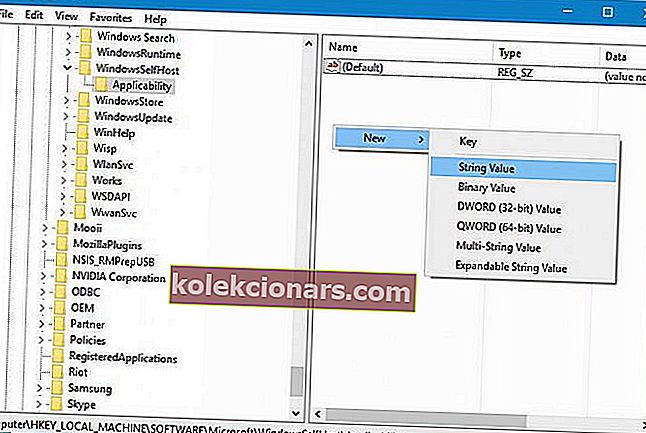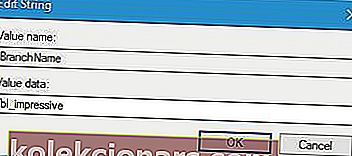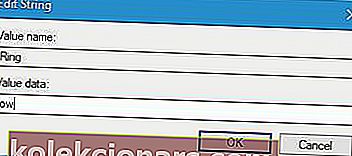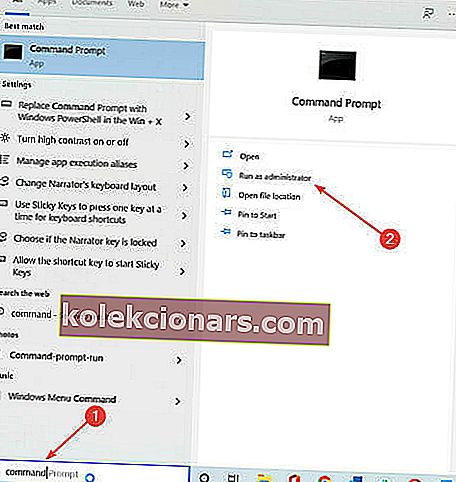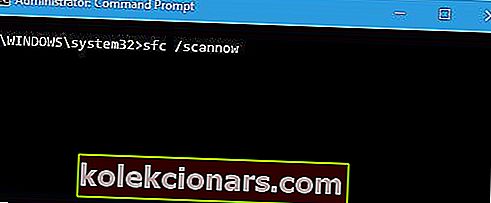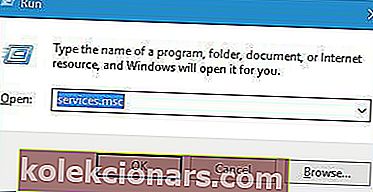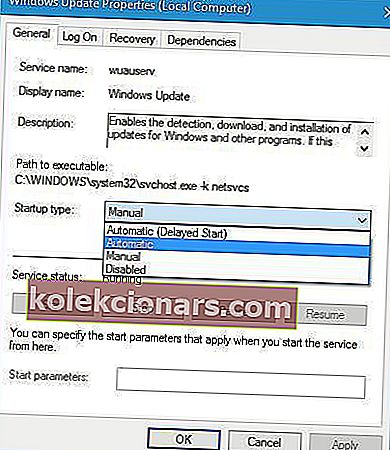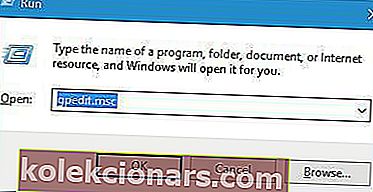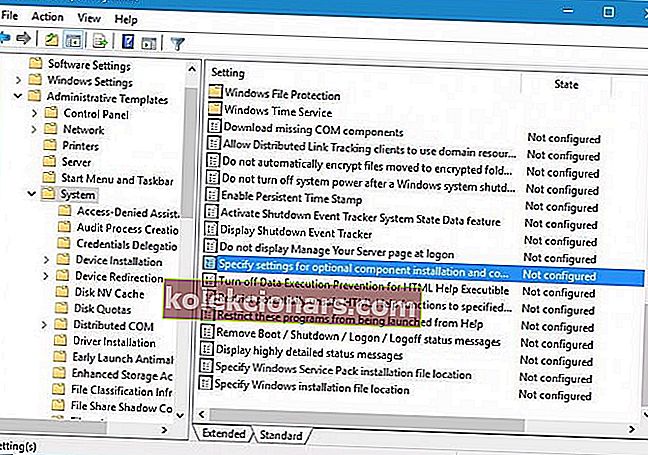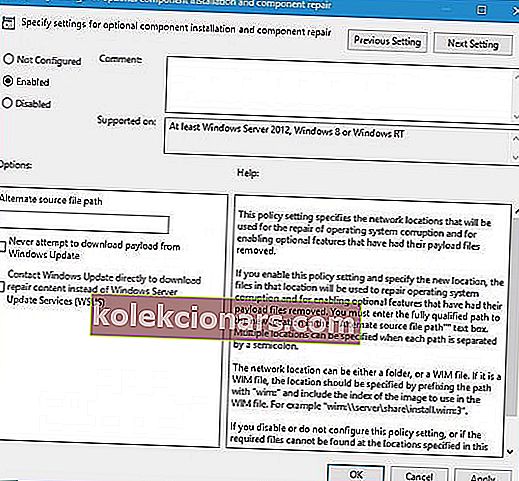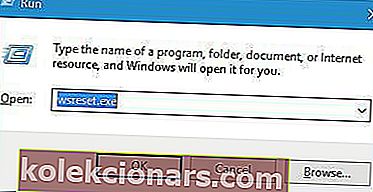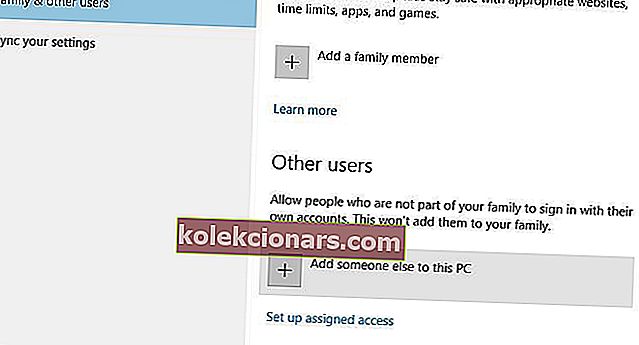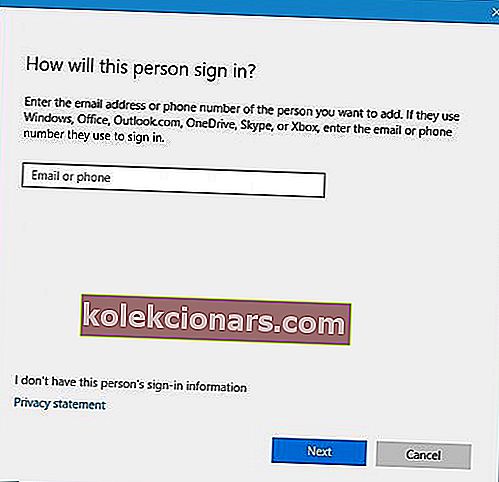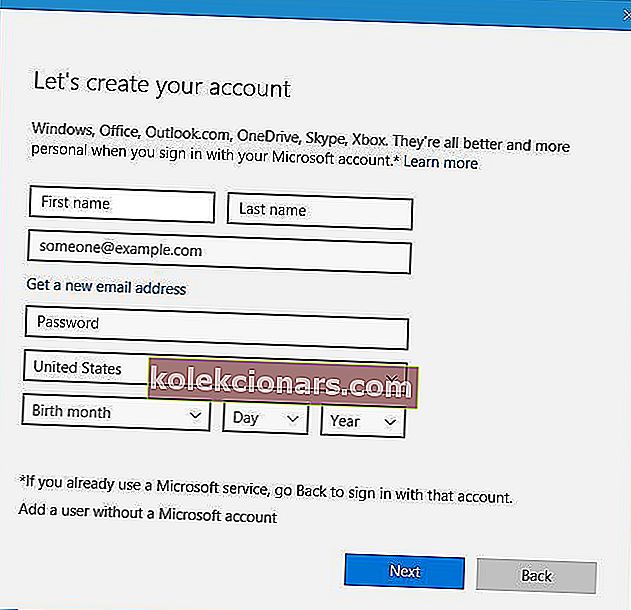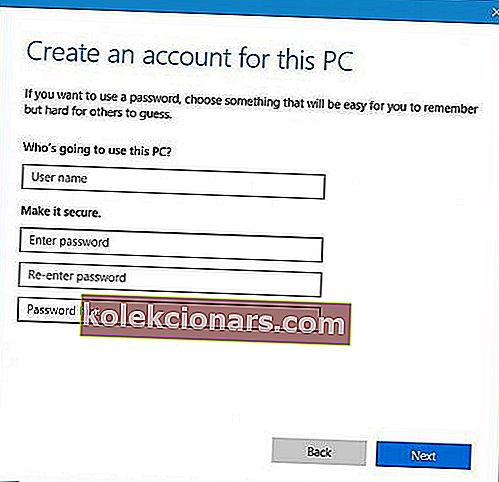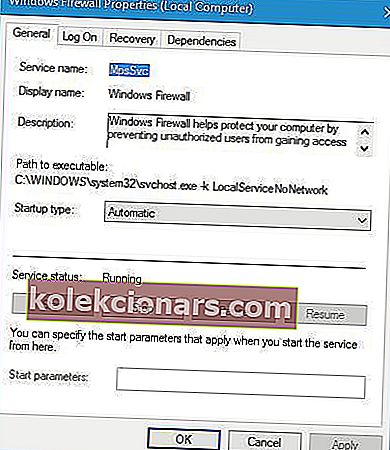- Ak vidíte, že registrácia služby chýba alebo je poškodená chyba v systéme Windows 10, znamená to, že môžete mať problém s registrom.
- Register Windows je databáza v systéme Windows, ktorá ukladá informácie, nastavenia, možnosti a ďalšie hodnoty pre hardvér a softvér nainštalovaný v danom počítači.
- Navštívte našu sekciu Windows 10, kde nájdete ďalšie informácie o tomto veľmi populárnom operačnom systéme.
- Naše stredisko pre riešenie problémov s technikou je prvým miestom, ktoré môžete navštíviť, ak máte problém s počítačom.

Každá verzia systému Windows sa spolieha na určité služby, aby fungovala správne a Windows 10 nie je výnimkou.
Používatelia bohužiaľ nahlásili, že dostávajú informácie o chybe registrácie alebo chybe služby v systéme Windows 10, takže sa pozrime, ako ju opraviť.
Ako opravím chýbajúcu alebo poškodenú registráciu služby?
1. Odstráňte antivírusový nástroj
 Antivírusový softvér môže narušiť základné funkcie systému Windows 10, čo spôsobí, že registrácia služby chýba alebo sa objaví chybná chyba.
Antivírusový softvér môže narušiť základné funkcie systému Windows 10, čo spôsobí, že registrácia služby chýba alebo sa objaví chybná chyba.
Používatelia hlásili, že antivírus McAfee môže spôsobiť výskyt tohto problému. Na odstránenie tohto problému sa odporúča antivírusový softvér McAfee odstrániť.
Majte na pamäti, že takmer každá antivírusová aplikácia od iného výrobcu môže spôsobiť výskyt tejto chyby. Preto aj keby ste nepoužívali program McAfee, možno budete chcieť antivírusový softvér odstrániť.
Najjednoduchším spôsobom úplnej odinštalácie antivírusu je použitie špecializovaného softvéru, ako je IObit Uninstaller . Používanie je jednoduché a po vykonaní svojej práce si môžete byť istí, že neuvidíte žiadne zvyšky jedla.
Keď budete mať čistý balík, môžete si nainštalovať spoľahlivejšie antivírusové riešenie, ktoré nebude prekážať registrácii služby WIndows 10 ′.
Dôrazne odporúčame VIPRE Antivirus Plus , jednoduché, ale výkonné bezpečnostné riešenie, ktoré nespomalí váš počítač.
Tento nástroj obsahuje funkciu Pokročilá aktívna ochrana , ktorá vás chráni pred ransomvérom a iným nebezpečným škodlivým softvérom a dosahuje najvyššie hodnotenie od nezávislých antivírusových testovacích orgánov.
Čerešne na vrchole sú bezplatná zákaznícka podpora v USA a 30-denná záruka vrátenia peňazí.

VIPRE Antivirus Plus
VIPRE je najlepšou alternatívou k akémukoľvek inému antivírusu, ktoré ponúka špičkový výkon a nulové rušenie! Skúšobná verzia zdarma Navštívte webovú stránku2. Odstráňte z registra hodnotu ThresholdOptedIn
- Stlačením klávesu Windows + R a zadaním príkazu regedit otvorte editor databázy Registry. Stlačte kláves Enter alebo kliknite na tlačidlo OK.
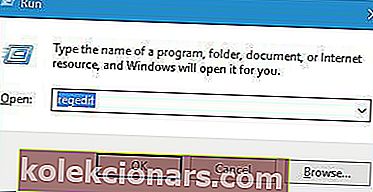
- Na ľavom paneli prejdite na
HKEY_LOCAL_MACHINE\SOFTWARE\Microsoft\WindowsSelfHost\Applicability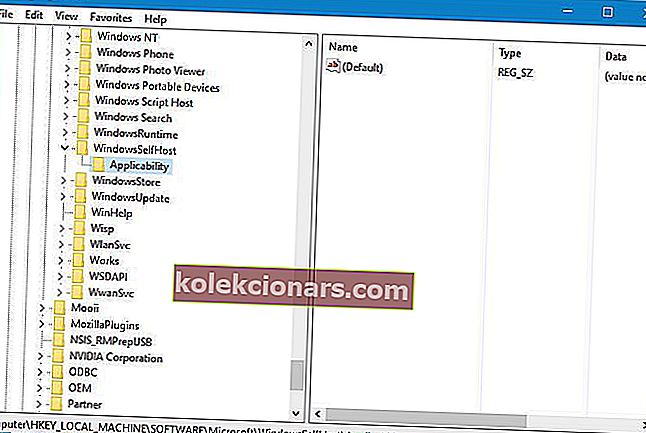
- Na pravej table vyhľadajte hodnotu ThresholdOptedIn a odstráňte ju.
Poznámka: Musíme spomenúť, že odstránenie hodnôt z registra môže spôsobiť určité problémy s vašim operačným systémom, a preto možno budete chcieť vytvoriť zálohu svojho registra skôr, ako vyskúšate toto riešenie.
3. Odstráňte priečinok Recovery From z priečinka Applicability
Ak sa v priečinku Applicability zobrazuje priečinok Recovery From , odstráňte ho. To by mohlo problém vyriešiť.
4. Pridajte hodnoty BranchName a Ring do kľúča Applicability
- Prejdite na nasledujúcu cestu a vyberte kľúč použiteľnosti:
HKEY_LOCAL_MACHINE\SOFTWARE\Microsoft\WindowsSelfHost\Applicability - Pravým tlačidlom myši kliknite na prázdne miesto na pravom paneli, vyberte položku Nový a potom vyberte možnosť Reťazcová hodnota .
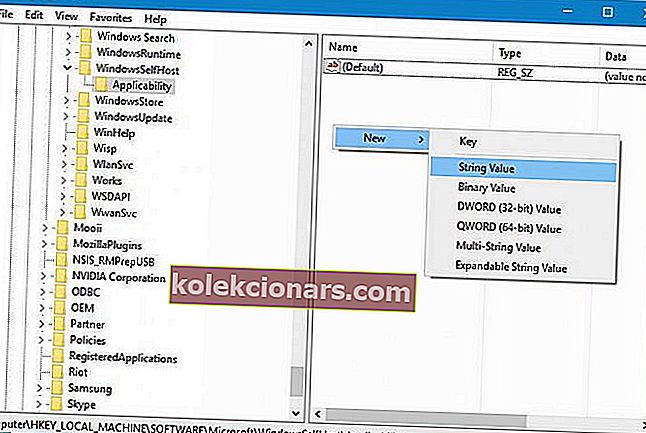
- Ako nový reťazec zadajte názov pobočky a dvakrát na ňu kliknite.
- Do poľa Údaj hodnoty zadajte fbl_impressive a kliknutím na tlačidlo OK uložte zmeny.
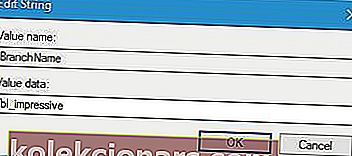
- Vytvorte nový reťazec s názvom Ring a nastavte hodnotu údajov na nízku.
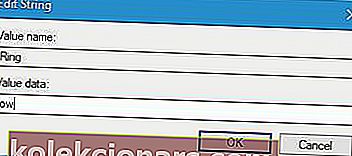
- Po dokončení zatvorte editor databázy Registry .
5. Použite príkazový riadok
- Vyhľadajte príkaz a kliknutím na položku Spustiť ako správca spustite príkazový riadok .
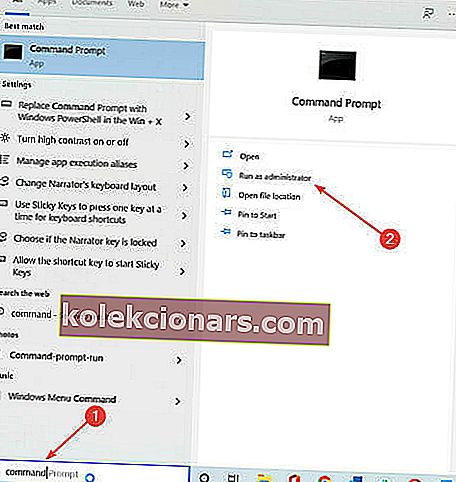
- Zadajte nasledujúce príkazy:
net stop wuauserv
net stop cryptSvc
net stop bits
net stop msiserver
ren C:WindowsSoftwareDistribution SoftwareDistribution.old
ren C:WindowsSystem32catroot2 catroot2.old
net start wuauserv
net start cryptSvc
net start bits
net start msiserver
Po dokončení všetkých procesov zatvorte príkazový riadok a skontrolujte, či je problém vyriešený.
6. Použite príkaz SFC scan
- Spustite príkazový riadok ako správca, ako je to znázornené v predchádzajúcom riešení.
- Zadajte sfc / scannow a stlačte kláves Enter.
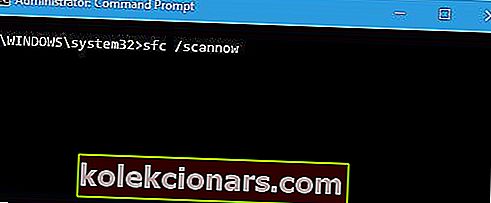
- Počkajte na dokončenie procesu, zatvorte príkazový riadok a skontrolujte, či je chyba vyriešená.
7. Skontrolujte, či sú spustené požadované služby
- Stlačte kláves Windows + R , zadajte services.msc a stlačte kláves Enter alebo kliknite na tlačidlo OK .
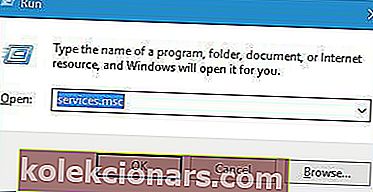
- Vyhľadajte službu Windows Update a dvojitým kliknutím na ňu otvorte jej vlastnosti.
- V časti Typ spustenia vyberte z ponuky možnosť Automaticky . V časti Stav služby kliknite na tlačidlo Štart . Kliknutím na tlačidlo Použiť a OK uložte zmeny.
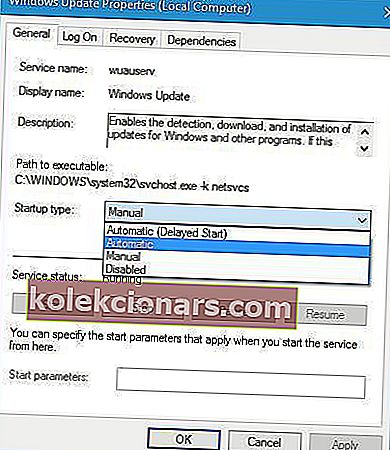
- Rovnaké kroky opakujte pre službu inteligentného prenosu na pozadí a kryptografickú službu .
8. Zmeňte skupinovú politiku a použite DISM
- Stlačte kláves Windows + R a zadajte gpedit.msc . Stlačte kláves Enter alebo kliknite na tlačidlo OK.
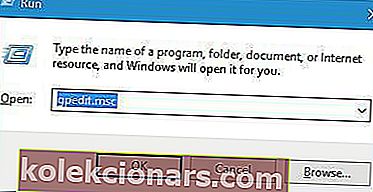
- Na ľavom paneli prejdite na položku Konfigurácia počítača, potom na položku Nástroje na správu a vyberte položku Systém . Na pravej table dvakrát kliknite na položku Zadať nastavenia pre inštaláciu voliteľnej súčasti… .
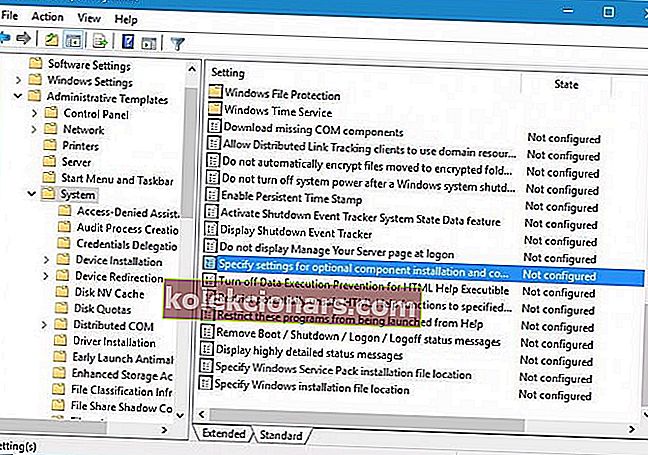
- Vyberte možnosť Povolené a zadajte umiestnenie, ktoré chcete použiť na opravu. Kliknutím na tlačidlo Použiť a OK uložte zmeny.
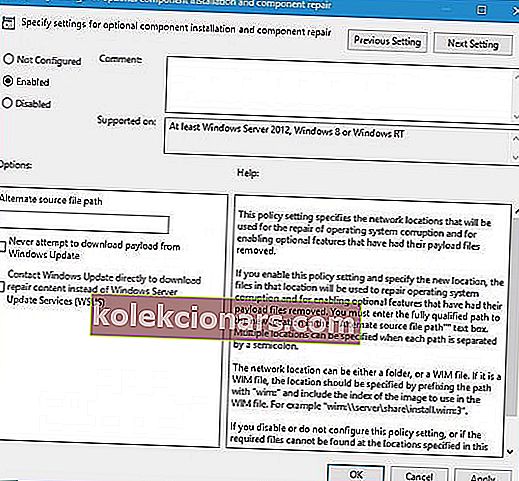
- Po zatvorení editora zásad skupiny znova spustite skenovanie DISM.
9. Na opravu systému Windows 10 použite Windows 10 ISO

- Stiahnite si Windows 10 ISO z webovej stránky spoločnosti Microsoft. Prípadne môžete použiť nástroj na vytváranie médií.
- Po stiahnutí súboru ISO ho dvakrát kliknite, aby ste ho pripojili.
- Akonáhle je ISO pripojená, otvorte ju a spustite súbor setup.exe .
- Podľa pokynov inovujte Windows 10.
10. Spustite wsreset
- Stlačte kláves Windows + R a zadajte príkaz wsreset.exe .
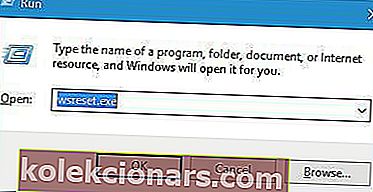
- Stlačte kláves Enter alebo kliknite na OK a počkajte na dokončenie procesu.
11. Vytvorte nový používateľský účet
- Otvorte aplikáciu Nastavenia, prejdite do časti Účty a potom do časti Rodina a ďalší používatelia .
- Kliknite na tlačidlo Pridať do tohto počítača niekoho iného .
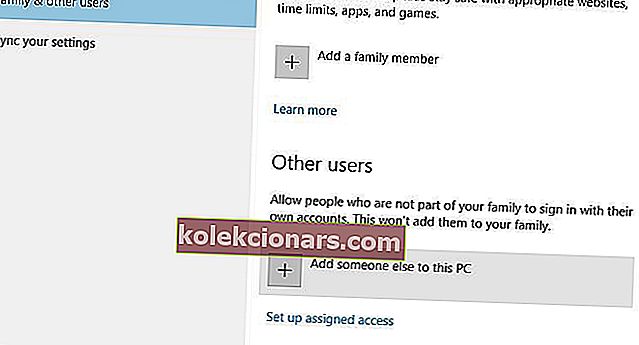
- Kliknite na možnosť Nemám prihlasovacie údaje tejto osoby .
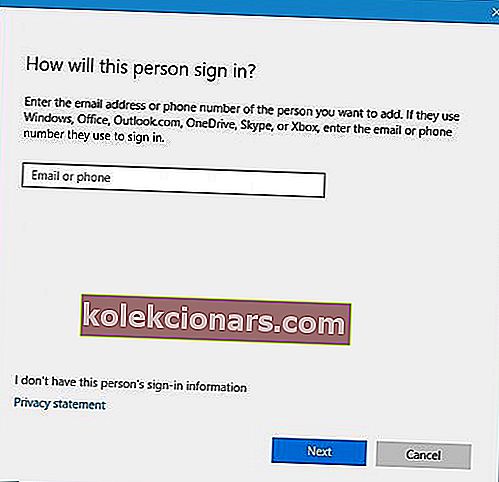
- Kliknite na položku Pridať používateľa bez účtu Microsoft .
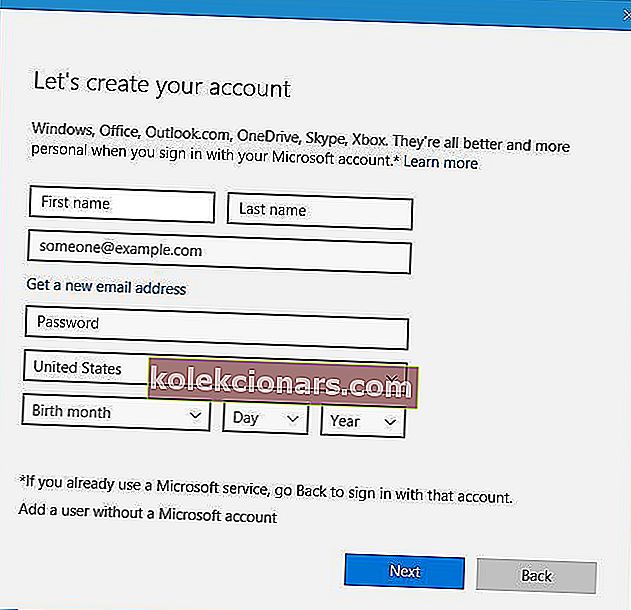
- Zadajte meno nového používateľa. Ak chcete, môžete tiež pridať heslo na ochranu nového účtu. Po dokončení kliknite na tlačidlo Ďalej .
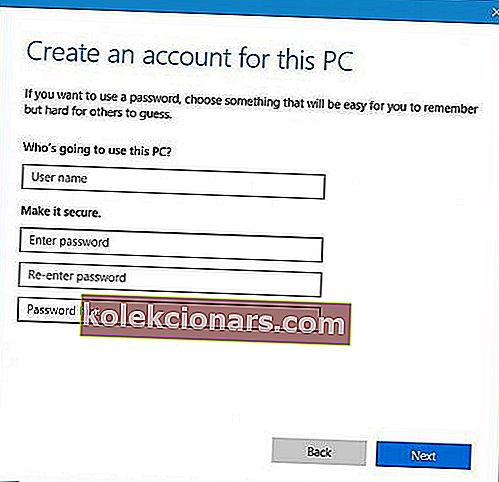
- Po vytvorení nového používateľa na neho prepnite a skontrolujte, či problém pretrváva.
Ak sa problém vo vašom novom používateľskom účte nezobrazí, mali by ste presunúť všetky svoje osobné súbory a prepnúť na ne natrvalo.
Nemôžete vytvoriť nový používateľský účet v systéme Windows 10? Tu je príklad, ako to ľahko urobiť
12. Stiahnite si potrebné aktualizácie na pozadí

- Spustite príkazový riadok ako správca .
- Zadajte príkaz net stop wuauserv a stlačte kláves Enter. Potom zadajte nasledujúci príkaz a stlačte kláves Enter
- na zistenie a stiahnutie potrebných aktualizácií:
wuauclt /detectnow
Poznámka: Toto je iba možné riešenie a nemusí to byť trvalé riešenie, môžete si ho však vyskúšať na počítači.
13. Znova povoľte službu Windows Defender Firewall
- Otvorte okno Služby . Ak to chcete urobiť, stlačte kláves Windows + R a zadajte services.msc . Stlačte kláves Enter alebo kliknite na tlačidlo OK.
- Po otvorení okna Služby vyhľadajte službu Windows Defender Firewall a dvakrát na ňu kliknite.
- Skontrolujte, či je typ spustenia nastavený na hodnotu Automaticky.
- Kliknutím na Zastaviť tlačidlo zastavte službu a potom kliknite na Spustiť tlačidlo znova spustiť.
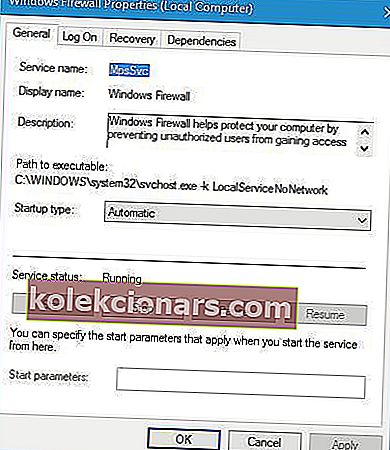
- Kliknutím na tlačidlo Použiť a OK uložte zmeny.
14. Skontrolujte hodnoty registra
- Spustite Editor databázy Registry a prejdite na
HKEY_LOCAL_MACHINE\SOFTWARE\Microsoft\Windows NT\CurrentVersionkláves na ľavom paneli.
- Spustite Editor databázy Registry a prejdite na
- Na pravej table nájdite nasledujúce reťazce: EditionID a ProductName . Skontrolujte, či sa EditionID a ProductName zhodujú s verziou systému Windows 10, ktorú používate. V našom prípade je EditionID nastavený na Professional, zatiaľ čo ProductID je nastavený na Windows 10 Pro .
- Ak sa hodnoty nezhodujú s vašou verziou systému Windows 10, zmeňte ich.
Z neznámeho dôvodu sa môžu hodnoty v registri meniť, čo môže spôsobiť, že sa objaví tento problém. Podľa používateľov sa EditionID a ProductName zmenili z Windows 10 Pro na Windows 10 Enterprise, čo spôsobilo výskyt tejto chyby.
Chýba registrácia služby alebo poškodená chyba môže vo vašom počítači so systémom Windows 10 spôsobiť veľa problémov, ale ako vidíte, túto chybu je možné opraviť pomocou niektorého z našich riešení.
Poznámka redaktora: Tento príspevok bol pôvodne zverejnený v marci 2020 a od tej doby bol prepracovaný a aktualizovaný v októbri 2020 kvôli aktuálnosti, presnosti a komplexnosti.