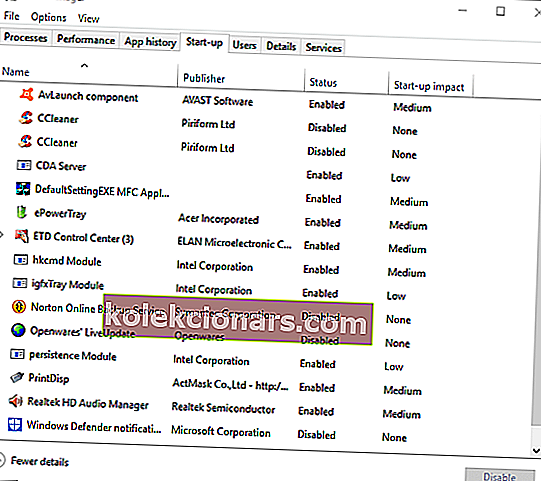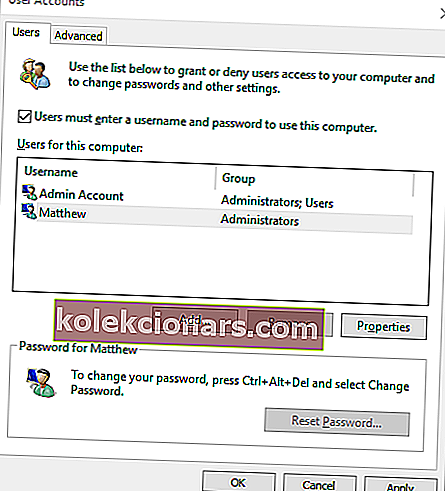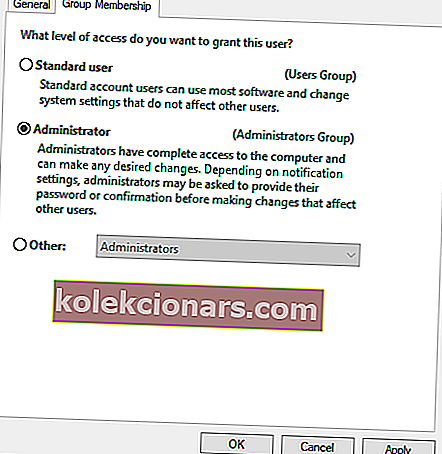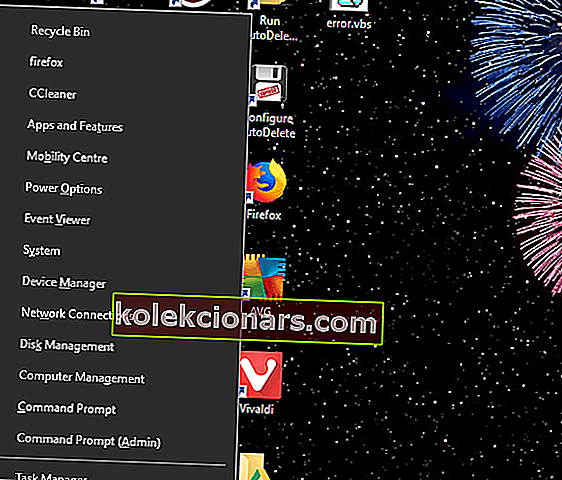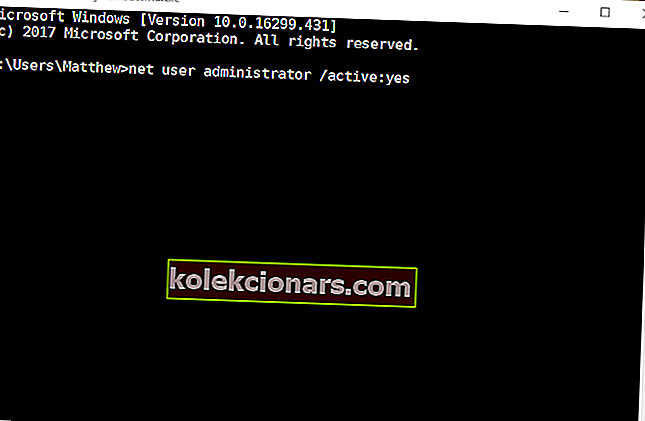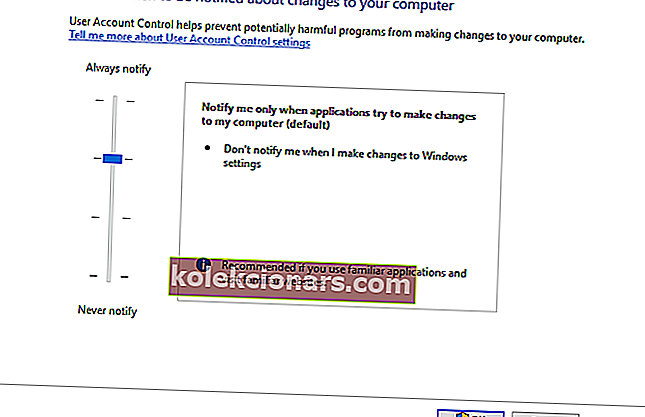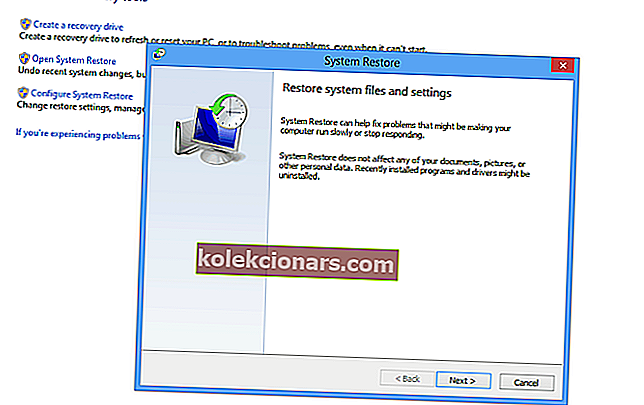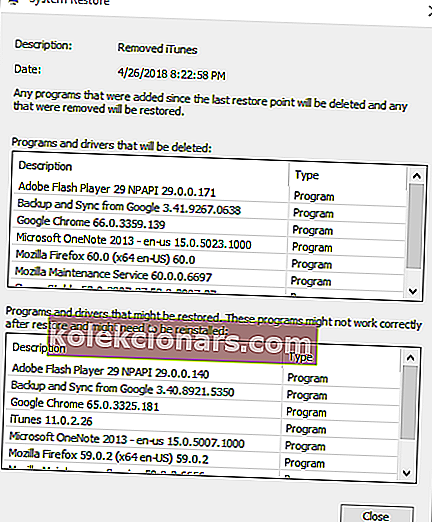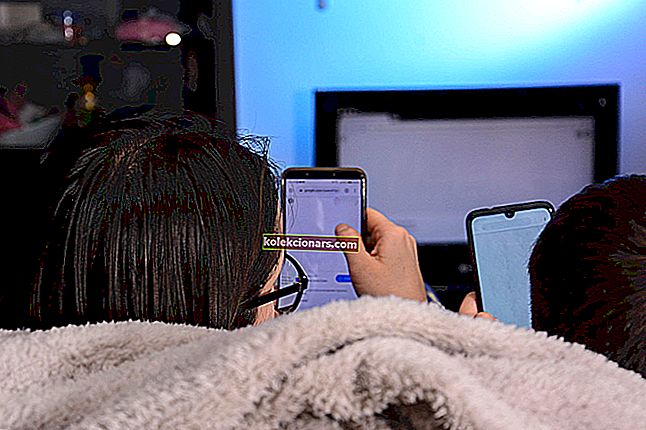- Chyba 5: Prístup bol odmietnutý zabráni inštalácii určitých programov a aplikácií.
- Spravidla to súvisí s určitými právami správcu, takže vám ukážeme, ako upraviť niekoľko nastavení, aby sa chyba napravila.
- Máme celú zbierku článkov o riešení problémov so systémom Windows 10, ktoré si môžete prečítať v sekcii Chyby.
- Ak chcete lepšie porozumieť najnovšiemu operačnému systému spoločnosti Microsoft, pozrite si náš Windows 1o Hub.

Chyba 5: Prístup bol odmietnutý, je to predovšetkým chybové hlásenie o inštalácii softvéru.
Keď sa následne zobrazí toto chybové hlásenie, používatelia nemôžu inštalovať určitý softvér. Príčinou sú zvyčajne povolenia účtu.
V tomto článku vysvetľujeme, ako zmeniť povolenia a vyriešiť uvedenú chybu.
Ako môžem opraviť chybu 5: V systéme Windows 10 je prístup zamietnutý ?
- Vypnite alebo zmeňte antivírusový softvér
- Spustite inštalačný program ako správca
- Prepnite svoj používateľský účet na profil správcu
- Povolte zabudovaný účet správcu pomocou príkazového riadku
- Otvorte Poradcu pri riešení problémov s inštaláciou a odinštalovaním programu
- Presuňte inštalačný program na disk C: Drive
- Upravte nastavenia UAC
- Obnovte systém Windows pomocou nástroja Obnovovanie systému
1. Vypnite alebo zmeňte antivírusový softvér
Chyba 5: Prístup bol odmietnutý môže byť spôsobený antivírusovým softvérom tretích strán. Niektoré programy môžu pomýliť skutočného sprievodcu nastavením s niečím iným, čo je inak falošne pozitívna detekcia.
Najlepším riešením by bolo použiť antivírus, ktorý zistí niekoľko falošných poplachov alebo vôbec žiadny. V posledných testoch zaznamenal Vipre vynikajúce výsledky z hľadiska nesprávnej detekcie normálneho softvéru alebo nesprávnych varovaní.
Preto odporúčame tento antivírus, ktorý nebude brániť inštalácii softvéru, ktorý nepredstavuje hrozbu pre váš systém.
Okrem toho uvidíte, že Vipre ponúka mimoriadne spoľahlivú ochranu v reálnom čase bez spomalenia fungovania iných procesov alebo programov.

Vipre Antivirus Plus
Nenechajte sa odradiť narušením antivírusového softvéru. S programom Vipre môžete pohodlne inštalovať a používať svoj obľúbený softvér. Skúšobná verzia zdarma Navštívte webovú stránkuAk dávate prednosť použitiu aktuálneho antivírusu, dočasne ho vypnite, aby ste zabránili rušeniu inštalačného programu.
Antivírusový softvér môžete dočasne vypnúť výberom možnosti zakázať v kontextových ponukách. Napríklad Avast do svojej kontextovej ponuky zahrnie nastavenie ovládania štítu Avast.
Prípadne môžete tiež spustiť antivírusové nástroje zo spustenia systému Windows pomocou Správcu úloh nasledovne.
- Pravým tlačidlom myši kliknite na hlavný panel a vyberte položku Správca úloh .
- Vyberte kartu Spustenie zobrazenú na snímke priamo dole.
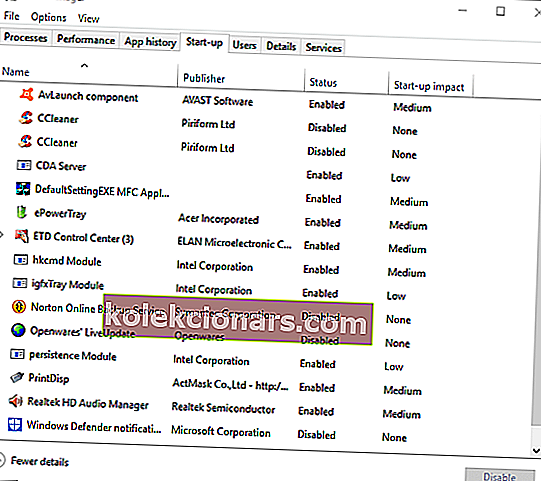
- Vyberte antivírusový softvér zahrnutý do spustenia a stlačte tlačidlo Zakázať .
- Potom reštartujte pracovnú plochu alebo prenosný počítač.
Ak chcete vedieť, ako pridať alebo odstrániť spúšťacie aplikácie v systéme Windows 10, pozrite si tohto jednoduchého sprievodcu.
2. Spustite inštalačný program ako správca
Na inštaláciu niektorých programov sú potrebné práva správcu. Program sa teda môže nainštalovať, ak kliknete pravým tlačidlom myši na jeho inštalátor a vyberiete možnosť Spustiť ako správca .
Toto je jednoduchá oprava, ale často to urobí trik.

Po kliknutí na položku Spustiť ako správca sa nič nestane. Máme pre vás správnu opravu.
3. Prepnite svoj používateľský účet na profil správcu
Ak výber možnosti Spustiť ako správcu tento trik nevykoná, bude pravdepodobne potrebné nainštalovať softvér do používateľského účtu správcu.
Preto možno budete musieť konvertovať svoj štandardný účet na účet správcovský. Takto môžete prepnúť svoj profil na správcovský prostredníctvom ovládacieho panela:
- Otvorte príkaz Spustiť stlačením klávesovej skratky Win + R.
- Do textového poľa zadajte text netplwiz a stlačte jeho tlačidlo OK .
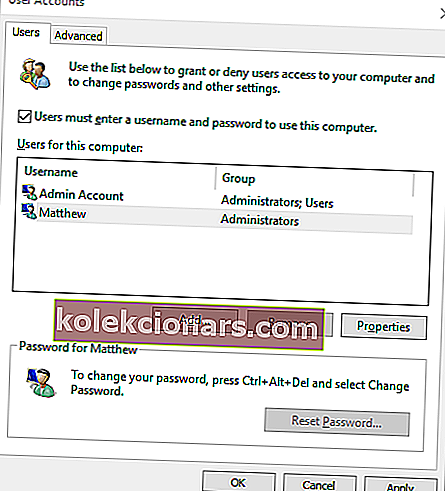
- Vyberte svoj užívateľský profil a stlačte tlačidlo Vlastnosti .
- Potom vyberte kartu Členstvo v skupine a otvorte ponuku možností.
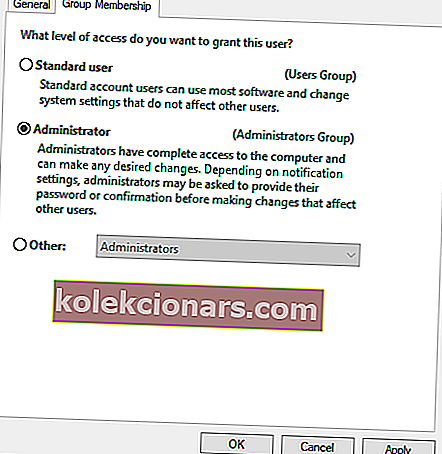
- Vyberte možnosť Správca a stlačte tlačidlá Použiť a OK .
Nemôžete otvoriť Ovládací panel? Ak chcete nájsť riešenie, pozrite si tohto podrobného sprievodcu.
Tu sa dozviete všetko, čo potrebujete vedieť o účte správcu a o tom, ako ho povoliť / zakázať!
4. Povoľte vstavaný účet správcu pomocou príkazového riadku
- Stlačte klávesovú skratku Windows + X.
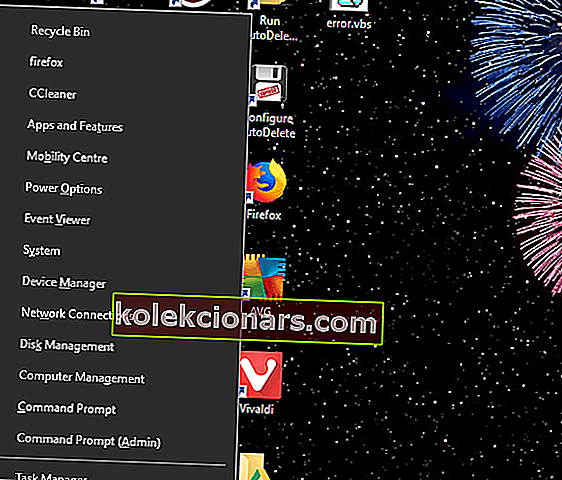
- Potom vyberte možnosť Príkazový riadok (Správca) .
- Zadajte nasledujúci príkaz a stlačte kláves Enter:
net user administrator /active:yes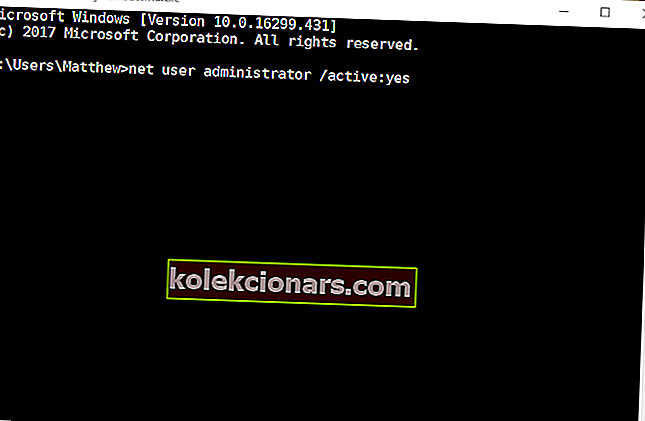
- Potom zavrite výzvu a pokúste sa nainštalovať požadovaný softvér.
- Zabudovaný profil správcu môžete zakázať zadaním
net user administrator /active:no
5. Otvorte poradcu pri riešení problémov s inštaláciou a odinštalovaním programu
Poradca pri riešení problémov s inštaláciou a odinštalovaním programu spoločnosti Microsoft môže opraviť chyby pri inštalácii. To platí najmä v prípade, že sú poškodené kľúče registra blokujúce inštaláciu softvéru.
Tento nástroj nie je súčasťou systému Windows 1o, ale môžete ho uložiť kliknutím na tlačidlo Stiahnuť na tejto webovej stránke.
Potom otvorte stiahnutý nástroj na riešenie problémov a spustite ho stlačením tlačidla Ďalej .

6. Presuňte inštalačný program na disk C: Drive
Ak otvárate inštalačný program z alternatívnej jednotky na jednotku, na ktorej je Windows (zvyčajne jednotka C:), presuňte sprievodcu nastavením na jednotku C :.
Môžete to urobiť tak, že kliknete ľavým tlačidlom myši na inštalačný program v Prieskumníkovi súborov a presuniete ho na jednotku C :.
Potom sa zobrazí popis nástroja Presunúť do.
Uvoľnite ľavé tlačidlo myši a presuňte inštalátor. Potom môžete otvoriť sprievodcu nastavením programu z jednotky C :.
7. Upravte nastavenie UAC
- Najskôr stlačte klávesovú skratku Windows + X.
- Vyberte Spustiť na otvorenie tohto príslušenstva.
- Zadajte UserAccountControlSettings a kliknite na OK .
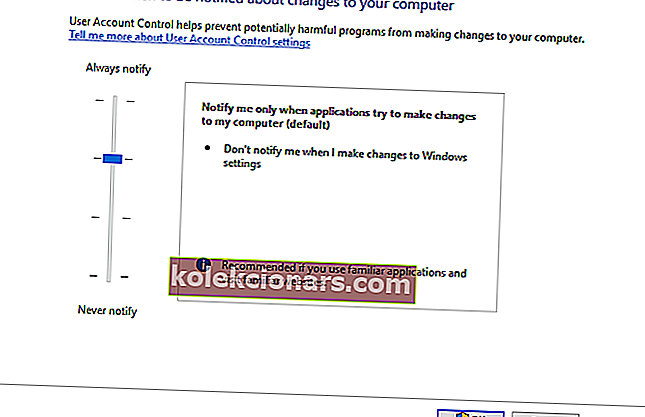
- Potom potiahnite lištu v danom okne do polohy Nikdy neinformovať.
- Stlačte tlačidlo OK a reštartujte zariadenie.
Ak potrebujete ďalšie informácie o tom, čo je Kontrola používateľských kont a ako ju spravovať, pozrite si tohto špeciálneho sprievodcu.
8. Obnovte systém Windows pomocou nástroja Obnovovanie systému
- Obnovu systému otvoríte stlačením klávesovej skratky Windows + R.
- Potom zadajte príkaz a kliknite na tlačidlo OK .
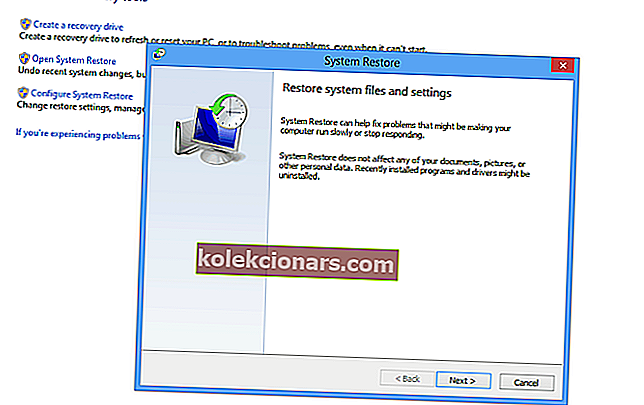
- V okne Obnovenie systému stlačte tlačidlo Ďalej .
- Kliknutím na možnosť Zobraziť ďalšie body obnovenia rozbalíte zoznam bodov obnovenia.

- Vyberte bod obnovenia, ktorý obnoví systém Windows na dátum, keď sa nezobrazila chyba 5: Prístup bol odmietnutý .
- Obnovením systému Windows sa odstráni softvér nainštalovaný po vybratom bode obnovenia. Ak chcete zistiť, aký softvér bod obnovenia odoberie Stlačením tlačidla Scan pre postihnutú programy tlačidlom
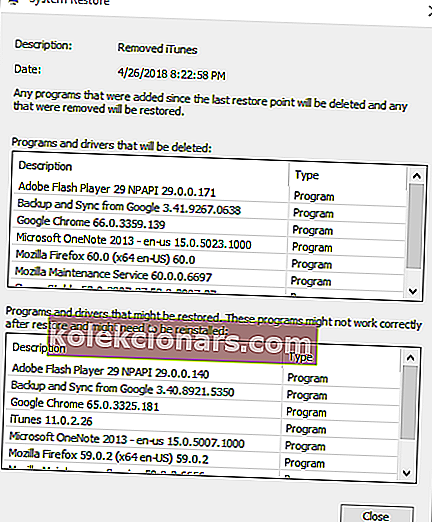
- Kliknutím na tlačidlá Ďalej a Dokončiť potvrdíte vybraný bod obnovenia.
Správa Chyba 5: Prístup bol odmietnutý sa môže zobraziť aj v dôsledku poškodeného systémového účtu alebo aktívneho adresára. Obnovenie systému Windows na skorší dátum tieto problémy napraví.
Ak Obnovovanie systému nefunguje, neprepadajte panike. Prečítajte si tohto užitočného sprievodcu a znova nastavte veci.
Vyššie uvedené riešenia vám pomôžu opraviť chybu Chyba 5: Prístup bol odmietnutý v systéme Windows, aby ste si mohli nainštalovať požadovaný softvér.
Okrem týchto uznesení skenovanie registra pomocou programu na čistenie registra.
Problém môže vyriešiť aj aktualizácia zastaraných ovládačov.
Ako vždy, ak máte akékoľvek ďalšie otázky alebo návrhy, neváhajte ich zanechať v sekcii komentárov nižšie a my ich určite skontrolujeme.
Poznámka redaktora: Tento príspevok bol pôvodne publikovaný v máji 2018 a bol úplne prepracovaný a aktualizovaný v októbri 2020 kvôli aktuálnosti, presnosti a komplexnosti.