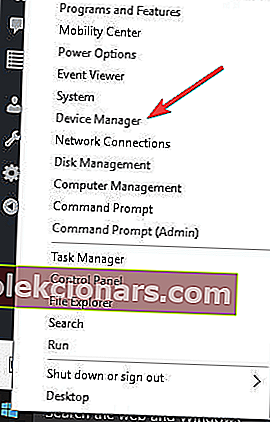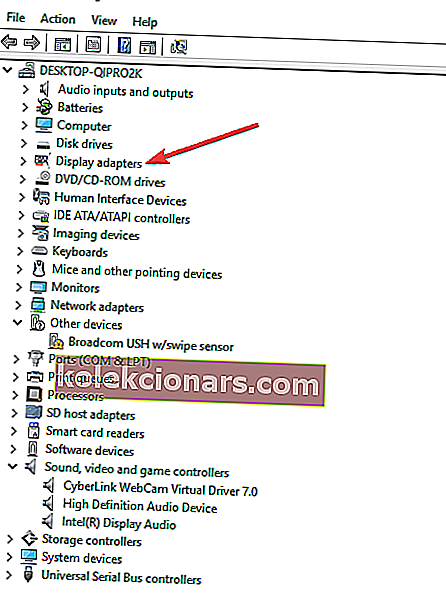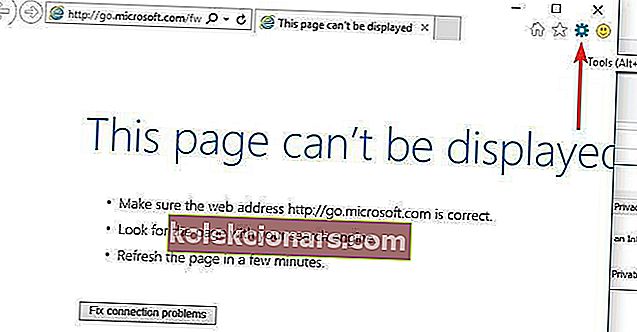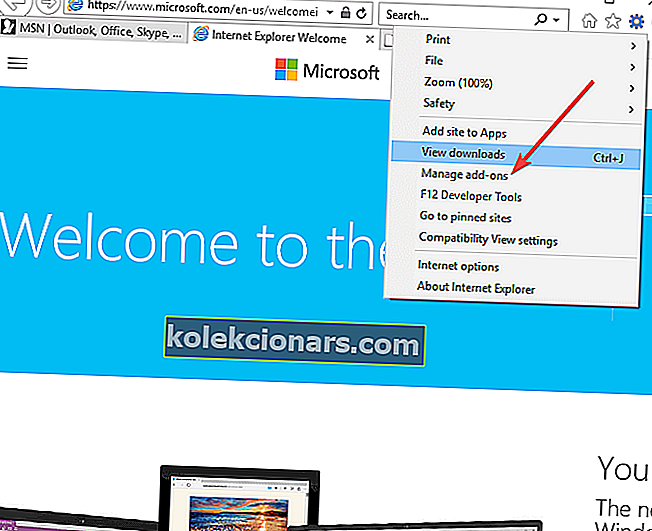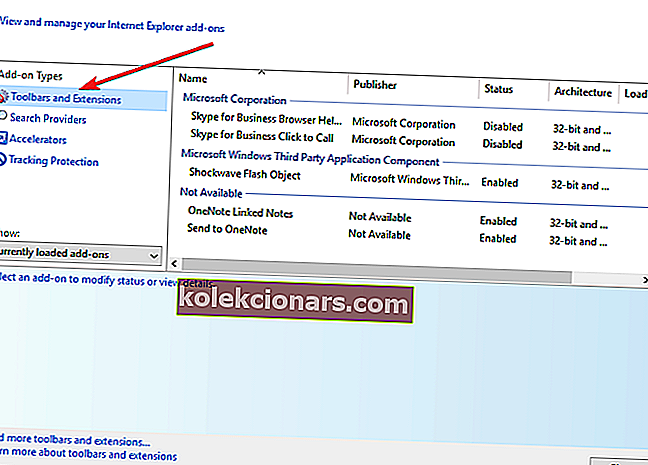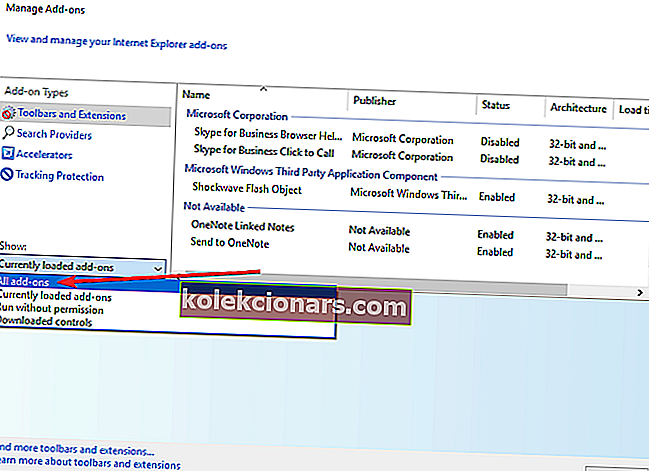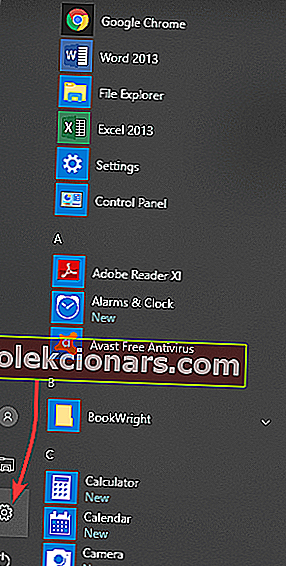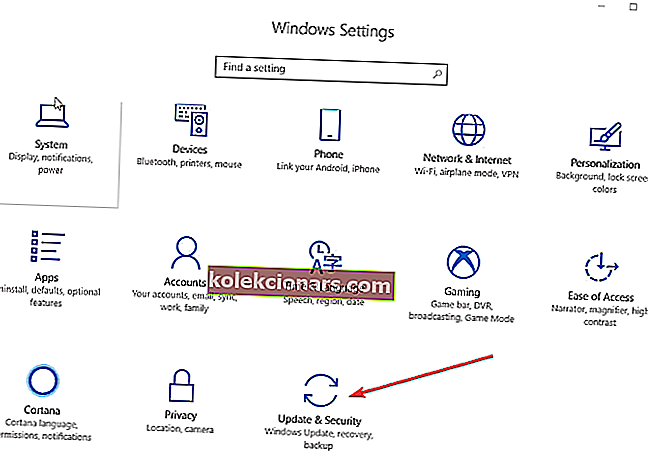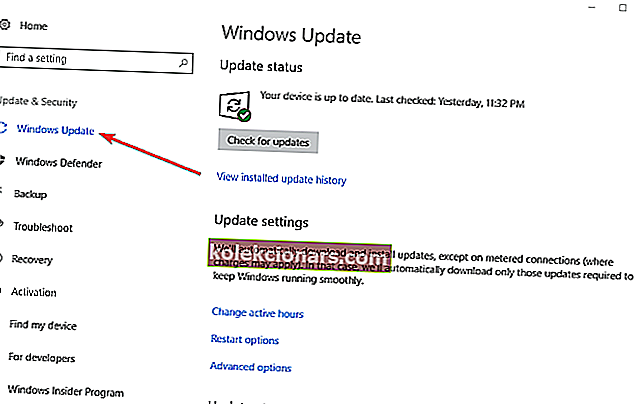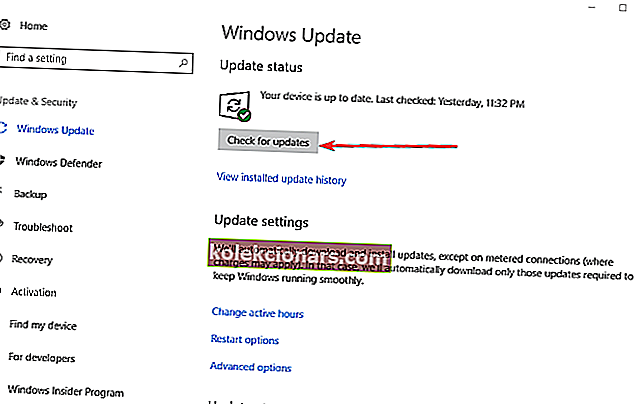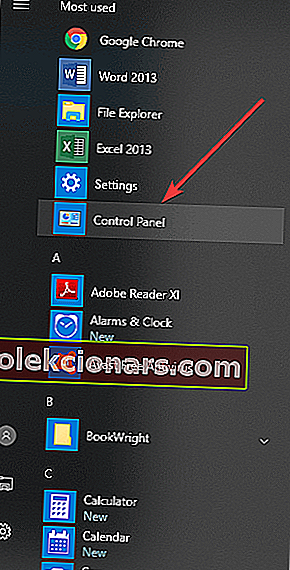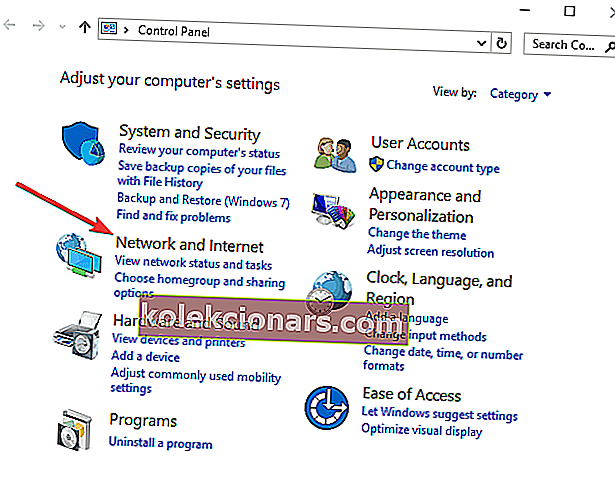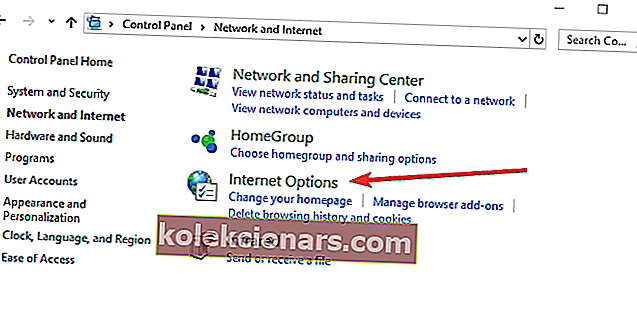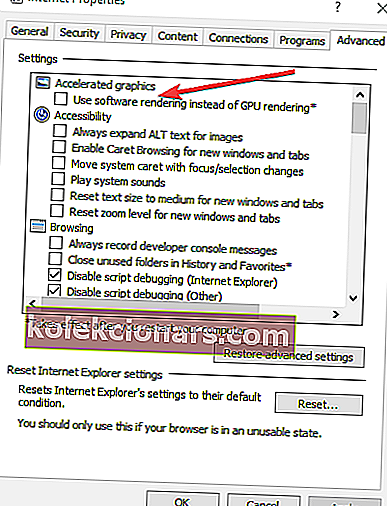- Prehrávanie videí je základnou súčasťou systému Windows 10 a umožňuje vám vychutnať si vynikajúce chvíle pred počítačom.
- Prezeranie videí znemožňuje rôzne problémy. Preto je čas osloviť ich všetkých.
- Napríklad pomocou programu WinX HD Video Converter Deluxe nájdite potrebný kodek pre váš mediálny súbor.
- Ak chcete získať ďalších sprievodcov riešením problémov, ako je tento, pozrite sa bližšie na naše Centrum problémov so softvérom.
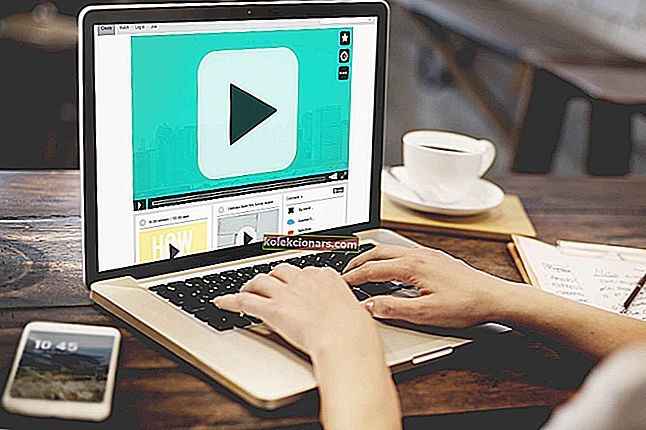
Video je dnes asi najpoužívanejším typom obsahu, či už streamujete online alebo sledujete offline z počítača alebo zariadenia.
Počítače so systémom Windows v priebehu rokov umožnili mnohým používateľom nielen vytvárať, ale aj vkladať a upravovať videá zo svojich počítačov pomocou rôznych programov a aplikácií balíka Office.
Windows 10, najnovší operačný systém v stajni Microsoft, zaznamenal stálu absorpciu zo strany spotrebiteľov, ale aj to má veľa problémov s riešením problémov.
Jednou z týchto obáv sú videá, ktoré sa neprehrávajú v systéme Windows 10. Medzi rýchle opravy patrí reštartovanie počítača. Ak by to však nepomohlo, vyskúšajte tipy na riešenie problémov uvedené nižšie.
Čo môžem urobiť, ak sa videá v systéme Windows 10 neprehrávajú?
- Odinštalujte a znova nainštalujte ovládač obrazovky
- Konvertujte video do čitateľného formátu
- Aktualizujte ovládače automaticky
- Skontrolujte, či je nainštalovaný správny kodek / spustite optimalizáciu kompatibility
- Nainštalujte si chýbajúce doplnky
- Otvorte video v prehliadači
- Skontrolujte všetky dostupné aktualizácie systému Windows
- Namiesto vykreslenia GPU použite softvérové vykreslenie
- Vypnite nastavenie X-reality
1. Odinštalujte a znova nainštalujte ovládač obrazovky
- Pravým tlačidlom myši kliknite na Štart a vyberte Správca zariadení .
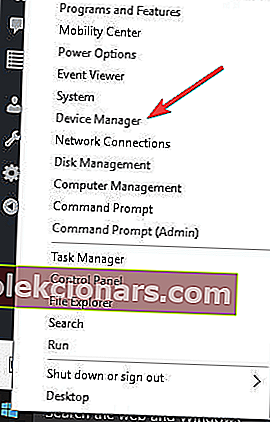
- V zozname zariadení vyberte položku Zobraziť ovládače a rozbaľte zoznam.
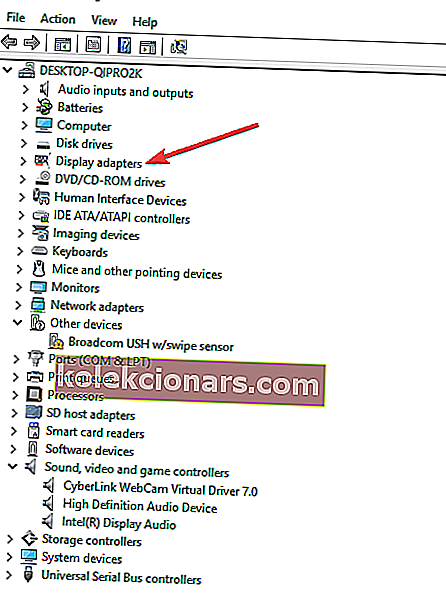
- Pravým tlačidlom myši kliknite na zariadenie a kliknite na položku Odinštalovať .
- Zaistite, aby bola začiarknutá alebo vybratá možnosť odstránenia balíka ovládačov zo systému, aby sa odstránil nainštalovaný balík ovládačov.
- Prejdite do ponuky Akcia .
- Vyberte možnosť Vyhľadať zmeny hardvéru a preinštalujte ovládač.

- Zatvorte a reštartujte počítač.
2. Konvertujte video do čitateľného formátu

- Stiahnite si aplikáciu Adobe Premiere Pro zadarmo do svojho počítača.
- Zaregistrujte si účet Adobe, ak ho ešte nemáte.
- Zaregistrujte sa na bezplatnú 7-dňovú skúšobnú verziu.
- Nainštalujte si aplikáciu Adobe Premiere Pro.
- Prihláste sa do svojho účtu Adobe a otvorte aplikáciu Adobe Premiere Pro.
- Vložte video súbor do frontu Adobe Media Encoder.
- Môžete to urobiť kliknutím na tlačidlo + na paneli poradia a pridať svoje video do poradia.
- Vyberte formát súboru.
- Vyberte predvoľbu kvality .
- Vyberte miesto uloženia.
- Spustite prevod a počkajte.
- Skúste video otvoriť znova.
Niekedy môže nastať problém, že formát videa nie je kompatibilný so žiadnym prehrávačom videa nainštalovaným vo vašom počítači.
Jedným z riešení tohto problému je otvorenie súboru vo videoeditore alebo prevádzači, jeho transformácia do čitateľného formátu a opätovné prehranie.
Jeden vynikajúci editor videa, ktorý je mimoriadne univerzálny, pokiaľ ide o formáty súborov, s ktorými dokáže pracovať, je Adobe Premiere Pro.
Nielen, že dokáže otvoriť takmer akýkoľvek typ videa, ktorý bol zaznamenaný na akýkoľvek typ fotoaparátu, ale je to aj editor videa na profesionálnej úrovni, takže nemôžete ľutovať, že ste si ho vybrali.

Adobe Premiere Pro
Hľadáte spôsob, ako previesť video do čitateľného formátu? Použite tento špičkový video editor! Skúšobná verzia zdarma Navštívte webovú stránku3. Aktualizujte ovládače automaticky

Ak nemáte potrebné počítačové znalosti na vykonanie vyššie uvedených krokov týkajúcich sa ovládača displeja, už na túto možnosť nemyslite.
Stiahnutím a inštaláciou nesprávnych verzií ovládačov môžete počítač trvale poškodiť. To však neznamená, že by ste mali na túto myšlienku zabudnúť.
Keď sú ovládače zastarané, počítače často začnú byť pomalé a spôsobovať znateľné problémy s výkonom, vrátane problémov s videom, ako sú tie, ktoré momentálne máte.
Predpokladajme, že musíte aktualizovať ovládač, ale neviete, ako správne dokončiť úlohu? Nainštalujte DriverFix a aktualizujte všetky svoje ovládače jedným kliknutím.

Áno, to je všetko, čo potrebujete, aby ste sa vrátili k vychutnávaniu svojich videí a aby váš počítač fungoval znova ako nový.

DriverFix
Aktualizujte ovládač displeja na najnovšiu verziu a znova spustite prehrávanie videí! DriverFix je pre túto úlohu! Skúšobná verzia zdarma Stiahnutie tu4. Skontrolujte, či je nainštalovaný správny kodek / spustite Optimalizovať kompatibilitu

Ak sa vaše videá neprehrávajú v systéme Windows 10, môže sa stať, že nemáte nainštalovaný správny kodek.
Niekto vám napríklad môže poslať prezentáciu v PowerPointe s médiami založenými na kodeku, ktorý váš počítač nemá.
WinX HD Video Converter Deluxe dokáže opraviť video, ktoré sa neprehráva pri chybe Windows 10, prevedením video formátov / kodekov na MP4, MKV, WMV, AVI, MOV, H.264 atď.
Tento proces prebieha rýchlo a efektívne a konečné výsledky zaisťujú kvalitu na profesionálnej úrovni.
Zjednodušenie procesu premeny súborov, ktoré sa nedajú spustiť v systéme Windows 10, pomocou tohto neuveriteľného softvéru vám umožní viac času zaistiť, aby všetky ostatné prvky vášho projektu boli na štandardnej úrovni.
Okrem toho je vaša šanca získať prístup k ľubovoľnému videu bez ohľadu na kodek HEVC / H.264 alebo rýchlosť snímkovania.

WinX HD Video Converter Deluxe
Nechajte program WinX HD Video Converter Deluxe preskúmať váš mediálny súbor a určiť, ktorý kodek potrebuje. Skúšobná verzia zdarma Navštívte webovú stránkuHľadáte niekoľko balíkov videokodekov „všetko v jednom“? Prezrite si tento zoznam s našimi najlepšími výbermi.
5. Nainštalujte chýbajúce doplnky

Možno vám chýbajú doplnky Adobe Flash alebo Silverlight, ktoré by umožňovali prehrávanie videa, najmä pre Internet Explorer.
Získajte správne alebo chýbajúce doplnky a potom skontrolujte, či sa video znova prehráva.
6. Otvorte video v prehliadači
- Otvorte program Internet Explorer.
- Kliknite na Nástroje.
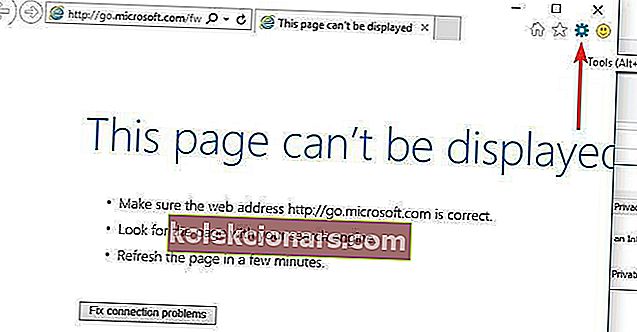
- Kliknite na položku Spravovať doplnky.
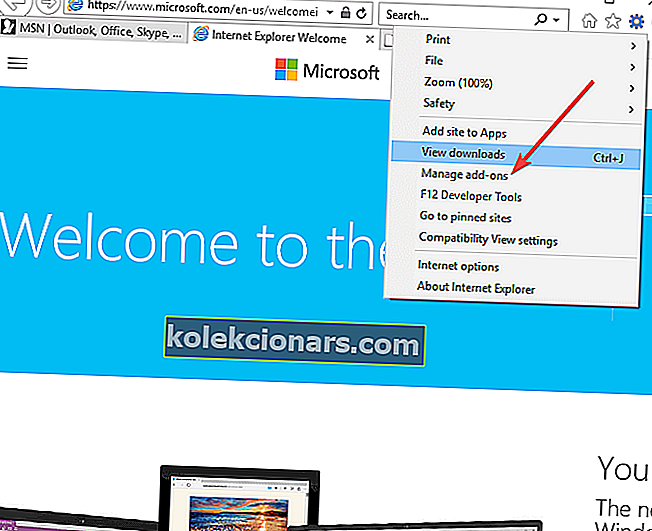
- V časti Typy doplnkov kliknite na Panely s nástrojmi a rozšírenia .
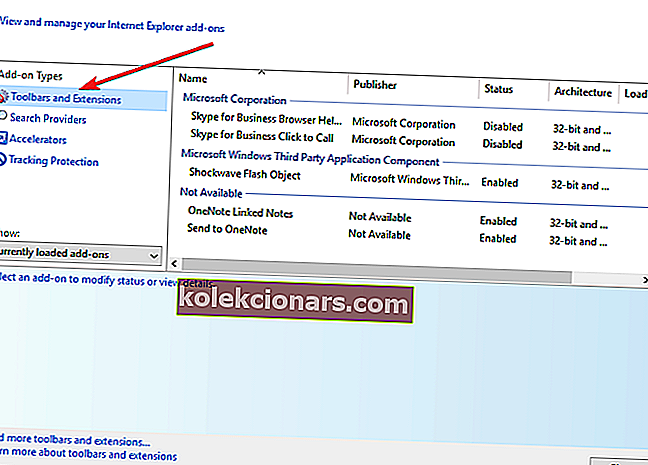
- V časti Zobraziť kliknite na položku Všetky doplnky .
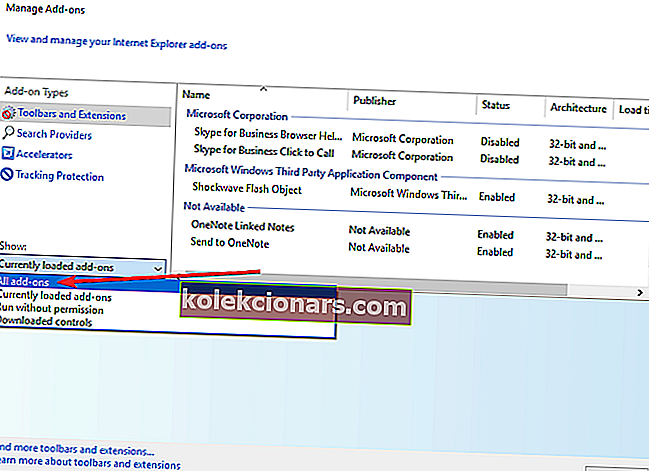
- Vyberte doplnky Flash a Silverlight .
- Kliknite na Povoliť a skúste video prehrať znova.
Niektoré stránky obsahujú online videá, ktoré nie je možné prehrať z iných aplikácií. Skúste video otvoriť v prehliadači stlačením klávesu Esc, čím video zatvoríte, kliknite na video pravým tlačidlom myši a potom kliknite na príkaz Otvoriť hypertextový odkaz .
Ak sa neotvorí, skontrolujte, či sú doplnky povolené.
7. Skontrolujte všetky dostupné aktualizácie systému Windows
- Kliknite na Štart a vyberte Nastavenia.
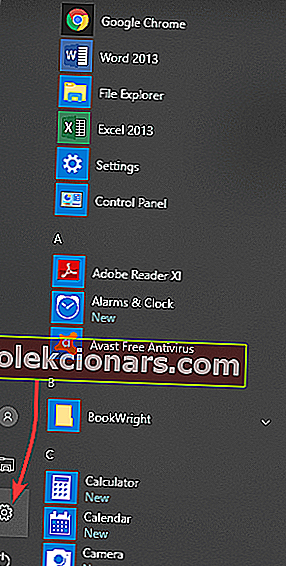
- Kliknite na položku Aktualizácia a zabezpečenie.
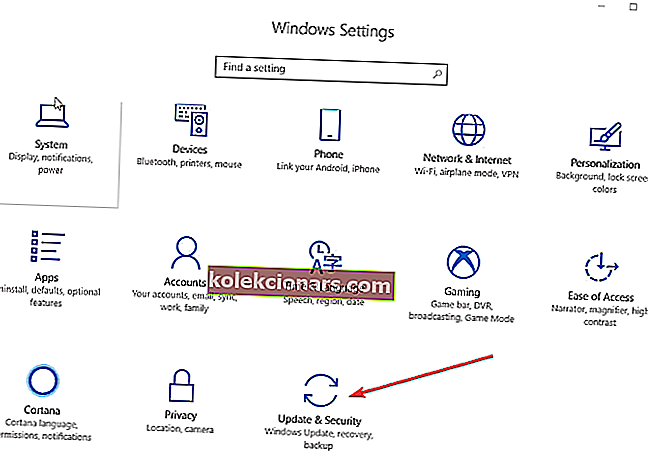
- Kliknite na položku Aktualizácie systému Windows.
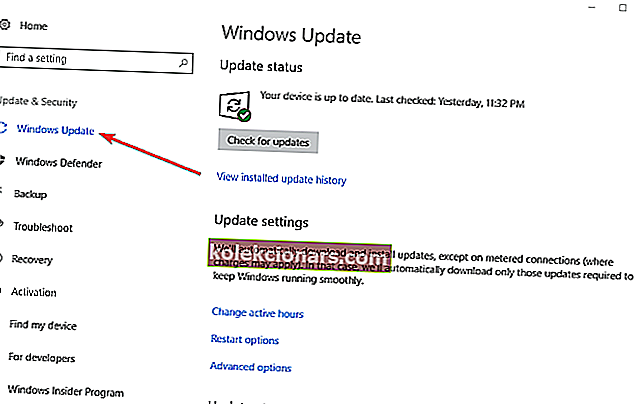
- Kliknite na položku Skontrolovať aktualizácie.
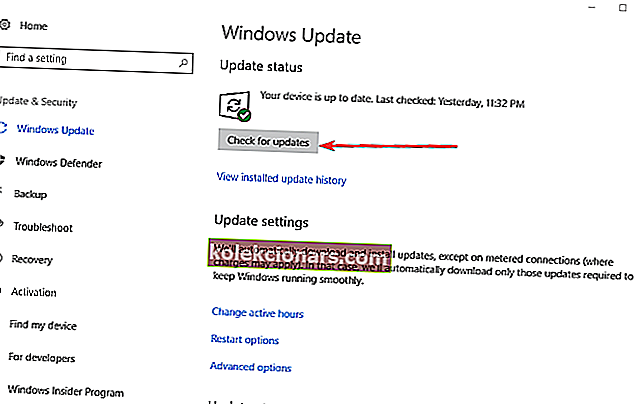
- Nainštalujte čakajúce aktualizácie.
Ak nemôžete otvoriť aplikáciu Nastavenie, vyriešte problém pomocou tohto podrobného článku.
Máte problémy s aktualizáciou systému Windows? Prezrite si túto príručku, ktorá vám pomôže ich vyriešiť rýchlo.
8. Namiesto vykresľovania GPU použite softvérové vykreslenie
- Kliknite na Štart a vyberte Ovládací panel.
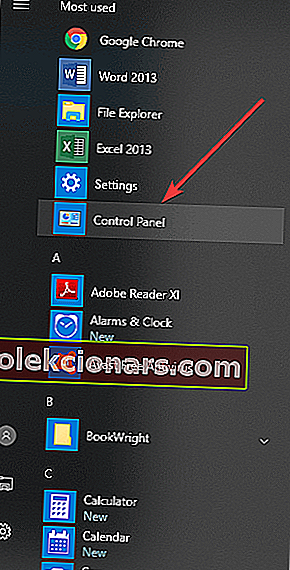
- Vyberte možnosť Sieť a internet .
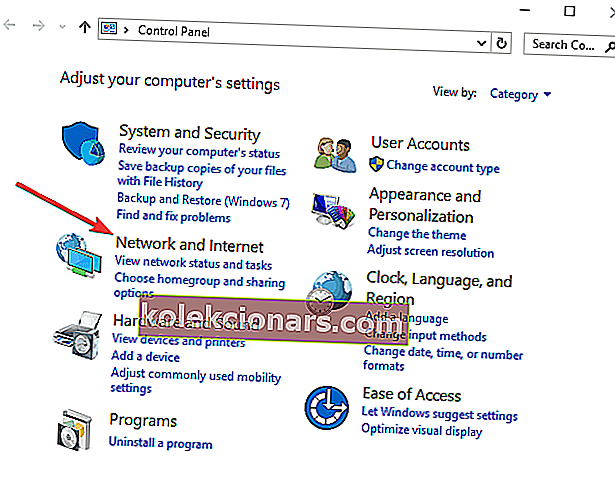
- Vyberte Možnosti siete Internet.
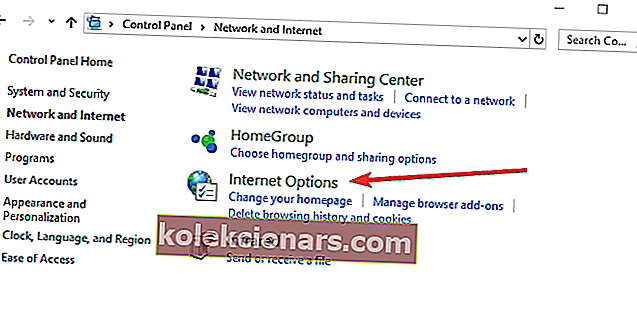
- Otvorí sa ďalšie okno s názvom Vlastnosti Internetu .
- V tomto okne vyberte kartu s názvom Rozšírené.
- Uvidíte časť s názvom Zrýchlená grafika .
- Dole je začiarkavacie políčko s označením Použiť vykreslenie softvéru namiesto vykreslenia GPU . Skontrolujte to.
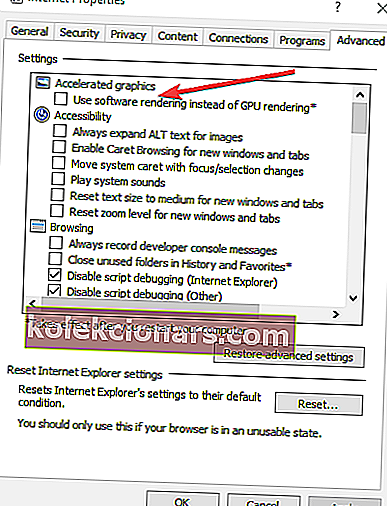
- Posuňte sa nadol v zozname, kým neuvidíte ďalšiu časť s názvom Zabezpečenie.
- Nájdite začiarkavacie políčko Povoliť 64-bitové procesy pre vylepšený chránený režim * a začiarknite ho.
- Teraz vyberte Použiť a OK .
- Reštartujte prehliadač a skúste znova sledovať video. Ak to stále nefunguje, reštartujte zariadenie a skúste to znova.
Nemôžete otvoriť Ovládací panel? Ak chcete nájsť riešenie, pozrite si tohto podrobného sprievodcu.
9. Vypnite nastavenie X-reality

Ak používate počítač Sony VAIO, môžete skontrolovať nastavenie videa, ktoré sa neprehráva v systéme Windows 10.
Niečo v predinštalovanom softvéri Sony bráni prehrávaniu, takže choďte do aplikácie VAIO control center na karte Kvalita obrazu a nájdite nastavenie X-reality pre mobil. Vypni to
Opravilo niektoré z týchto riešení problém s prehrávaním videí, ktoré sa neprehrali v systéme Windows 10? Dajte nám vedieť tým, že v časti nižšie zanecháte komentár.
Nechajte tiež akékoľvek ďalšie návrhy alebo otázky, ktoré by ste mohli mať.
Časté otázky: Získajte viac informácií o videách
- Aké sú najlepšie videoprehrávače pre PC?
Medzi najlepšie videoprehrávače pre PC patria VLC Media Player, GOM Media Player a ďalšie.
- Ktorí sú najlepší editor videa na svete?
Medzi najlepších editorov videa na svete patria Adobe Premiere Pro, Power Director, Adobe After Effects a ďalšie.
- Čo sú to videokodeky?
Kodek je zariadenie alebo softvér, ktorý sa používa na kompresiu alebo dekompresiu digitálneho mediálneho súboru, napríklad videa alebo piesne. Chýbajúci kodek znamená, že tento video alebo zvukový súbor nebudete môcť prehrať.
Poznámka redaktora : Tento príspevok bol pôvodne publikovaný v apríli 2020 a od tej doby bol prepracovaný a aktualizovaný v septembri 2020 kvôli aktuálnosti, presnosti a komplexnosti.