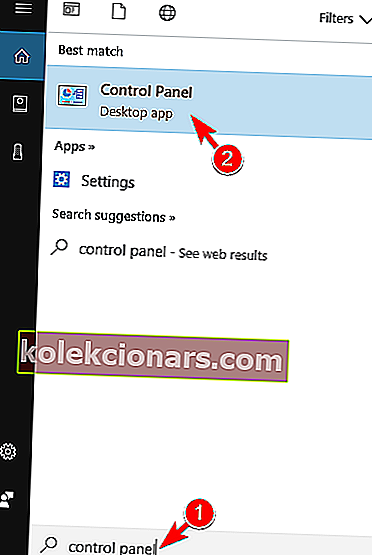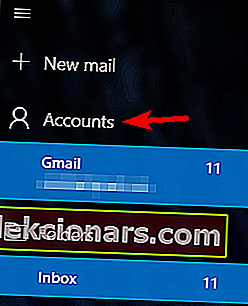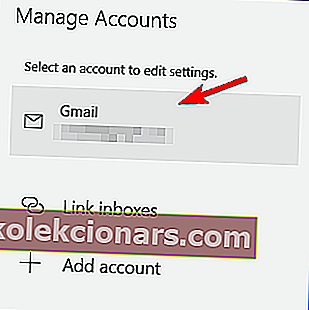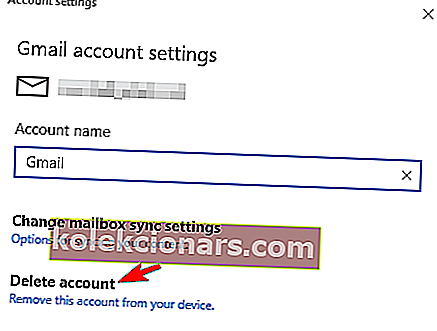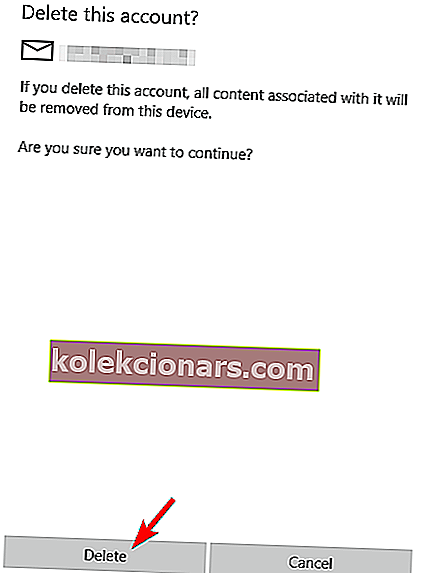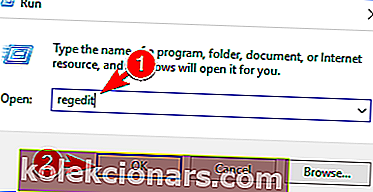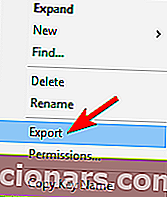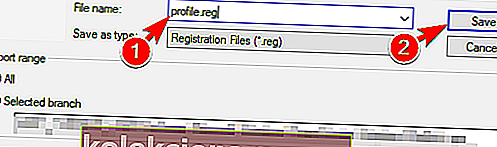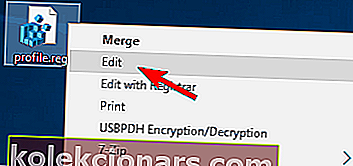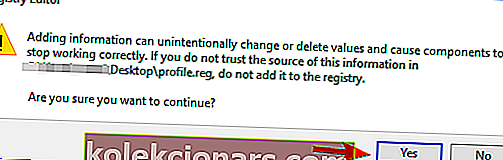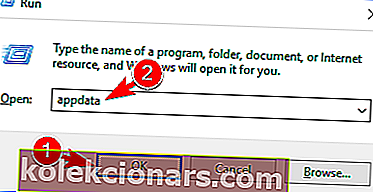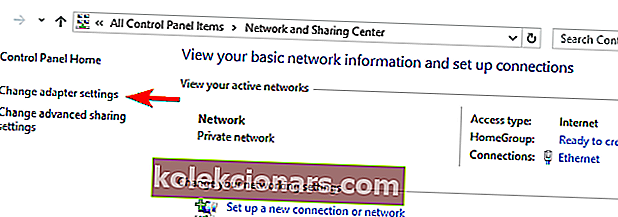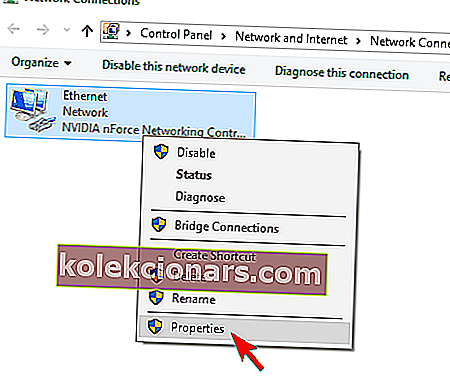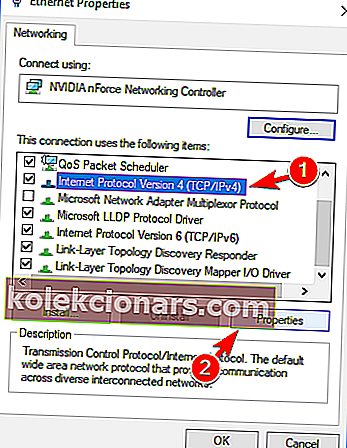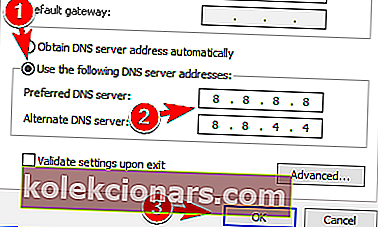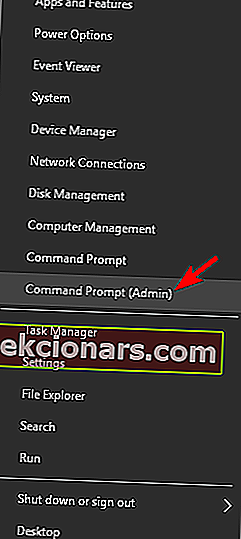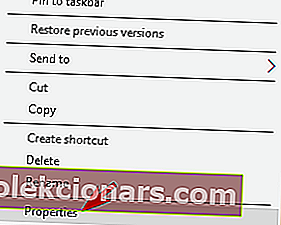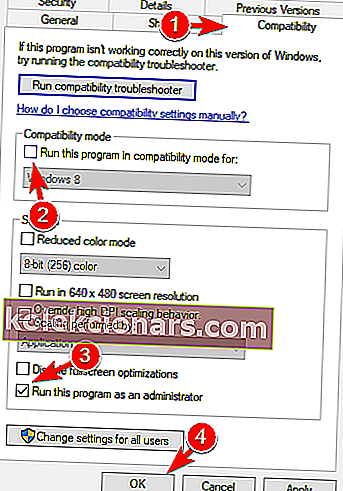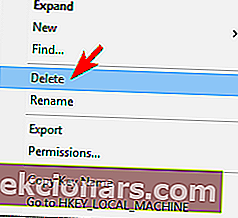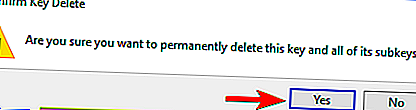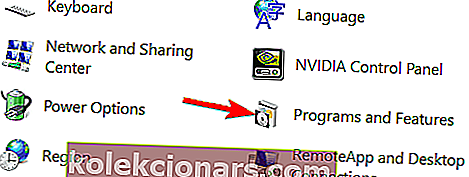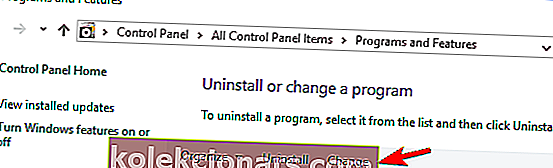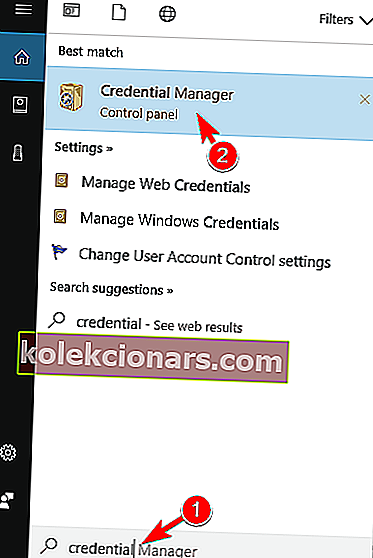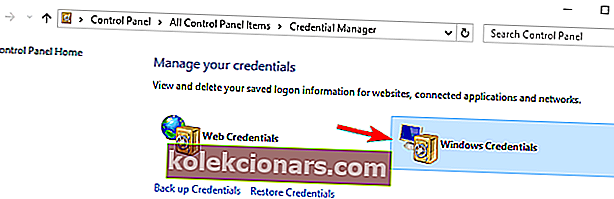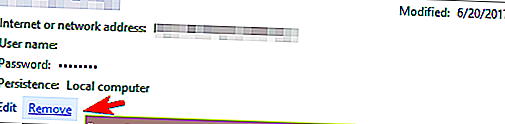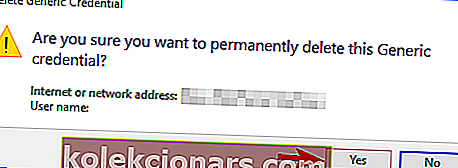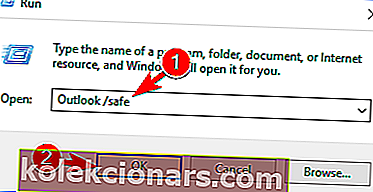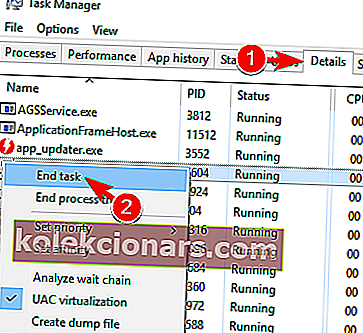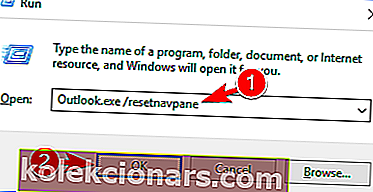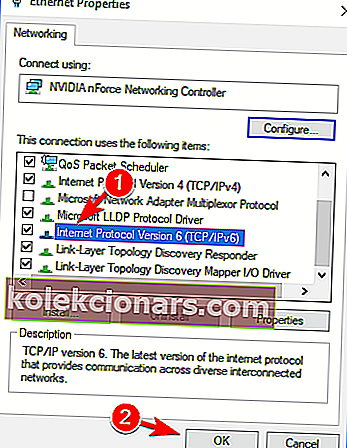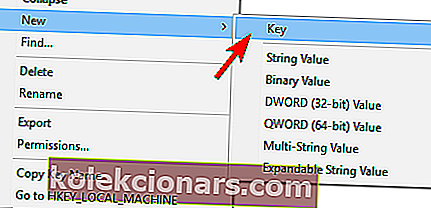- Outlook je rovnako populárny ako e-mailový klient a mnohí ho používajú ako preferované riešenie pre profesionálnu komunikáciu.
- Príležitostne sa však môžu vyskytnúť problémy a skupina priečinkov, ktoré nemožno otvoriť, je obzvlášť závažná, pretože vám bráni v úplnom spustení aplikácie. Našťastie tu máte všetky potrebné opravy.
- Keď už hovoríme o opravách, určite vás poteší, že naša široká zbierka príručiek sa týka každého problému, s ktorým sa môžete stretnúť v súvislosti s programom Outlook, takže si nezabudnite pozrieť našu stránku Chyby a riešenia programu Outlook.
- Doplňte svoje odborné znalosti pomocou nášho Centra riešenia problémov s Outlookom a nenechajte žiadnu chybu nevyriešenú.

Mnoho ľudí používa Outlook ako svojho preferovaného e-mailového klienta, niekedy sa však môžu vyskytnúť určité chyby. Sada priečinkov, ktoré nemožno otvoriť, je jednou z týchto chýb a zabráni vám v spustení Outlooku.
Aj keď je to nepríjemná chyba, mali by ste byť schopní opraviť ju pomocou niektorého z nasledujúcich riešení.
Opraviť chybu aplikácie Microsoft Outlook: Skupinu priečinkov nie je možné otvoriť
1. Vytvorte nový profil Outlooku
Ak často dostávate Sadu priečinkov nie je možné otvoriť , môžete to vyriešiť jednoduchým vytvorením nového profilu programu Outlook. Ak to chcete urobiť, stačí postupovať podľa týchto jednoduchých krokov:
- Otvorte Ovládací panel . K tomu, stlačte Kláves Windows + S a zadajte C ontroly paneloch . Teraz zo zoznamu výsledkov vyberte Ovládací panel .
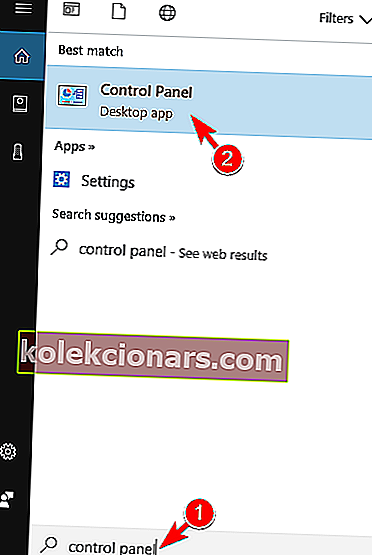
- Prejdite do sekcie Pošta . Ak ju nenájdete, prejdite do časti Používateľské účty> Pošta .
- Teraz kliknite na tlačidlo Zobraziť profily .
- Vyberte svoj profil a kliknite na Odstrániť .
- V okne Profily pošty kliknite na tlačidlo Pridať a zadajte názov svojho nového profilu programu Outlook. Kliknutím na tlačidlo OK uložte zmeny.
- Teraz zvoľte Automatické nastavenie účtu alebo Ručné nastavenie a dokončite postup podľa pokynov na obrazovke.
Ak je váš profil programu Outlook poškodený, môžete ho vyriešiť podľa tohto jednoduchého sprievodcu.
Nemôžete otvoriť Ovládací panel? Ak chcete nájsť riešenie, pozrite si tohto podrobného sprievodcu.
Po vytvorení nového účtu Outlook by mal byť problém vyriešený a Outlook začne fungovať bez akýchkoľvek problémov. Len málo používateľov tvrdí, že nemusíte vytvárať nový profil v sekcii Pošta.
Namiesto toho musíte odstrániť všetky profily, spustiť program Outlook a zobrazí sa výzva na vytvorenie nového profilu.
Ak máte viac účtov, môžete ich všetky odstrániť a potom postupne pridávať, kým nenájdete ten, ktorý spôsobuje tento problém.
Poznámka: Ak nemôžete vyriešiť problémy s programom Outlook alebo jednoducho chcete dobre fungujúceho e-mailového klienta, dôrazne vám odporúčame Mailbird. Líder na trhu, ktorý uspokojí všetky vaše potreby v oblasti správy pošty.
⇒ Stiahnite si Mailbird (zadarmo)
2. Na spustenie Outlooku použite skratku na hlavnom paneli
Mnoho používateľov má tendenciu pripínať najpoužívanejšie aplikácie na hlavný panel, aby ich mohli rýchlo spustiť. Podľa používateľov sa môžete vyhnúť Sade súborov priečinkov nemožno otvoriť chybové hlásenie jednoduchým spustením programu Outlook pomocou skratky na paneli úloh.
Postupujte takto:
- Uistite sa, že je program Outlook pripnutý na vašom paneli úloh. Ak nie, vyhľadajte odkaz na program Outlook a presuňte ho na hlavný panel.
- Vyhľadajte odkaz na paneli úloh na paneli úloh a kliknite naň pravým tlačidlom myši. V ponuke vyberte možnosť Nová e-mailová správa alebo Outlook 2016 .
Potom by sa mal program Outlook spustiť bez akýchkoľvek problémov alebo chybových správ. Nezabúdajte, že toto je iba riešenie, takže toto riešenie budete musieť opakovať zakaždým, keď budete chcieť spustiť program Outlook.
Váš hlavný panel nefunguje v systéme Windows 10? Nebojte sa, máme pre vás správne riešenie.
3. Pre aplikáciu Outlook nezabudnite použiť samostatné heslo
Podľa používateľov sa chyba Sada priečinkov nedá otvoriť, ak pre svoj účet Gmail používate dvojstupňové overenie.
Dvojstupňové overenie je jedným z najlepších spôsobov ochrany vášho e-mailového účtu pred neoprávneným prístupom, niekedy však s ním môžu nastať problémy.
Ak máte tento problém v Outlooku, nezabudnite pre Outlook použiť samostatné heslo a skontrolovať, či sa tým problém vyrieši.
4. Odhláste sa z iCloudu

Niekoľko používateľov uviedlo, že pri používaní iCloudu s Outlookom sa zobrazí chyba Sada priečinkov, ktorú nemožno otvoriť . Ak chcete problém vyriešiť, musíte sa odhlásiť a znova prihlásiť do iCloudu.
Je to pomerne jednoduché a môžete to urobiť podľa týchto krokov:
- Nezabudnite program Outlook úplne zavrieť.
- Teraz spustite iCloud . Môžete to urobiť otvorením ponuky Štart a zadaním príkazu iClould . V zozname výsledkov vyberte aplikáciu iCloud Desktop .
- Keď sa otvorí iCloud , kliknite na tlačidlo Odhlásiť sa .
- Zobrazí sa otázka, či si chcete ponechať svoje kontakty, kalendár a úlohy. Vyberte možnosť Odstrániť z počítača .
- Po odstránení kontaktov počkajte niekoľko minút, kým sa zmeny prejavia.
- Teraz sa znova prihláste do iCloudu .
- Po prihlásení vyberte možnosť synchronizácie pošty, kontaktov, kalendárov a úloh .
Po tom by sa mal Outlook znova spustiť a nebudete s ním mať problémy.
iCloud Kalendár sa nesynchronizuje s Outlookom v systéme Windows 10? Na vyriešenie problému pozrite tohto praktického sprievodcu.
5. Preinštalujte iCloud
iCloud má s Outlookom problémy, ktoré môžu spôsobiť, že sa zobrazí chybové hlásenie o skupine priečinkov .
Podľa používateľov je na vyriešenie tohto problému potrebné úplne preinštalovať iCloud. Je to pomerne jednoduché a urobíte to podľa týchto krokov:
- Otvorte program Outlook a prejdite na položky Súbor> Nastavenia účtu> Nastavenia účtu> Dátové súbory .
- Vyhľadajte dátový súbor iCloud a kliknite na Odstrániť . Dátový súbor iCloud môžete ľahko spoznať podľa prípony .aplzod . Keď sa zobrazí potvrdzujúca správa, potvrďte, že chcete vymazať dátový súbor.
- Potom to ukončite.
- Teraz otvorte ovládací panel iCloud a zrušte začiarknutie možnosti Mail, Kontakty, Kalendáre a Úlohy s možnosťami Outlooku.
- Stiahnite a nainštalujte si najnovšiu verziu iCloudu. Počas inštalácie nezabudnite zvoliť možnosť Opraviť .
- Po opätovnej inštalácii iCloud reštartujte počítač.
- Po reštartovaní počítača spustite ovládací panel iCloud, vyberte položku Pošta, kontakty, kalendáre a úlohy s programom Outlook a spustite proces synchronizácie.
Potom to znova spustite a skontrolujte, či sa chybové hlásenie stále zobrazuje. Len málo používateľov tvrdí, že na vyriešenie tohto problému nemusíte preinštalovať iCloud. Podľa nich stačí opraviť inštaláciu iCloudu, aby ste túto chybu napravili.
Ak si chcete stiahnuť ovládací panel iCloud v systéme Windows 10, pozrite si tento úžasný článok a urobte to s ľahkosťou.
6. Neinštalujte kumulatívnu aktualizáciu servera Exchange
Nahlásilo sa niekoľko používateľov Po inštalácii kumulatívnej aktualizácie servera Exchange Server sa chybové hlásenie nedá otvoriť . Ak máte problém, odstráňte túto aktualizáciu a skontrolujte, či sa tým problém vyrieši.
7. Nezabudnite nainštalovať 64-bitovú verziu balíka Office

Podľa používateľov sa sada 32 priečinkov nedá otvoriť, ak používate 32-bitovú verziu balíka Microsoft Office. Ak používate 64-bitovú verziu systému Windows, dôrazne vám odporúčame preinštalovať balík Office a namiesto toho nainštalovať 64-bitovú verziu.
64-bitová verzia ponúka lepší výkon na 64-bitových systémoch, takže nie je dôvod ju neinštalovať. Používatelia uviedli, že problém úspešne vyriešili po nainštalovaní 64-bitovej verzie balíka Office, takže to určite vyskúšajte.
Ak chcete vedieť, ako rozlíšiť 32-bitovú a 64-bitovú aplikáciu, prečítajte si tohto užitočného sprievodcu.
8. Odstráňte používateľa z delegátov a znova ich pridajte späť
Toto chybové hlásenie sa niekedy môže zobraziť pri používaní zdieľanej poštovej schránky. Na odstránenie problému navrhujú používatelia odobrať používateľov z prístupu delegátov alebo prístupu na úrovni povolení a znova ich pridať.
Potom stačí reštartovať program Outlook a problém by mal byť úplne vyriešený.
9. Používajte nástroje programu Outlook
Ak sa vám zobrazuje Sada priečinkov, ktorú nemožno otvoriť v programe Outlook, je možné, že ju budete môcť opraviť pomocou nástrojov programu Outlook. Toto je nástroj tretej strany, ale môže vám pomôcť tento problém vyriešiť. Ak chcete použiť tento nástroj, postupujte takto:
- Stiahnite a nainštalujte si najnovšiu verziu nástrojov Outlooku .
- Po tom, spustite Outlook Tools a prejdite na Start-up Switches .
- V stĺpci vľavo kliknite na Profily a potom kliknite na Spustiť Outlook .
- Teraz by sa mal zobraziť panel Vybrať profil . Kliknite na Nový a zadajte názov svojho profilu.
- Teraz kliknite na Možnosti a zaškrtnite Nastaviť ako predvolený profil . Kliknutím na tlačidlo OK uložte zmeny.
- Teraz zadajte potrebné informácie o profile, napríklad e-mailovú adresu a heslo.
- Ak je všetko v poriadku, Outlook nastaví váš e-mail a automaticky vytvorí váš profil. Po dokončení procesu kliknite na Dokončiť .
Po tom by sa mal program Outlook spustiť automaticky bez akýchkoľvek chýb.
10. Skontrolujte, či je váš súbor .pst na jednotke C.
Niekoľko používateľov tvrdí, že sa zobrazuje chyba skupiny priečinkov, pretože súbor .pst je umiestnený na inej jednotke ako C. Podľa nich ich presunutím súboru .pst na jednotku C vyriešil problém, takže nezabudnite skús to.
Ak chcete tento problém vyriešiť, musíte presunúť súbor .pst do ľubovoľného adresára na jednotke C a vybrať ho v konfiguračnom okne programu Outlook.
Je to zvláštne riešenie, ale len málo používateľov tvrdí, že im vyhovuje, takže ho určite vyskúšajte.
Chcete vedieť, ako otvoriť súbory PST v systéme Windows 10? Postupujte podľa tohto sprievodcu a zistite to.
11. Odstráňte svoj účet z aplikácie Mail
Windows 10 už prichádza so zabudovaným e-mailovým klientom s názvom Mail. Toto je spoľahlivá e-mailová aplikácia, ale mnoho používateľov uprednostňuje niečo pokročilejšie.
Podľa používateľov sa môže zobraziť chyba v skupine priečinkov, ak ste pred pridaním svojho e-mailového účtu do aplikácie Outlook pridali svoj e-mailový účet do aplikácie Outlook.
Toto je zvláštna chyba, ktorú však môžete vyriešiť jednoduchým odstránením e-mailového účtu z aplikácie Mail. Ak to chcete urobiť, musíte postupovať podľa týchto jednoduchých krokov:
- Otvorte aplikáciu Pošta .
- Teraz prejdite do sekcie Účty na ľavom paneli.
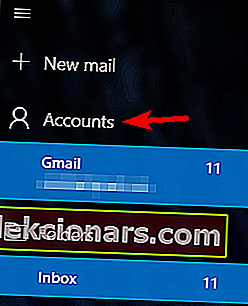
- Teraz sa zobrazí tabla Správa účtu . Vyberte z neho svoj e-mailový účet.
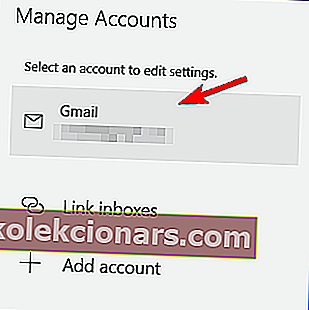
- Keď sa zobrazí okno Nastavenia účtu , kliknite na Odstrániť účet .
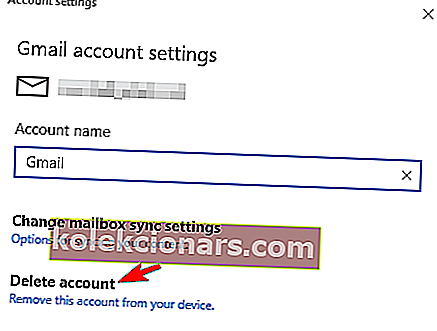
- Teraz sa zobrazí potvrdzujúca správa. Kliknutím na tlačidlo Odstrániť odstránite svoj účet.
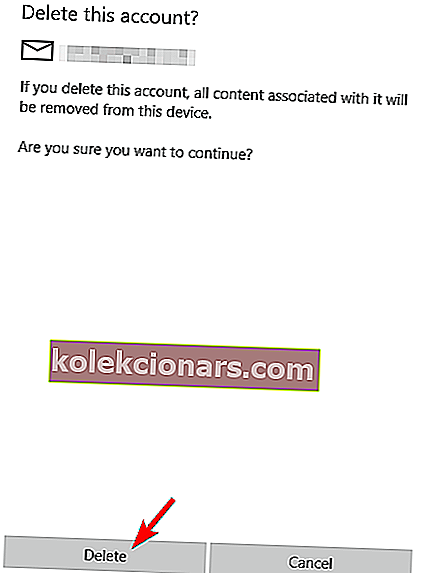
Po odstránení e-mailového účtu z aplikácie Pošta by ste mali byť schopní bez problémov spustiť program Outlook. Nevieme, prečo nastáva tento problém, ale ak používate aplikáciu Mail, odstráňte z nej svoj e-mailový účet a skontrolujte, či sa tým problém vyrieši.
Aplikácia Mail nefunguje v systéme Windows 10? Nebojte sa, máme pre vás správne riešenie.
12. Nepoužívajte tlačidlo X na zatvorenie Outlooku
Toto je iba riešenie, ale funguje podľa používateľov. Mnoho používateľov uviedlo, že nie je možné spustiť program Outlook z dôvodu chyby Sada priečinkov sa nedá otvoriť .
Podľa používateľov sa tento problém objavuje, pretože na zatvorenie Outlooku používate tlačidlo X. Nie sme si istí, ako to ovplyvní Outlook, ale používatelia prišli s riešením tohto problému.
Ak chcete zabrániť zobrazovaniu tejto správy, ukončite program Outlook kliknutím na položky Súbor> Ukončiť . Týmto by ste mali byť schopní spustiť ho bez akýchkoľvek chýb. Toto je jednoduché riešenie a používatelia tvrdia, že funguje, preto vám odporúčame vyskúšať ho.
13. Exportujte svoj profil z registra
Hlásilo sa niekoľko používateľov. Po prechode z balíka Office 2013 na Office 2016 sa chybové hlásenie nedá otvoriť . Podľa nich sa im kvôli tejto chybe nepodarilo nastaviť profil v Outlooku.
Používatelia však našli spôsob, ako exportovať svoj profil Outlook 2013 pomocou Editora databázy Registry. Ak to chcete urobiť, musíte postupovať podľa týchto krokov:
- Stlačte kláves Windows + R a zadajte príkaz regedit . Stlačte kláves Enter alebo kliknite na tlačidlo OK .
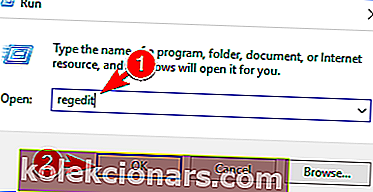
- Na ľavom paneli prejdite na kláves:
HKEY_CURRENT_USERSOFTWAREMicrosoftOffice15.0OutlookProfilesPravým tlačidlom myši kliknite na kľúč Profily a v ponuke zvoľte príkaz Exportovať .
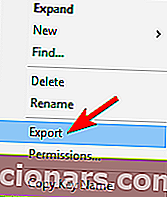
- Vyberte bezpečné umiestnenie súboru, nastavte ako názov profile.reg a kliknite na tlačidlo Uložiť .
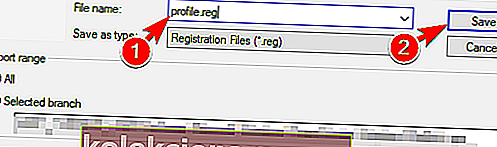
- Teraz vyhľadajte súbor profile.reg , kliknite naň pravým tlačidlom myši a z ponuky vyberte príkaz Upraviť .
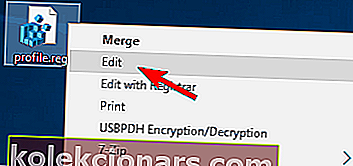
- Po otvorení programu Poznámkový blok nahraďte súbory 15.0 a 16.0 všade v súbore. Ak to chcete urobiť automaticky, stačí stlačiť Ctrl + H a vstúpiť do 15.0 v Zistite, čo a 16,0 v Nahradiť poľa. Teraz kliknite na tlačidlo Nahradiť všetko .
- Potom uložte zmeny.
- Teraz vyhľadajte profile.reg a spustite ho.
- Teraz sa zobrazí potvrdzujúca správa. Pokračujte kliknutím na tlačidlo Áno .
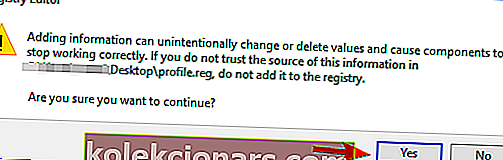
Potom sa váš profil pridá do Outlooku a vy by ste ho mali bez problémov používať. Majte na pamäti, že ide o pokročilé riešenie, takže ak vám nevyhovuje úprava registra, možno budete chcieť toto riešenie úplne preskočiť.
Ak nemôžete upravovať register systému Windows 10, prečítajte si tohto praktického sprievodcu a vyhľadajte najrýchlejšie riešenia problému.
Nemáte prístup k editoru databázy Registry? Veci nie sú také strašidelné, ako sa zdá. Vyskúšajte tohto sprievodcu a problém rýchlo vyriešte.
14. Odstráňte Evernote
Evernote je skvelá aplikácia na zaznamenávanie poznámok, ale niekedy môže táto aplikácia súvisieť s chybou súboru priečinkov nemožno otvoriť . Evernote niekedy zasahuje do Outlooku a spôsobuje výskyt tejto chyby.
Ak chcete tento problém vyriešiť, používatelia navrhujú odinštalovať Evernote z vášho počítača.
Ak sa tým problém vyrieši, možno budete chcieť nainštalovať najnovšiu verziu Evernote a skontrolovať, či problém stále pretrváva.
15. Odstráňte súbory .xml z adresára Outlook
Podľa používateľov sa sada priečinkov nedá otvoriť, môže sa zobraziť chyba v dôsledku súborov XML v adresári Outlooku. Tieto súbory sa môžu poškodiť a spôsobiť problém.
Ak chcete problém vyriešiť, musíte tieto súbory odstrániť manuálne. Odstránenie týchto súborov nespôsobí žiadne problémy, pretože ich Outlook znova vytvorí, takže sa nemusíte obávať.
Ak chcete problém vyriešiť, musíte urobiť nasledovné:
- Stlačte klávesa Windows + R a zadajte appdata . Stlačte kláves Enter alebo kliknite na tlačidlo OK .
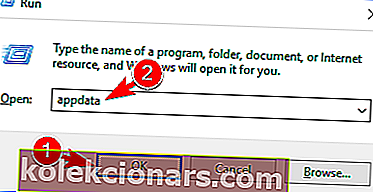
- Keď sa otvorí adresár AppData , prejdite na LocalMicrosoftOutlook16 * .
- Teraz vyhľadajte a odstráňte všetky súbory .xml .
Potom to skúste znova spustiť Outlook. Používatelia uviedli, že odstránenie súborov .xml im problém vyriešil, takže ich vyskúšajte.
V našom riešení sme vám ukázali, ako problém vyriešiť v Outlooku 2016, ale prístup by mal byť rovnaký pre staršie verzie Outlooku.
16. Používajte iba jeden účet Exchange
Sada priečinkov sa nedá otvoriť. Ak používate dva alebo viac účtov Exchange, v programe Outlook sa môže zobraziť chybové hlásenie. Toto je zvláštna chyba a ako riešenie môžu používatelia naraz navrhnúť použitie iba jedného účtu Exchange.
Podľa nich môžete na prístup k druhému účtu použiť povolenia, ale ak pridáte dva alebo viac účtov, zobrazí sa chybové hlásenie. Je to zvláštna chyba, ale dúfajme, že ju spoločnosť Microsoft už opravila.
Outlook 2016 nepodporuje nastavenie pre účty Exchange? V tejto príručke nájdete informácie o tom, ako problém vyriešiť okamžite.
17. Použite program scanpst.exe na opravu súboru .ost
Užívatelia hlásili, že Sadu zložiek nedá otvoriť chyba sa môže objaviť, ak váš súbor ost je poškodený.
Na odstránenie problému je potrebné použiť nástroj na opravu doručenej pošty programu Microsoft Outlook, ktorý sa tiež nazýva scanpst.exe . Postupujte takto:
- Otvorte adresár inštalácie balíka Office. Štandardne by to malo byť tak
C:Program Files(x86)MicrosoftOfficeOffice16. - Teraz vyhľadajte program scanpst.exe a spustite ho.
- Po spustení nástroja na opravu doručenej pošty programu Microsoft Outlook kliknite na tlačidlo Prehľadávať .
- Teraz musíte vybrať súbor .ost alebo .pst. Súbor .ost nájdete v tomto adresári:
C:Usersyour_usernameMyDocumentsOutlookFilesPokiaľ ide o súbor .pst, nachádza sa v
C:Usersyour_usernameAppDataLocalMicrosoftOutlook. Ktorýkoľvek z týchto súborov môžete použiť na proces opravy. - Po výbere požadovaného súboru ho naskenujte kliknutím na tlačidlo Štart .
- Po dokončení skenovania sa zobrazí otázka, či chcete súbor opraviť. Kliknite na tlačidlo Opraviť . Majte na pamäti, že ak chcete úplne opraviť všetky chyby, možno budete musieť proces opravy spustiť niekoľkokrát.
Po oprave súboru .ost by chybové hlásenie malo zmiznúť a Outlook budete môcť bez problémov používať.
18. Používajte DNS spoločnosti Google
Sada priečinkov sa nedá otvoriť, môže sa niekedy zobraziť chyba v dôsledku konfigurácie servera DNS .
Väčšina používateľov používa svoj predvolený server DNS, ktorý poskytuje ich poskytovateľ internetových služieb, ale ak máte tento problém vo svojom počítači, môžete radšej prepnúť na server DNS spoločnosti Google. Postupujte takto:
- Otvorte Ovládací panel a prejdite do Centra sietí a zdieľania .

- Na ľavom paneli kliknite na Zmeniť nastavenie adaptéra .
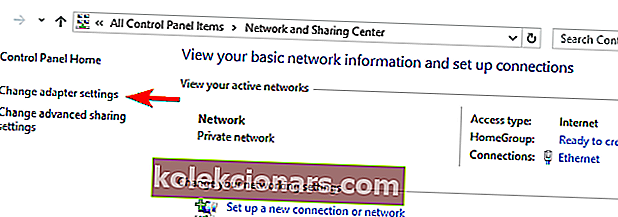
- Teraz sa zobrazí okno Sieťové pripojenia . Vyhľadajte pripojenie, kliknite naň pravým tlačidlom myši a z ponuky vyberte príkaz Vlastnosti .
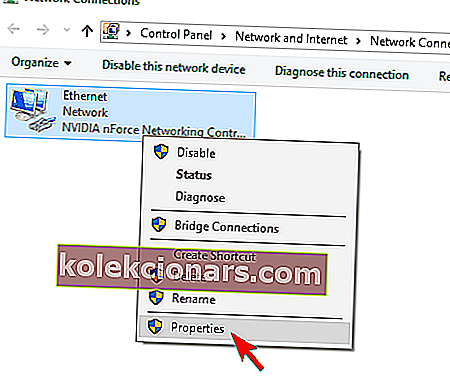
- Keď sa otvorí okno Vlastnosti , vyberte Internetový protokol verzie 4 (TCP / IPv4) a kliknite na Vlastnosti .
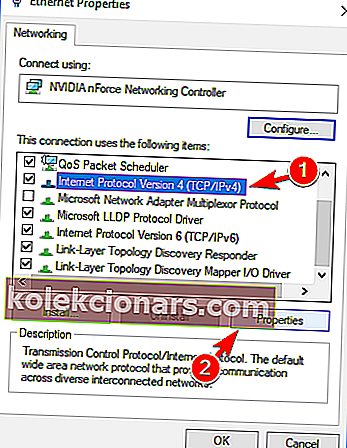
- Vyberte možnosť Použiť nasledujúce adresy serverov DNS a nastavte položku Preferovaný server DNS na 8.8.8.8 a Alternatívny server DNS na 8.8.4.4 . Kliknutím na tlačidlo OK uložte zmeny.
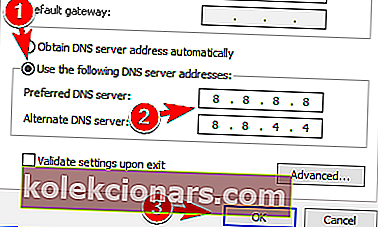
Ak server DNS nereaguje v systéme Windows 10, môžete ho opraviť podľa jednoduchých krokov z tohto článku.
Nemôžete zmeniť statickú adresu IP a server DNS v systéme Windows 10? Podľa pokynov v tejto príručke problém vyriešte.
Po nastavení DNS stačí proces dokončiť a vypláchnuť ho. Postupujte takto:
- Stlačením klávesu Windows + X otvorte ponuku Win + X a vyberte príkazový riadok (správca) . Ak príkazový riadok nie je k dispozícii, môžete namiesto toho použiť aj PowerShell .
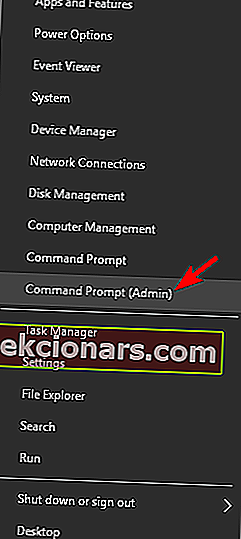
- Keď sa spustí príkazový riadok , zadajte príkaz ipconfig / flushdns a spustite ho stlačením klávesu Enter .
Potom sa zmení váš DNS a všetky problémy s programom Outlook by sa mali vyriešiť úplne.
Ak máte problémy s prístupom k príkazovému riadku ako správca, lepšie by bolo, keby ste sa bližšie pozreli na túto príručku.
Ak nemôžete vyprázdniť medzipamäť DNS Resolver v okne 10, prečítajte si túto príručku a problém rýchlo vyriešte.
19. Spustite program Outlook ako správca a vypnite režim kompatibility
Len málo používateľov tvrdí, že ich môžete opraviť Sada priečinkov sa nedá otvoriť jednoducho spustením Outlooku ako správcu. Tí istí používatelia tiež tvrdia, že tento problém je spôsobený režimom kompatibility, takže ho nepoužívajte v Outlooku.
Ak chcete zmeniť tieto nastavenia, musíte urobiť nasledovné:
- Vyhľadajte skratku Outlooku, kliknite na ňu pravým tlačidlom myši a z ponuky vyberte Vlastnosti .
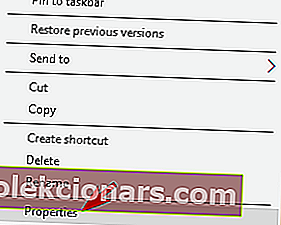
- Prejdite na kartu Kompatibilita a zrušte začiarknutie možnosti Spustiť tento program v režime kompatibility . Teraz začiarknite políčko Spustiť tento program ako správca a kliknutím na tlačidlo Použiť a OK uložte zmeny.
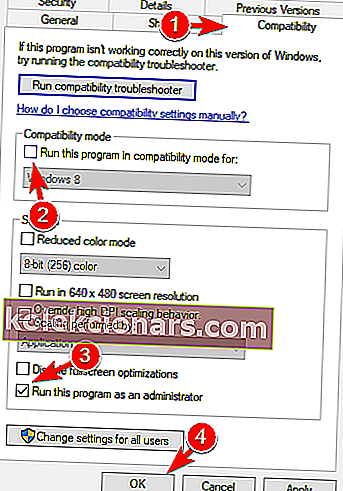
Po vykonaní týchto zmien skúste znova spustiť program Outlook a skontrolujte, či sa chybové hlásenie objaví znova.
Niekoľko používateľov tvrdí, že problém im vyriešil zapnutie režimu kompatibility, takže ak máte túto možnosť vypnutú, nezabudnite ju povoliť a skontrolovať, či problém vyrieši.
Nestane sa nič, keď kliknete na Spustiť ako správca? Nebojte sa, máme pre vás tú pravú opravu.
Tu sa dozviete všetko, čo potrebujete vedieť o účte správcu a o tom, ako ho môžete povoliť / zakázať!
20. Preinštalujte program Outlook a odstráňte jeho hodnoty z registra
Ak sa vám počas pokusu o spustenie Outlooku nepodarilo otvoriť množinu priečinkov , budete ju pravdepodobne môcť opraviť preinštalovaním balíka Office. Ak to chcete urobiť, musíte najskôr z počítača odinštalovať Office.
Po odstránení balíka Office dokončite proces odinštalovania reštartovaním počítača. Nezabúdajte, že program Outlook po odstránení zanechá určité položky databázy Registry, takže ich budete musieť odstrániť manuálne. Postupujte takto:
- Otvorte editor databázy Registry . Ďalšie pokyny, ako to urobiť, nájdete v riešení 13 .
- Keď sa otvorí editor databázy Registry , na ľavom paneli prejdite na
HKEY_CURRENT_USERSoftwareMicrosoftOfficePravým tlačidlom myši kliknite na kláves Office a z ponuky vyberte príkaz Odstrániť .
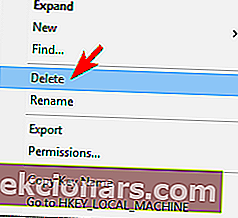
- Keď sa zobrazí potvrdzovacie dialógové okno, kliknite na Áno .
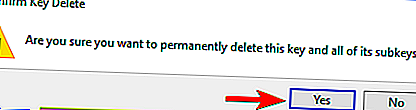
- Potom reštartujte počítač.
Po reštartovaní počítača by mal byť program Outlook úplne odstránený. Teraz stačí preinštalovať program Microsoft Office a problém by sa mal vyriešiť.
Ak chcete úplne odinštalovať aplikáciu v systéme Windows 10, pozrite si tento zoznam s najlepšími odinštalačnými programami, ktoré môžete dnes použiť.
Chcete vedieť, ako odstrániť zvyšky softvéru v systéme Windows 10? Prečítajte si túto príručku, ktorá vám v tom pomôže.
21. Použite Microsoft Support and Recovery Assistant
Táto chybová správa môže byť dosť nepríjemná a môže vám zabrániť v spustení Outlooku. Možno však budete môcť problém vyriešiť stiahnutím aplikácie Microsoft Support and Recovery Assistant.
Podľa spoločnosti Microsoft môže tento nástroj vyriešiť rôzne problémy s programom Outlook a niekoľko používateľov tvrdí, že tento problém vyriešil za nich. Tento nástroj je úplne zadarmo a ľahko použiteľný, takže ho určite vyskúšajte.
22. Opravte inštaláciu balíka Office
Ak sa chybové hlásenie Sada priečinkov nedá otvoriť neustále, bude možné ho opraviť opravou inštalácie balíka Office.
Inštalácia sa niekedy môže poškodiť. Ak chcete vyriešiť problém, musíte ho opraviť pomocou týchto krokov:
- Otvorte Ovládací panel a prejdite na Programy a funkcie .
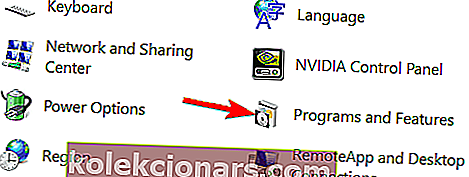
- Po otvorení okna Programy a súčasti vyberte v zozname aplikácií Microsoft Office a kliknite na tlačidlo Zmeniť v hornej časti.
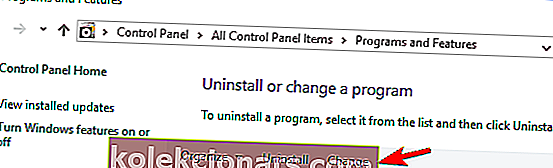
- Teraz vyberte možnosť Rýchla oprava .
- Podľa pokynov na obrazovke dokončite opravu.
Po oprave inštalácie balíka Office by mal byť problém vyriešený a všetko by malo fungovať normálne.
Nemôžete opraviť Office vo Windows 10? Počítajte s tým, že problém vyriešime.
23. Nastavte iný predvolený účet
Niekoľko používateľov tvrdí, že túto chybu opravili jednoduchým výberom iného predvoleného účtu. Ak máte k Outlooku priradený iba jeden e-mailový účet, toto riešenie nebude fungovať, takže by ste ho mali pravdepodobne preskočiť.
Ak máte k Outlooku priradených viac e-mailových účtov, možno budete môcť problém vyriešiť výberom iného predvoleného účtu. Postupujte takto:
- Otvorte Ovládací panel a prejdite na Pošta> E-mailové účty .
- Teraz by ste mali vidieť všetky svoje dostupné e-mailové účty. Nastaviť iný účet ako predvolený a uložiť zmeny.
- Po vykonaní tohto kroku sa pokúste znova otvoriť Outlook. Nezabudnite, že možno budete musieť niekoľkokrát nastaviť predvolený účet, kým nájdete ten, ktorý funguje.
Toto je zvláštne riešenie, ale funguje podľa používateľov, takže ak máte do Outlooku pridaných viac účtov, vyskúšajte ho.
24. Vyčistite prihlasovacie údaje balíka Microsoft Office
Podľa používateľov môžete opraviť Sadu priečinkov nie je možné otvoriť jednoducho odstránením poverení balíka Microsoft Office z aplikácie Credential Manager.
Správca poverení uchováva všetky miestne heslá. Ak chcete tento problém vyriešiť, musíte odobrať poverenia pre program Microsoft Office. Postupujte takto:
- Stlačte kláves Windows + S a zadajte poverenie . V zozname výsledkov vyberte položku Správca poverení .
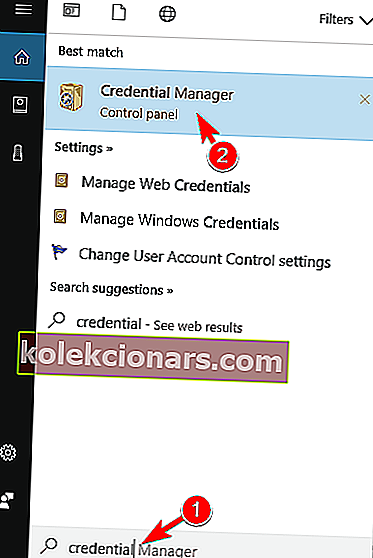
- Po otvorení programu Credential Manager kliknite na Windows Credentials .
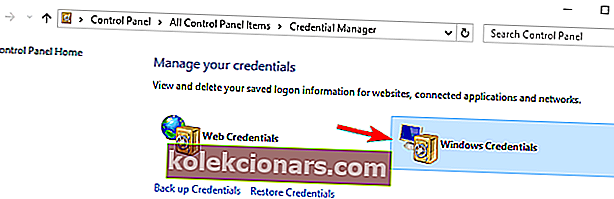
- V zozname poverení vyhľadajte program Outlook alebo Microsoft Office a kliknite naň.
- Teraz zvoľte Odstrániť, aby ste z počítača odstránili poverenia.
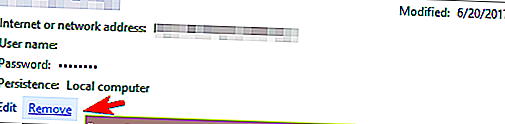
- Teraz sa zobrazí potvrdzujúca správa. Kliknutím na Áno odstránite poverenia.
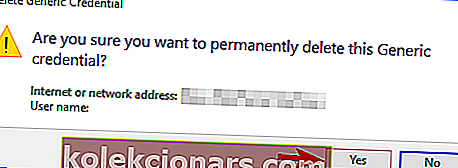
Po odstránení poverení by mal byť problém vyriešený a program Outlook budete môcť bez problémov používať.
Správca poverení nefunguje v systéme Windows 10? Ak chcete problém ľahko vyriešiť, prečítajte si tohto jednoduchého sprievodcu.
25. Spustite program Outlook v bezpečnom režime
Len málo používateľov tvrdí, že tento problém môžete vyriešiť jednoduchým spustením programu Outlook v núdzovom režime. Program Outlook tiež používa rôzne doplnky. Na odstránenie problému bude pravdepodobne potrebné deaktivovať ich.
Je to pomerne jednoduché a urobíte to podľa týchto krokov:
- Stlačte kláves Windows + R a zadajte Outlook / safe . Stlačte kláves Enter alebo kliknite na tlačidlo OK .
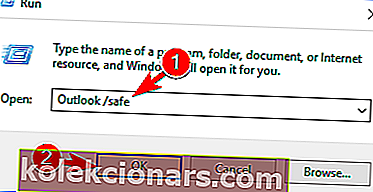
- Ak sa program Outlook spúšťa v bezpečnom režime, musíte doplnky deaktivovať. Kliknite na ponuku Súbor> Možnosti> Doplnky .
- Teraz kliknite na tlačidlo Prejsť vedľa položky Spravovať: Doplnok Pridať .
- Zakážte všetky dostupné doplnky a zmeny uložte kliknutím na tlačidlo OK .
Po vypnutí doplnkov skúste znova spustiť program Outlook a skontrolujte, či sa problém stále objavuje. Používatelia hlásili, že príčinou tohto problému bol doplnok LABBYY FineReader , takže ak ho máte, nezabudnite ho deaktivovať a skontrolovať, či sa tým problém vyrieši.
Väčšina používateľov systému Windows nevie, aké ľahké je pridať núdzový režim do ponuky zavádzania. Zistite, ako to môžete urobiť, pomocou pár krokov.
Núdzový režim nefunguje? Neprepadajte panike, táto príručka vám pomôže prekonať problémy so zavedením systému.
26. Odstráňte účet programu Outlook a odstráňte jeho súbory
Sada priečinkov, ktoré sa nedajú otvoriť, sa môže zobraziť kvôli problémom s profilom programu Outlook. Ak chcete tento problém vyriešiť, používatelia navrhujú odstrániť váš profil a jeho súbor .ost. Je to pomerne jednoduché a urobíte to podľa týchto krokov:
- Odstráňte e-mailový účet Outlook.com.
- Potom musíte odstrániť jeho súbor .ost. Ak to chcete urobiť, prejdite na
C:Usersyour_usernameAppDataLocalMicrosoftOutlookadresár, vyhľadajte súbor .ost a odstráňte ho.
- Potom urobte znova svoj e-mailový účet programu Outlook.
Jedná sa o jednoduché riešenie a len málo používateľov uviedlo, že fungovalo pre nich, takže ho určite vyskúšajte. Niekoľko používateľov tvrdí, že toto riešenie môžete vykonať bez odstránenia e-mailového účtu.
Podľa nich stačí odstrániť súbor .ost priradený k vášmu účtu a Outlook ho znova vytvorí automaticky.
Niektorí používatelia tiež odporúčajú odstrániť všetky súbory .ost, pretože je možné, že tento problém spôsobuje iný e-mailový účet.
27. Zastavte všetky procesy Outlooku bežiace na pozadí
Podľa používateľov sa tento problém môže objaviť, ak je proces Outlooku spustený na pozadí.
Kvôli určitým chybám môže byť program Outlook spustený na pozadí bez vášho vedomia, čo môže spôsobiť, že sa nebude zobrazovať sada priečinkov .
Ak chcete problém vyriešiť, musíte ukončiť proces Outlooku pomocou Správcu úloh. Postupujte takto:
- Otvorte Správcu úloh . Môžete to urobiť rýchlo stlačením klávesov Ctrl + Shift + Esc na klávesnici.
- Po otvorení Správcu úloh vyhľadajte na karte Procesy program Outlook . Ak ju nenájdete, prejdite na kartu Podrobnosti a vyhľadajte postup aplikácie Outlook . Po vyhľadaní procesu kliknite naň pravým tlačidlom myši a z ponuky vyberte príkaz Ukončiť úlohu .
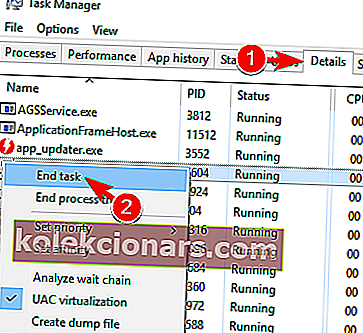
Pamätajte, že toto je iba riešenie, takže ho budete musieť opakovať zakaždým, keď sa vyskytne problém.
Nemôžete otvoriť Správcu úloh? Nebojte sa, máme pre vás správne riešenie.
Systém Windows neukončí úlohu v Správcovi úloh? Počítajte s tým, že problém vyriešime.
28. Použite parameter / resetnavpane
Len málo používateľov uviedlo, že sa im problém podarilo vyriešiť jednoducho pomocou parametra / resetnavpane . Zdá sa, že problém spôsobil navigačný panel v programe Outlook a ten spôsobil výskyt tohto problému.
Ak to chcete opraviť, musíte resetovať navigačný panel podľa týchto krokov:
- Stlačením klávesu Windows + R otvorte dialógové okno Spustiť .
- Po otvorení dialógového okna Spustiť zadajte príkaz Outlook.exe / resetnavpane . Stlačením klávesu Enter alebo kliknutím na tlačidlo OK ho spustíte.
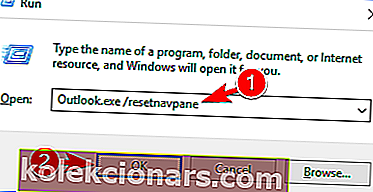
Po spustení tohto príkazu sa navigačná tabla obnoví na predvolené hodnoty a problém sa, dúfajme, vyrieši.
29. Zatvorte aplikáciu Lync
Podľa používateľov môžu aplikácie tretích strán zasahovať do Outlooku a spôsobiť chybu. Sada priečinkov sa nedá otvoriť . Niekoľko používateľov usúdilo, že príčinou tejto chyby je aplikácia Lync.
Ak chcete problém vyriešiť, musíte zavrieť túto aplikáciu a skontrolovať, či sa tým problém vyrieši. Ak problém stále pretrváva, bude pravdepodobne potrebné odinštalovať Lync.
30. Uistite sa, že cesta k súboru .pst je správna
Mnoho používateľov nahlásilo tento problém, pretože cesta k ich súboru PST nie je správna. Niektorí používatelia uprednostňujú uloženie tohto súboru na inom mieste, čo môže spôsobiť výskyt problému.
Ak chcete tento problém vyriešiť, musíte prejsť na Nastavenia pošty v ovládacom paneli a nastaviť správnu cestu k svojim súborom .pst. Potom by mal byť problém vyriešený a program Outlook budete môcť bez problémov používať.
31. Povoľte protokol IPv6
Podľa používateľov sa môže zobraziť chyba v skupine priečinkov, ak nie je pre vaše sieťové pripojenie povolený protokol IPv6. Ak chcete problém vyriešiť, musíte ho povoliť podľa týchto pokynov:
- Prejdite do Centra sietí a zdieľania a otvorte okno vlastností vášho pripojenia. Ďalšie pokyny, ako to urobiť, nájdete v riešení 18 .
- Po otvorení okna Vlastnosti vyhľadajte internetový protokol verzie 6 (TCP / IPv6) a skontrolujte ho. Kliknutím na tlačidlo OK uložte zmeny.
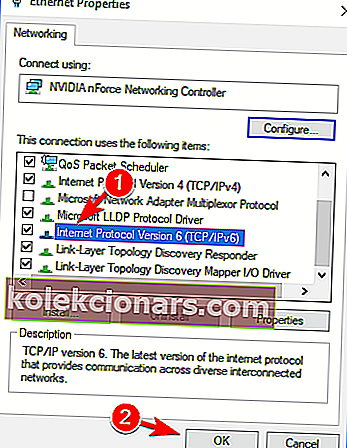
Po povolení protokolu IPv6 by problém mal zmiznúť.
32. Povoliť Použiť režim výmeny v pamäti
Podľa používateľov bude pravdepodobne možné problém vyriešiť jednoduchým povolením funkcie Použiť režim výmeny v pamäti . Ak chcete povoliť túto možnosť, postupujte takto:
- Prejdite do ponuky Ovládací panel> Pošta> E-mailové účty .
- Vyberte problematický účet a kliknite na Zmeniť .
- Teraz prejdite do nastavení Offline a začiarknite políčko Použiť režim výmeny v pamäti .
Po povolení tejto funkcie by mal byť problém vyriešený a Outlook budete môcť bez problémov používať. Len málo používateľov navrhuje povoliť možnosti Stiahnutie zdieľaných priečinkov a Stiahnutie verejných priečinkov , takže to tiež môžete skúsiť.
33. Odstráňte kľúč programu Outlook z registra
Podľa používateľov sa sada súborov, ktoré sa nedajú otvoriť, môže zobraziť, ak je poškodený kľúč programu Outlook. Ak chcete problém vyriešiť, musíte otvoriť Editor databázy Registry a odstrániť problémový kľúč. Postupujte takto:
- Otvorte editor databázy Registry .
- Na ľavom paneli prejdite na tento kľúč
HKEY_CURRENT_USERSoftwareMicrosoftOffice15.0 OutlookProfilesOutlookNezabúdajte, že tento kľúč sa niekedy môže nazývať predvolený profil Outlooku .
- Pravým tlačidlom myši kliknite na kláves Outlook a z ponuky vyberte príkaz Odstrániť . Keď sa zobrazí potvrdzujúca správa, kliknite na Áno .
- Teraz kliknite pravým tlačidlom myši na kľúč Profily a v ponuke zvoľte Nový> Kľúč . Ako názov nového kľúča zadajte Outlook .
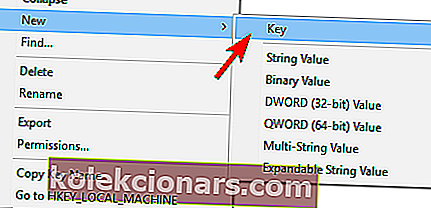
Potom už stačí iba znova spustiť program Outlook a problém by sa mal vyriešiť úplne.
Ak chcete zabrániť prístupu pre nástroje na úpravu registrov v systéme Windows 10, prečítajte si tohto špeciálneho sprievodcu, ktorý vám v tom pomôže.
34. Zmeňte hodnotu AllowUnregisteredMapiServices DWORD
Len málo používateľov tvrdí, že tento problém nastáva z dôvodu AllowUnregisteredMapiServices DWORD vo vašom registri. Zdá sa, že s touto službou DWORD a iCloud nastal problém, ktorý spôsobuje výskyt chyby.
Ak to chcete opraviť, musíte otvoriť Editor databázy Registry a upraviť tento kľúč. Môžete to urobiť podľa týchto krokov:
- Otvorte editor databázy Registry .
- Na ľavom paneli prejdite na
HKEY_CURRENT_USERSoftwareMicrosoftOffice12.0OutlookSecurityTento kľúč sa môže mierne líšiť v závislosti od verzie Outlooku, ktorú používate.
- Po prechode na bezpečnostný kľúč vyhľadajte na pravej table DWORD AllowUnregisteredMapiServices . Dvojitým kliknutím na AllowUnregisteredMapiServices DWORD otvorte jeho vlastnosti a nastavte jeho Údaj hodnoty na 1. Kliknutím na OK uložte zmeny.
Ak tento kľúč a DWORD vo svojom registri nemáte k dispozícii, bude pravdepodobne potrebné ich vytvoriť manuálne a potom ich upraviť. Úprava registra je pokročilý postup, takže ak vám to nevyhovuje, možno budete chcieť toto riešenie preskočiť.
Sada súborov, ktoré sa nedajú otvoriť, vám môže brániť v používaní Outlooku, mali by ste byť však schopní tento problém vyriešiť pomocou niektorého z našich riešení.
Ak máte ďalšie návrhy alebo otázky, neváhajte ich zanechať v sekcii komentárov nižšie a my ich určite skontrolujeme.
Časté otázky: Získajte viac informácií o problémoch s programom Outlook a o tom, ako ich vyriešiť
- Ako opravíte skupinu priečinkov, ktoré sa nedajú otvoriť?
Prvým krokom je odhlásenie z iCloudu, aby ste túto chybu oklamali. Urobíte to tak, že úplne zatvoríte Outlook a spustíte iCloud z ponuky Štart a potom kliknete na tlačidlo Odhlásiť sa . Po výzve vyberte možnosť Odstrániť kontakty, kalendár a úlohy z počítača a znova sa prihlásiť do iCloudu. Prípadne môžete vytvoriť nový profil Outlooku.
- Je možné otvoriť skupinu priečinkov programu Outlook Nie je možné otvoriť?
Ak to vyššie uvedené riešenia nevyriešili, skúste odstrániť účet z aplikácie Mail a odstrániť súbory .xml z adresára Outlook. Ak to chcete urobiť, stlačte kláves Windows + R a zadajte AppData. Keď sa otvorí adresár AppData, prejdite na LocalMicrosoftOutlook16 *, potom vyhľadajte a odstráňte všetky súbory .xml.
- Môžem program Outlook odinštalovať a znova ho nainštalovať?
Áno, jednoducho otvorte Ovládací panel -> Programy a kliknite pravým tlačidlom myši na Microsoft Office / Outlook. Potom kliknite na tlačidlo Zmeniť a vyberte tlačidlo Preinštalovať alebo opraviť. Dokončite postup podľa pokynov na obrazovke.
Poznámka redaktora: Tento príspevok bol pôvodne zverejnený v septembri 2019 a od tej doby bol vylepšený a aktualizovaný v máji 2020 kvôli aktuálnosti, presnosti a komplexnosti.