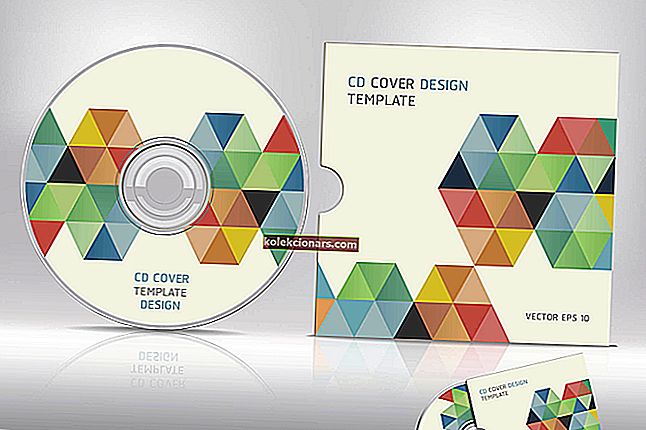- Správa vašich oddielov môže byť užitočná, ale ak vedú k chybám pri zavádzaní, môže to byť rozrušujúce.
- To by bol prípad chyby Grub Rescue, ktorej sa budeme venovať nižšie.
- Ak potrebujete ďalšie užitočné články, naše Centrum chýb pre Windows 10 je ich plné.
- Ak to nevyrieši to, potom môže pomôcť naša oveľa väčšia časť Riešenie problémov.

Mnoho používateľov počítačov rozdelí svoj pevný disk z jedného alebo druhého dôvodu. Napríklad používateľ PC môže chcieť duálne zaviesť dva operačné systémy na jednom PC.
Následky oddielu však niekedy vedú k chybám v počítači, napr. K chybe pri záchrane GRUB. K tomu dôjde, keď používatelia počítačov so systémom Windows v úmysle spustiť počítač uviaznu na úvodnej obrazovke s nasledujúcimi chybovými hláseniami:
- Príklad 1:
- chyba: žiadny takýto oddiel.
- grub záchrana>
- Príklad 2:
- chyba: žiadny takýto oddiel.
- Vstupujete do záchranného režimu ...
- grub záchrana>
Táto chyba však vzniká pri poškodenom bootovacom adresári, ako aj pri nedávnom oddiele. Preto môžete vyskúšať ktorékoľvek z uvedených riešení, ktoré sú uvedené nižšie.
Obsah
- Čistá inštalácia systému Windows 10
- Nastavte správny oddiel
- Obnovte nastavenia systému BIOS
- Na obnovenie kódu bootovacieho sektoru použite automatickú opravu systému Windows 10
- Obnovte BCD pomocou automatickej opravy systému Windows 10
- Vymeňte pevný disk
Ako môžem opraviť chyby systému Windows 10 Grub Rescue?
1. Vyčistite inštaláciu systému Windows 10
Táto metóda nainštaluje operačný systém Windows 10 znova na váš počítač, čím sa vymaže predchádzajúca inštalácia systému.
Skôr ako budete pokračovať, stiahnite si súbor ISO Windows 10 pomocou „nástroja na vytváranie médií“ do iného počítača a potom s ním vytvorte bootovateľnú jednotku USB alebo ho napaľujte na DVD.
Pri čistení inštalácie systému Windows 10 postupujte podľa týchto pokynov:
- Stiahnite si Nástroj na tvorbu médií z oficiálnej webovej stránky na stiahnutie.
- Pripojte USB flash disk s minimálne 4 GB.
- Spustite nástroj na vytváranie médií a prijmite licenčné podmienky.
- Vyberte možnosť „Vytvoriť inštalačné médium (USB flash disk, DVD alebo ISO súbor) pre iný počítač“.

- Vyberte preferovaný jazyk, architektúru a vydanie a kliknite na tlačidlo Ďalej.
- Vyberte USB flash disk a potom kliknite na 'Ďalej'.
- Počkajte, až nástroj na vytváranie médií stiahne nastavenie a skopíruje inštalačné súbory na jednotku USB flash.
- Nakoniec reštartujte postihnutý počítač.
- Pripojte USB a spustite inštaláciu na počítači.
- Podľa pokynov nastavte nový Windows.

Prípadne je možné vytvoriť bootovacie médium a opraviť chyby spojené so zavedením pomocou nástrojov tretích strán, ako je Tenorshare Windows Boot Genius.
Nielen laň veľmi urýchľuje proces vytvárania zavádzacích jednotiek, ako sú disky CD, DVD a flash, ale môže vám tiež pomôcť spustiť počítač z rôznych scenárov, ako je čierna a modrá obrazovka, načítanie kruhov a ďalšie, aby ste sa môžete dostať priamo k ich riešeniu.

Tenorshare Windows Boot Genius
Opravte všetky problémy spojené so zavedením počítača alebo notebooku pomocou tohto úžasného nástroja, bez straty času a peňazí. Skúšobná verzia zdarma Navštívte webovú stránku2. Nastavte správny oddiel
Používatelia systému Windows môžu niekedy deaktivovať správny oddiel, čo vedie k problému so záchranou systému Grub Windows 10. Je to spôsobené tým, že systém BIOS iniciuje zavádzací program z aktívneho oddielu.
Preto musíte skontrolovať aktívny oddiel a ak je nesprávny, môžete aktivovať pravý oddiel. To by malo okamžite vyriešiť problém so zobrazením chyby systému Windows 10 Grub Rescue.
Postup je nasledovný:
- Pripojte bootovacie médium Windows 10 k počítaču (jednotka DVD alebo USB flash)
- Reštartujte počítač a vstúpte do režimu „Automatická oprava“.
- Prejdite na Riešenie problémov> Rozšírené možnosti> Príkazový riadok a spustite CMD.
- Teraz zadajte „diskpart“ bez úvodzoviek a stlačte kláves „Enter“.

- Postupne zadajte nasledujúce príkazy:
- Potom postupne zadajte nasledujúce príkazy:
- list disk: (zoznam všetkých pevných diskov v počítači)
- vyberte disk n: (n znamená disk, na ktorom je nainštalovaný OS. Tu môžete vybrať disk 0 alebo akýkoľvek iný disk, na ktorom je nainštalovaný Windows 10.)
- zoznam zväzkov: (je uvedený zoznam všetkých zväzkov na disku 0).
- vyberte zväzok n: (n znamená počet systémových oddielov.)
- active: (to označuje aktívny systémový oddiel.)
- Zo zoznamu zobrazeného systémového oddielu určite pravý oddiel, ktorý by mal byť aktívny.
- Zadajte nasledujúci príkaz a po každom príkaze stlačte kláves „Enter“:
- vyberte oddiel d
- aktívny
- skončiť
- Potom reštartujte počítač.
To by malo vyriešiť problém so spustením chyby pri záchrane grub systému Windows 10.

Rovnako ako v prípade prvého riešenia, môžete tiež zvážiť použitie nástroja tretej strany, ktorý vám pomôže so správou oddielov, napríklad nástroja AOMEI Partition Assistant Professional .
Používanie nástroja je oveľa jednoduchšie ako vyššie uvedené všeobecné kroky, pretože stačí spustiť program, zvoliť oblasť a potom presne zvoliť, čo s ňou chcete urobiť.
Keď potvrdíte svoju voľbu, stačí už len nechať čas na vykonanie zmien a potom vykonať reštart.

AOMEI Partition Assistant Professional
Čokoľvek, čo chcete urobiť so svojím oddielom, môžete urobiť všetko rýchlo a efektívne pomocou tohto úžasného nástroja! 49,95 dolárov Získajte to hneď teraz3. Obnovte nastavenia systému BIOS
Ak chcete obnoviť nastavenia systému BIOS, postupujte takto:
- Vypnite počítač a potom ho spustite.
- Opakovane stlačte kláves „F2“, až kým sa nezobrazí okno systémovej obrazovky. (Poznámka: Funkčné tlačidlo BIOS sa môže líšiť v závislosti od vášho systému. Skontrolujte funkčné tlačidlo BIOS, keď zapnete počítač).
- Pomocou šípky doprava prejdite na kartu ponuky „Skončiť“.
- Teraz stlačte šípku nadol a prejdite na možnosť „Načítať optimalizované predvolené hodnoty“.
- Vyberte možnosť „Načítať optimalizované predvolené hodnoty“ a potom stlačte tlačidlo „Enter“.
Medzitým môžete tiež flashovať BIOS svojho počítača ako alternatívu na odstránenie problému so záchranou grubov systému Windows 10. Ak chcete aktualizovať systém BIOS svojho počítača, prečítajte si na tento účel nášho pripraveného sprievodcu.
4. Na obnovenie kódu bootovacieho sektoru použite automatickú opravu systému Windows 10
- Počas bootovacej sekvencie niekoľkokrát reštartujte počítač.
- Zo zoznamu možností vyberte položky Riešenie problémov> Rozšírené možnosti> Oprava pri spustení.

- Proces opravy sa teraz spustí.
- Po dokončení procesu opravy skontrolujte, či je problém vyriešený.
Poškodený kód bootovacieho sektora môže spôsobiť chybové hlásenie o záchrane grub systému Windows 10. Obnovenie kódu bootovacieho sektora by preto mohlo potenciálne vyriešiť problém so záchranou grub.
Okrem toho môžete na obnovenie kódu bootovacieho sektora použiť aj zavádzaciu jednotku DVD alebo USB flash systému Windows 10.
- Pripojte bootovacie médium Windows 10 k počítaču (jednotka DVD alebo USB flash)
- Reštartujte počítač a vstúpte do režimu „Automatická oprava“.
- Prejdite na Riešenie problémov> Rozšírené možnosti> Príkazový riadok a spustite CMD.

- V okne CMD zadajte nasledujúci príkaz a potom stlačte kláves „Enter“:
- diskpart
- vyberte disk 0
- zoznam zväzok
- Zobrazia sa všetky zväzky. V stĺpci „Typ“ nájdete hodnotu „DVD-ROM“. (nezabudnite na písmeno jednotky zavádzacieho média systému Windows 10, ktoré ste pripojili k počítaču). Napríklad písmeno E.
- Teraz zadajte nasledujúci príkaz a potom stlačte kláves Enter:
- Východ
- E:
- boot z CD
- Riad
- Skontrolujte, či máte v zozname súbory bootect.exe. Ak áno, zadajte nasledujúce príkazové klávesy a potom stlačte kláves „Enter“:
- bootsect / nt60 SYS / mbr
- Východ
- Reštartujte počítač a skontrolujte, či je problém vyriešený.
Poznámka : Ak sa súbor bootect.exe z vyššie uvedených krokov nezobrazí, môžete pokračovať v ďalšom kroku a znovu vytvoriť BCD.
5. Obnovte BCD pomocou automatickej opravy systému Windows 10
Podľa týchto pokynov obnovíte BCD:
- Pripojte bootovacie médium Windows 10 k počítaču (jednotka DVD alebo USB flash)
- Reštartujte počítač a vstúpte do režimu „Automatická oprava“.

- V okne Pokročilé možnosti zvoľte „Príkazový riadok“ a spustite súbory BCD.
- V okne CMD postupne zadajte nasledujúce príkazy a potom stlačte kláves „Enter“:
- bootrec / fixmbr
- bootrec / fixboot
- bootrec / rebuildbcd
- Po dokončení procesu zavrite príkazový riadok a reštartujte počítač.
Rebuild BCD je ďalšou použiteľnou metódou pri riešení problému so záchranou grubov systému Windows 10.
To by malo pravdepodobne vyriešiť problém so záchranou grubov systému Windows 10. Ak však problém stále pretrváva, môžete pristúpiť k ďalšiemu riešeniu.
6. Vyčistite inštaláciu systému Windows 10
- Stiahnite si Nástroj na tvorbu médií z oficiálnej webovej stránky na stiahnutie.
- Pripojte USB flash disk s minimálne 4 GB.
- Spustite nástroj na vytváranie médií a prijmite licenčné podmienky.
- Vyberte možnosť „Vytvoriť inštalačné médium (USB flash disk, DVD alebo ISO súbor) pre iný počítač“.

- Vyberte preferovaný jazyk, architektúru a vydanie a kliknite na tlačidlo Ďalej.
- Vyberte USB flash disk a potom kliknite na 'Ďalej'.
- Počkajte, až nástroj na vytváranie médií stiahne nastavenie a skopíruje inštalačné súbory na jednotku USB flash.
- Nakoniec reštartujte postihnutý počítač.
- Pripojte USB a spustite inštaláciu na počítači.
- Podľa pokynov nastavte nový Windows.
Táto metóda nainštaluje operačný systém Windows 10 znova na váš počítač, čím sa vymaže predchádzajúca inštalácia systému.
Skôr ako budete pokračovať, stiahnite si súbor ISO Windows 10 pomocou „nástroja na vytváranie médií“ do iného počítača a potom s ním vytvorte bootovateľnú jednotku USB alebo ho napaľujte na DVD.
Poznámka : Zaistite, aby jednotka USB pre inštaláciu systému Windows 10 mala verziu 2.0 namiesto 3.0 alebo 3.1 a aby mala aspoň 4 GB.
7. Namontujte späť pevný disk
Ďalšou alternatívou na riešenie problému so systémom Windows 10 Grub Rescue je výmena pevného disku. Je to preto, že pevný disk môže byť poškodený, čo má za následok problém so spustením záchrany grub.
Preto odporúčame, aby ste si zaobstarali ďalší pevný disk z webových stránok výrobcu vášho počítača alebo z bežných maloobchodných stránok, ako sú Amazon alebo Aliexpress, a potom, ak máte technické znalosti, vymeňte ho sami.
Ak však nemôžete vykonať výmenu sami, môžete požiadať o opravu počítačového inžiniera, aby vám vymenil pevný disk a vyčistil inštaláciu systému Windows 10 aj na vašom počítači za nový pevný disk.
Na záver dúfame, že sa vám podarilo vyriešiť problém so záchranou grub systému Windows 10 pomocou niektorého zo zvýraznených riešení, ktoré sme spomenuli vyššie. Ak však máte akékoľvek otázky týkajúce sa niektorého z riešení, neváhajte nám napísať komentár nižšie.
Máte nejaké technické problémy s počítačom so systémom Windows? Napíšte nám správu do kontaktného formulára, ktorý sa nachádza tu.
Poznámka redaktora: Tento príspevok bol pôvodne publikovaný v auguste 2018 a od tej doby bol vylepšený a aktualizovaný v septembri 2020 kvôli aktuálnosti, presnosti a komplexnosti.