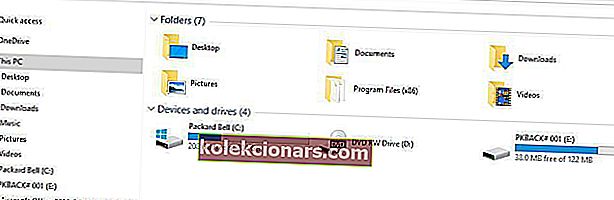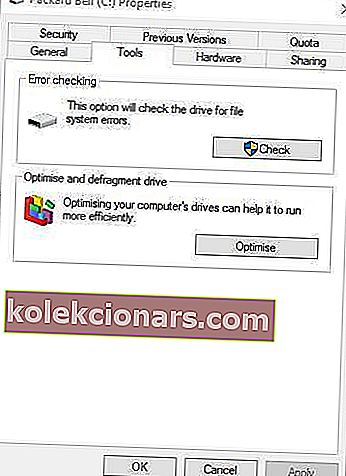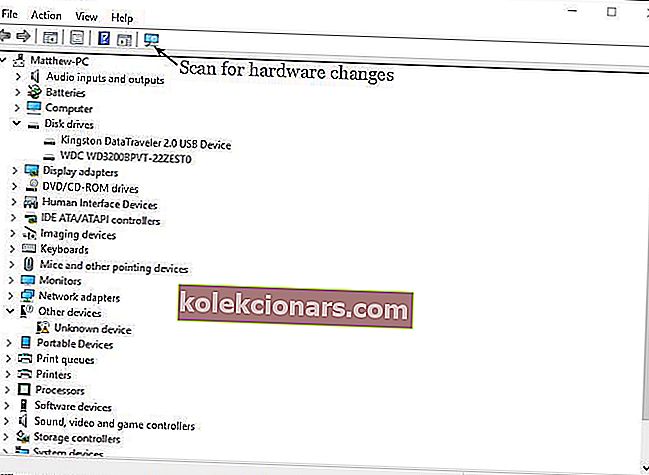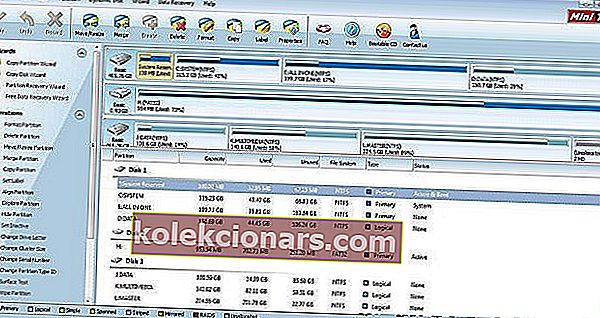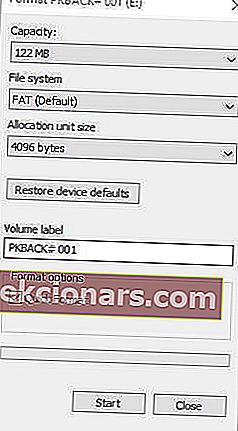Chyba „ Štruktúra disku je poškodená a nečitateľná “ sa vyskytne, keď má pevný disk poškodený oddiel. Ak k tomu dôjde, systém Windows nemôže získať prístup k poškodenému oddielu a otvoriť jeho súbory. Aj keď je chyba bežnejšia u externých diskových jednotiek, môže sa vyskytnúť aj pri interných pevných diskoch.
Ak sa to stane na vašom internom pevnom disku, je to oveľa vážnejšie, pretože obsahuje vašu inštaláciu systému Windows. V najhoršom prípade nemusí byť možné spustiť systém Windows. Tento problém na externých úložných diskoch je menej dramatický. Ďalej uvádzame niekoľko opráv pre chybu „Štruktúra disku je poškodená“ v systéme Windows.
Ako opravím chybu pevného disku „Štruktúra disku je poškodená a nečitateľná“ v systéme Windows
- Odpojte a znova pripojte externý pevný disk alebo USB disk
- Spustite skenovanie Check Disk (CHKDSK)
- Preinštalujte externé pevné disky
- Opravte pevný disk pomocou M3 RAW
- Opravte pevný disk pomocou Sprievodcu oblasťami MiniTool
- Naformátujte jednotku externého disku
1. Odpojte a znova pripojte externý pevný disk alebo USB disk
Ak sa táto chyba zobrazuje u vymeniteľného úložiska, ako je napríklad jednotka USB, odpojte úložné zariadenie. Potom zatvorte všetok softvér na paneli úloh a znova pripojte externé úložisko. Alebo pred opätovným pripojením externého pevného disku reštartujte systém Windows. Potom skúste otvoriť tie isté súbory, ktoré ste robili predtým, keď sa zobrazila chyba „Štruktúra disku je poškodená“. .
2. Spustite skenovanie Check Disk (CHKDSK)
Windows má pomôcku Check Disk, ktorá skenuje pevné disky a opravuje všetky chyby, ktoré by mohla nájsť. Kontroluje integritu súborového systému disku, napríklad v tabuľke hlavných súborov. Toto je bezpochyby najlepší nástroj systému Windows na opravu chyby „Štruktúra disku je poškodená“.
- Na paneli úloh systému Windows stlačte tlačidlo Prieskumník súborov.
- Kliknite na položku Tento počítač v ľavej časti okna Prieskumník súborov.
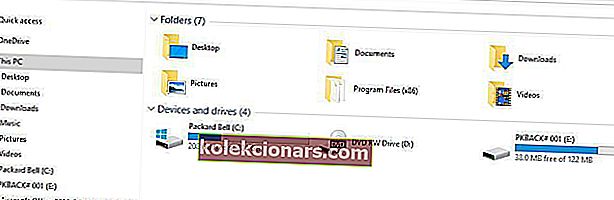
- Teraz môžete kliknúť pravým tlačidlom myši na jednotku C: alebo iné externé úložné zariadenie s poškodenými štruktúrami diskov. V kontextovej ponuke vyberte položku Vlastnosti .
- Vyberte kartu Nástroje, ktorá obsahuje tlačidlo Skontrolovať .
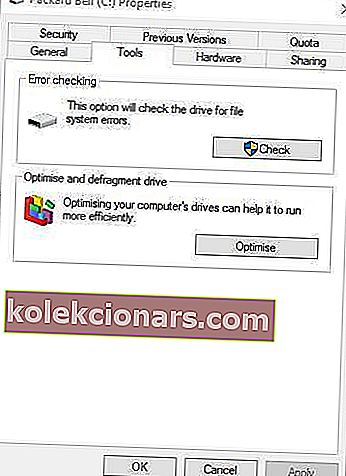
- Stlačením tlačidla Skontrolovať spustíte skenovanie CHKDSK kliknutím na možnosť Skenovať disk .
- Prípadne môžete program CHKDSK spustiť aj prostredníctvom príkazového riadku, ktorý má prepínače parametrov. Najskôr stlačte klávesovú skratku Win + X a vyberte príkazový riadok (správca) .
- Ak chcete skenovať C: HDD, zadajte do príkazového riadku príkaz „chkdsk / rc:“ a stlačte kláves Enter. Alternatívne pre externé úložisko alebo iný oddiel jednotky nahraďte C príslušným písmenom jednotky.

Skenovanie bude pravdepodobne trvať niekoľko hodín, všetko však závisí od veľkosti vášho pevného disku. Pre externé disky to bude o niečo rýchlejšie. Upozorňujeme, že Windows môžu tiež naplánovať začatie kontroly pri ďalšom reštarte systému.
3. Preinštalujte externé pevné disky
Tento problém môže vyriešiť aj preinštalovanie úložného zariadenia. Nie je to niečo, čo môžete urobiť pre HDD s Windowsom, ale môžete znova nainštalovať externé úložné jednotky s chybou štruktúry disku. Postupujte podľa týchto pokynov:
- Do vyhľadávacieho poľa systému Windows zadajte „Správca zariadení“ a vyberte položku Správca zariadení.
- Kliknite na Diskové jednotky, aby ste rozbalili túto časť, a potom kliknite pravým tlačidlom myši na externú diskovú jednotku, ktorú chcete opraviť.
- V kontextovej ponuke vyberte možnosť Odinštalovať .
- Stlačením tlačidla Vyhľadať zmeny hardvéru opätovne nainštalujte diskovú jednotku.
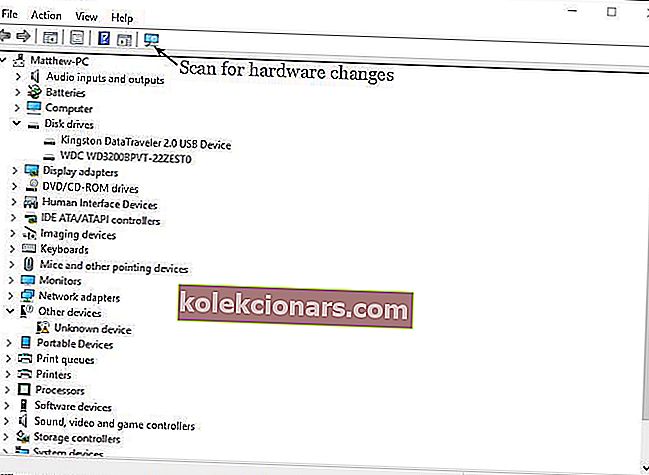
- Po preinštalovaní disku reštartujte systém Windows.
4. Opravte pevný disk pomocou M3 RAW
Existuje mnoho programov tretích strán, pomocou ktorých môžete opraviť chyby štruktúry disku. M3 RAW je ten, ktorý kontroluje a opravuje súborové systémy. Aj keď to nie je freeware, môžete do tohto systému Windows pridať skúšobnú verziu z tohto webu a opraviť ňou diskovú jednotku.
- Otvorte disk M3 RAW a vyberte jednotku, ktorú chcete opraviť.
- Kliknutím na tlačidlo Ďalej naskenujte diskovú jednotku.
- Softvér zobrazí zoznam súborov na diskovej jednotke. Stlačením tlačidla Opraviť jednotku opravíte diskovú jednotku.
5. Opravte pevný disk pomocou Sprievodcu oblasťami MiniTool
MiniTool Partition Wizard je vysoko hodnotený freewarový správca diskových oddielov, ktorý sa môže pochváliť 20 miliónovou používateľskou základňou a podporuje väčšinu úložných zariadení. To môže tiež opraviť chyby štruktúry disku pre oddiely jednotiek. Stlačením tlačidla Stiahnuť na domovskej stránke MiniTool pridajte program do systému Windows a opravte svoju diskovú jednotku týmto softvérom nasledujúcim spôsobom.
- Otvorte okno Sprievodca oblasťami MiniTool so zoznamom všetkých pripojených pevných diskov.
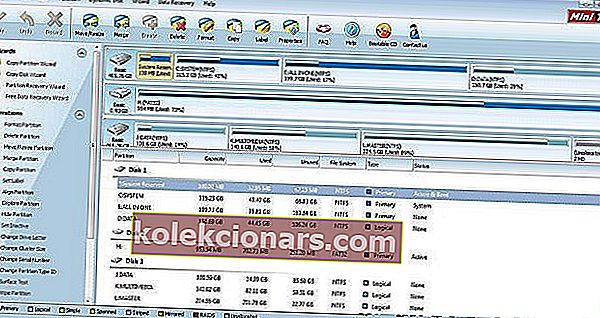
- Vyberte poškodenú diskovú jednotku a kliknite na položku Skontrolovať systém súborov v ľavej časti okna.
- Otvorí sa okno Skontrolovať systém súborov, z ktorého môžete zvoliť možnosť Skontrolovať a opraviť zistené chyby .
- Stlačením tlačidla Štart spustíte skenovanie.
- Po skenovaní súborového systému MiniTool Partition Wizard reštartujte Windows.
6. Naformátujte jednotku externého disku
Toto je oprava konkrétnejšie pre externé disky, ktoré neobsahujú Windows, ako sú flash disky USB. Formátovanie jednotky vymaže všetok jej obsah a vytvorí nový systém súborov, ktorý nahradí poškodený. Toto je dobrá oprava, ak súbory na úložnej jednotke nie sú nevyhnutné. Ak si však skutočne potrebujete uchovať časť obsahu disku, uložte súbory pomocou pomocného programu na obnovu dát, ako je napríklad Sprievodca obnovou dát EaseUS. Potom jednotku naformátujte takto:
- Pripojte externé úložné zariadenie k počítaču alebo notebooku.
- Otvorte program Prieskumník súborov a kliknutím na položku Tento počítač otvorte zoznam zariadení a jednotiek.
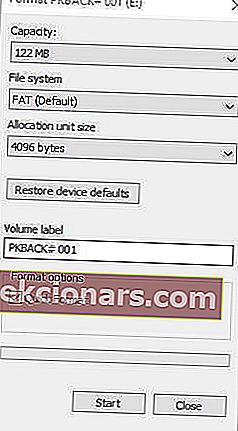
- Potom kliknite pravým tlačidlom myši na jednotku tam uvedenú a výberom možnosti Formátovať otvorte okno nižšie.
- Z rozbaľovacej ponuky Systém súborov vyberte formát systému súborov.
- Vyberte možnosť Rýchle formátovanie, ak ešte nie je vybratá, a stlačením tlačidla Štart jednotku naformátujte.
Existuje niekoľko najlepších spôsobov, ako opraviť poškodené diskové štruktúry pomocou nástrojov systému Windows a softvéru tretích strán. Táto príručka k programu Windows Report poskytuje ďalšie podrobnosti o niektorých ďalších užitočných nástrojoch na správu diskov tretích strán, pomocou ktorých môžete túto chybu opraviť. Ak stále nemôžete opraviť pevný disk, môže to byť problém s hardvérom.
Poznámka redaktora: Tento príspevok bol pôvodne publikovaný v máji 2017 a od tej doby bol kompletne prepracovaný a aktualizovaný kvôli aktuálnosti, presnosti a komplexnosti.
SÚVISIACE PRÍBEHY, KTORÉ BY STE SI MALI SKONTROLOVAŤ:
- Čo robiť, ak váš počítač zvolí namiesto disku SSD bootovanie z pevného disku
- Najlepší softvér na kontrolu stavu HDD IOLO Phoenix Bundle
- Vysoké využitie systému a komprimovanej pamäte [FIXED]