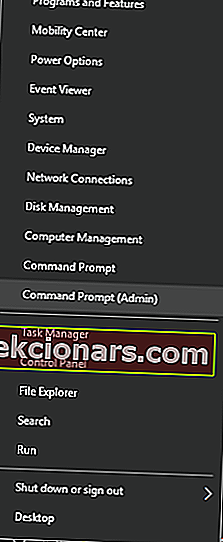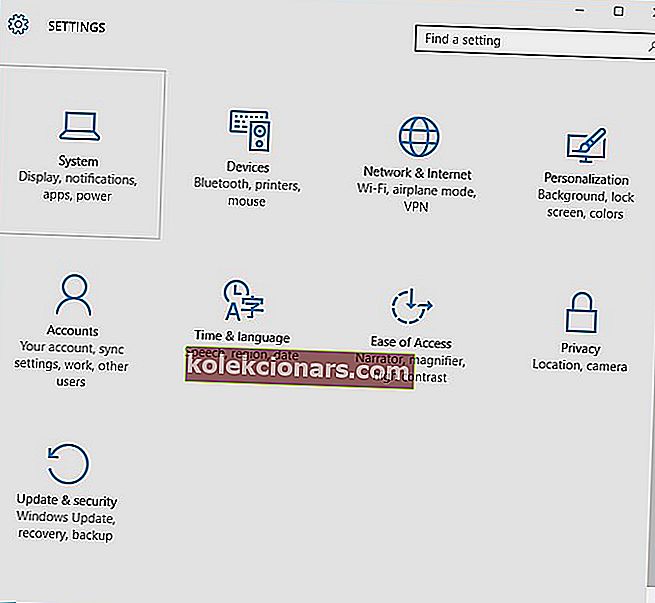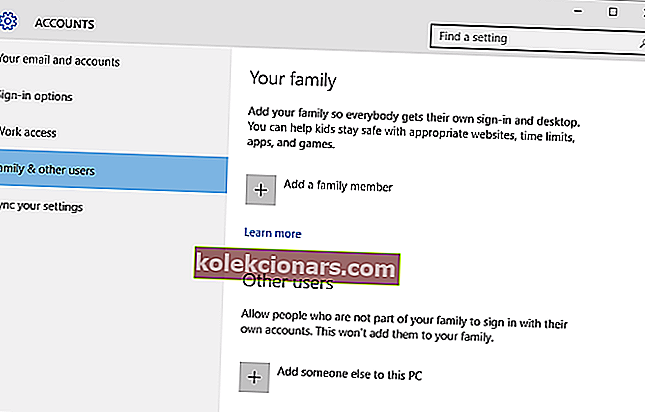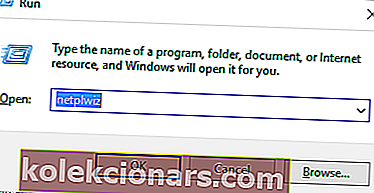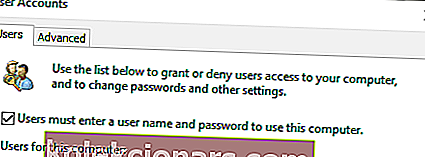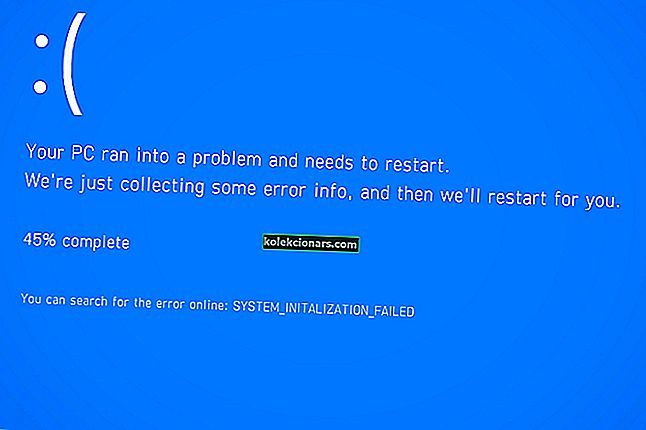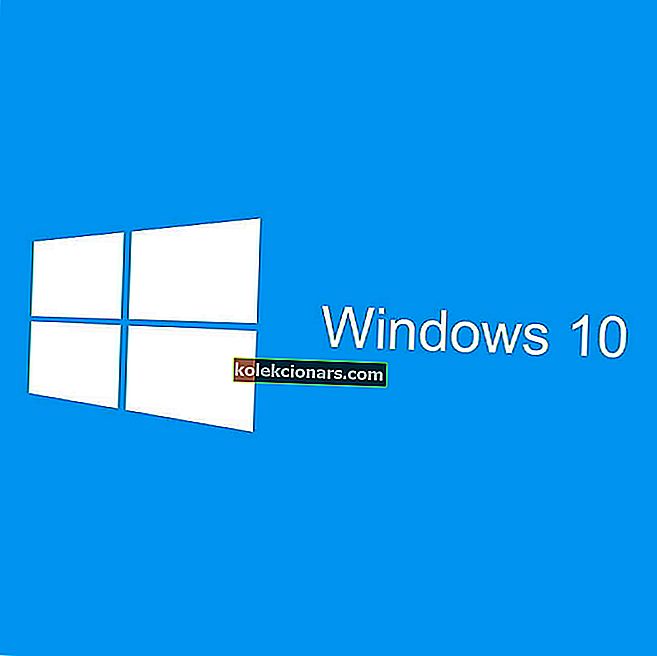
Všetci vieme, ako funguje bootovacia sekvencia systému Windows 10, a všetci vieme, že počas bootovania sú potrebné prihlasovacie údaje.
Ak je nastavené heslo, jediný spôsob, ako sa môžeme dostať na plochu, je vyplnenie predvoleného prihlasovacieho formulára pre Windows 10. Ak teda chýba prihlasovacia obrazovka, nebudete môcť svoje zariadenie správne používať.
Každopádne sa nemusíte ničoho obávať, pretože pri riešení problémov s riešením zdola uvidíme, ako tento problém so systémom vyriešiť.
Ako môžem opraviť chýbajúci problém s prihlasovacou obrazovkou systému Windows 10?
- Spustite nový reštart
- Prístup do núdzového režimu systému Windows
- Vytvorte nový používateľský účet
- Nastaviť automatické prihlásenie
- Spustite príkazový riadok pri štarte
- Vykonajte proces opravy pri spustení
1. Spustite nový reštart
Tento problém môže vyriešiť operácia reštartu, ak porucha nie je spôsobená poškodenými súbormi alebo škodlivou aplikáciou alebo procesom. Ak teda prihlasovacia obrazovka systému Windows 10 chýba, stlačte a niekoľko sekúnd podržte tlačidlo napájania, kým sa nedokončí proces vypínania.
Potom znova spustite postupnosť zavádzania. Ak problém stále pretrváva, stiahnite si jeden z týchto čističov registrov a naskenujte systém. Ak problém pretrváva, pokračujte v zostávajúcich metódach riešenia problémov nižšie.
Ak chcete opraviť poškodené súbory v systéme Windows 10, prečítajte si tohto kompletného sprievodcu, ktorý vám pomôže urobiť ho niekoľkými krokmi.
2. Prejdite do núdzového režimu systému Windows
Ak prihlasovacia obrazovka chýba z dôvodu škodlivej aplikácie alebo prerušeného procesu, mali by ste zariadenie spustiť v núdzovom režime. Počas spustenia núdzového režimu budú aplikácie tretích strán automaticky deaktivované.
Vaše zariadenie bude fungovať s minimálnou sadou ovládačov a služieb, takže ak problém spôsobil proces tretej strany, teraz ho budete môcť identifikovať a odstrániť.
Systém Windows 10 môžete v núdzovom režime nabootovať z bootovacieho okna takto:
- Na úvodnej obrazovke kliknite na tlačidlo Napájanie, potom stlačte a podržte kláves Shift a pritom kliknite na Reštartovať.
- Na ďalšej obrazovke vyberte možnosť Riešiť problémy .
- Ďalej kliknite na Rozšírené možnosti .
- Prejdite na Nastavenia spustenia .
- V nasledujúcom okne stlačte tlačidlo Reštartovať .
- Teraz stačí reštartovať počítač v núdzovom režime.
Núdzový režim nefunguje v systéme Windows 10? Neprepadajte panike, táto príručka vám pomôže prekonať problémy so zavedením systému.
Tip - z bezpečného režimu môžete spustiť kontrolu systému na automatické riešenie možných chýb:
- Otvorte zvýšené okno príkazového riadku: kliknite pravým tlačidlom myši na ikonu Štart systému Windows a potom kliknite na príkazový riadok (Správca) .
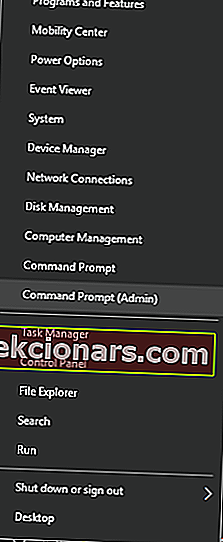
- V okne cmd zadajte sfc / scannow a stlačte kláves Enter .
- Počkajte, kým je spustená kontrola - v závislosti od toho, koľko súborov je vo vašom prístroji uložených, bude chvíľu trvať.
- Nakoniec systém reštartujte.
Ak máte ťažkosti s prístupom k príkazovému riadku ako správca, mali by ste sa podrobnejšie pozrieť na túto príručku.
príkaz scannow sa zastavil pred dokončením procesu? Nebojte sa, máme pre vás ľahkú opravu.
3. Vytvorte nový používateľský účet
Ak bol váš účet poškodený (môže sa to stať z rôznych dôvodov), mali by ste sa pokúsiť vytvoriť nový účet. Túto operáciu na riešenie problémov samozrejme dokončite v núdzovom režime, pretože vaše prihlasovacie okno systému Windows 10 stále chýba.
- Najskôr prejdite do núdzového režimu, ako je vysvetlené vyššie.
- Potom stlačte kombináciu klávesových skratiek Win + I.
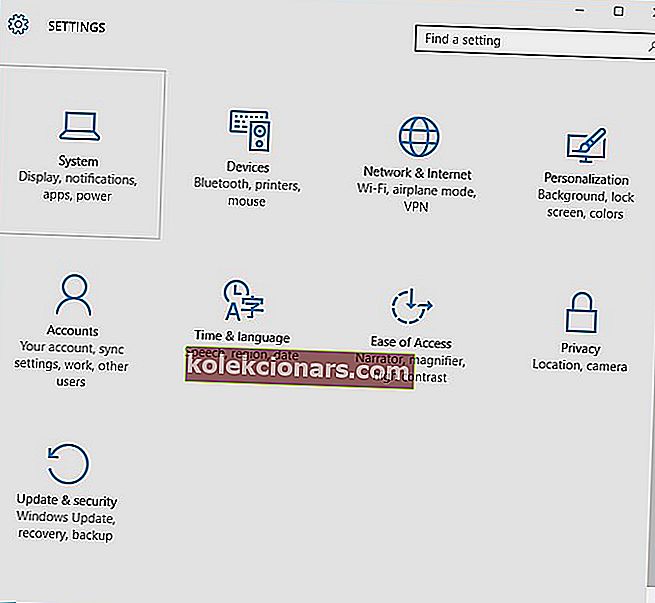
- V nastaveniach systému prejdite do časti Účty .
- Ďalej na ľavom paneli kliknite na ikonu Rodina a ďalší používatelia .
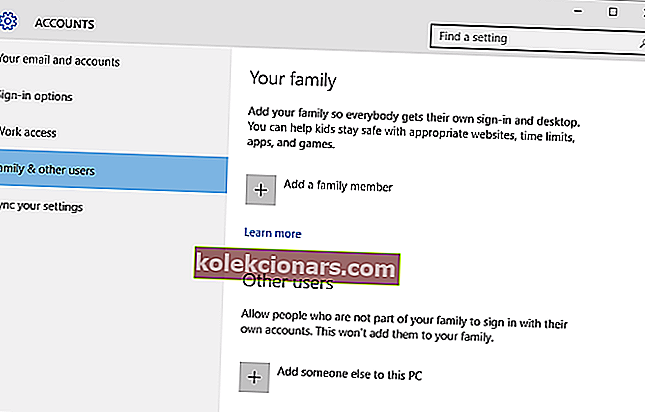
- V ďalšom okne postupujte podľa pokynov na obrazovke a zaregistrujte si nový účet.
- To by malo opraviť chýbajúci problém s prihlasovacou obrazovkou systému Windows 10.
Ak máte problémy s otvorením aplikácie Nastavenie, vyriešte problém pomocou tohto článku.
Systém Windows vám nedovolí pridať nový používateľský účet? Postupujte podľa jednoduchých krokov a vytvorte alebo pridajte koľko účtov chcete!
4. Nastavte automatické prihlásenie
Toto je oprava, ktorá nerieši skutočný problém. Počas zavádzacej sekvencie systému Windows 10 však budete môcť svoje zariadenie používať bez toho, aby ste museli zadávať svoje používateľské meno a heslo:
- Vstúpte do bezpečného režimu, ako je podrobne uvedené pri spôsobe riešenia problémov zhora.
- Potom stlačte klávesové skratky Win + R, aby sa spustilo pole Spustiť.
- Do poľa Run zadajte netplwiz a stlačte kláves Enter.
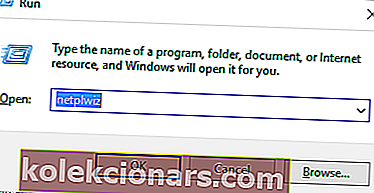
- Zobrazí sa okno Používateľské účty .
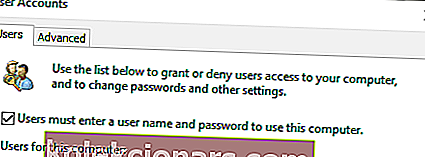
- Odtiaľ zrušte začiarknutie políčka „ Používatelia musia zadať používateľské meno a heslo, aby mohli používať tento počítač “.
- Uložte zmeny a reštartujte systém Windows 10.
5. Spustite príkazový riadok pri štarte
- Na úvodnej obrazovke kliknite na ikonu Napájanie, potom stlačte a podržte klávesovú skratku Shift a pritom kliknite na Reštartovať.
- Kliknite na Riešenie problémov a potom vyberte Rozšírené možnosti .
- V ďalšom okne kliknite na príkazový riadok .
- V okne cmd vykonajte nasledujúci príkaz: net user Správca / aktívny: áno .
- Nakoniec počítač reštartujte.
6. Vykonajte proces opravy pri spustení
Ak kroky vysvetlené vyššie pre vás nefungujú, spustite proces opravy pri spustení.
Poznámka: Môžete sa tiež rozhodnúť spustiť Obnovenie systému pred opravou platformy Windows 10. Ak Obnovovanie systému nefunguje, neprepadajte panike. Prečítajte si tohto užitočného sprievodcu a znova nastavte veci.
Ak potrebujete vykonať úvodnú opravu, musíte si najskôr vytvoriť inštalačné médium Windows 10. Tieto procesy môžete iniciovať takto:
- Z úvodnej obrazovky zadajte nastavenia systému Windows: kliknite na ikonu Napájanie , stlačte a podržte klávesovú skratku Shift a potom kliknite na položku Reštartovať.
- Vyberte možnosť Riešiť problémy a prejdite na položku Rozšírené možnosti .
- Teraz zvoľte Obnovenie systému a postupujte podľa pokynov na obrazovke na dokončenie tohto riešenia problémov.
- Ak nemôžete vyriešiť chýbajúci problém s prihlasovacou obrazovkou systému Windows 10 pomocou nástroja Obnovovanie systému, vykonajte namiesto toho proces opravy pri spustení.
Ak neviete, ako vytvoriť inštalačné médium Windows 10, pozrite si tohto podrobného sprievodcu, ktorý vám to pomôže urobiť iba niekoľkými jednoduchými krokmi.
Prilepili ste sa na slučku automatickej opravy? Nebojte sa, hodíme vám toto úžasné záchranné lano.
Záverečné myšlienky
Jedna z vyššie popísaných a podrobne opísaných metód riešenia problémov by vám mala pomôcť vyriešiť chýbajúci problém s prihlasovacou obrazovkou systému Windows 10.
Môžete nám povedať, čo pre vás fungovalo alebo ako ste úspešne dokázali vyriešiť túto poruchu systému, pomocou poľa pre poznámky z nižšie.
Môžete tiež zdieľať svoje postrehy a otázky, pretože sme tu, aby sme vám čo najskôr pomohli.
SÚVISIACE PRÍBEHY KONTROLY:
- Oprava: Poškodený profil používateľa v systéme Windows 10
- Oprava: Nemôžem sa prihlásiť pomocou svojho účtu Microsoft v systéme Windows 10
- Fingerprint Windows Hello nefunguje? Tu je 9 spôsobov, ako to opraviť
Poznámka redakcie: Tento príspevok bol pôvodne publikovaný v novembri 2017 a od tej doby bol kompletne prepracovaný a aktualizovaný kvôli aktuálnosti, presnosti a komplexnosti.