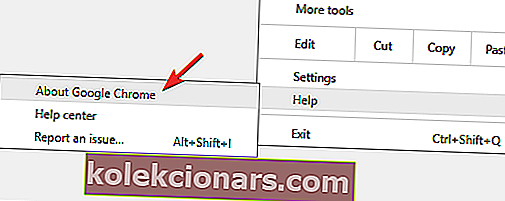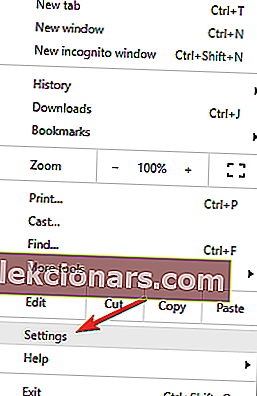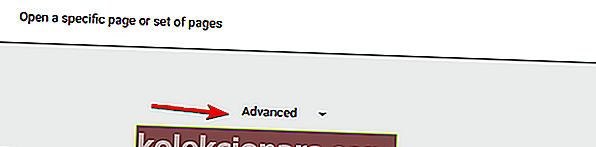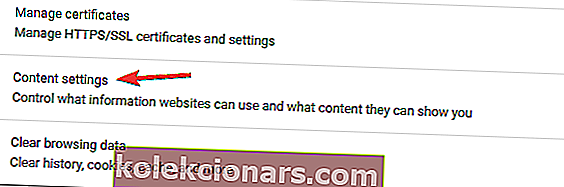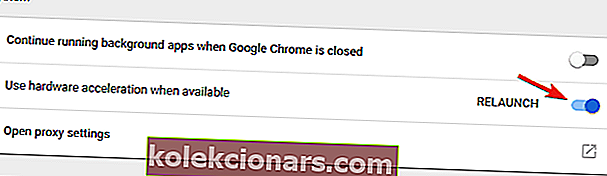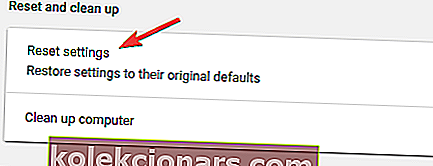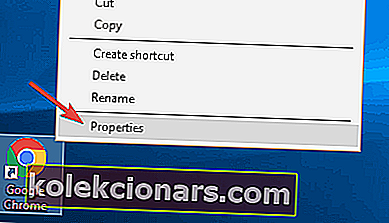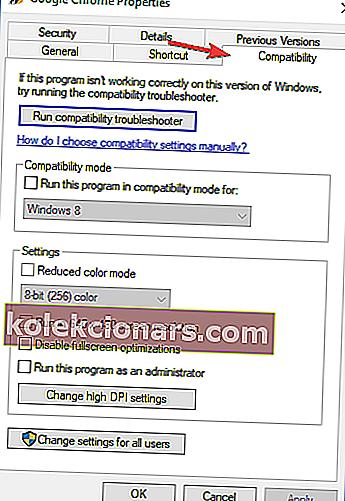- Chrome je jedným z najpoužívanejších webových prehľadávačov na trhu, ale aj tie najobľúbenejšie prehliadače trpia chybami.
- Pokiaľ ide o chyby prehliadača Chrome, mnoho používateľov uviedlo, že v prehliadači Chrome im nefunguje režim celej obrazovky.
- Ak chcete tento problém vyriešiť, skúste zakázať hardvérovú akceleráciu alebo obnoviť predvolené nastavenia Chromu.
- Máte ďalšie problémy s prehliadačom Chrome? Ak je to tak, odporúčame vám skontrolovať ďalšie informácie v našom centre Chrome.

Google Chrome je najpoužívanejší prehliadač na svete s viac ako 50% podielom na trhu. Je prítomný na všetkých zariadeniach, ktoré si dokážete predstaviť, a vyniká množstvom funkcií.
Chrome však nie je dokonalý. Jeden z najviac hlásených problémov súvisí s prehrávaním a streamovaním videa.
Konkrétne sa zdá, že režim Celá obrazovka Google Chrome nefunguje pre niektorých používateľov systému Windows 10.
Týka sa to najmä videí YouTube. Ďalej môže otvoriť okná, ktoré nevyplňujú celú obrazovku.
Za týmto účelom sme pripravili niekoľko riešení, ktoré by vám mali pomôcť vyriešiť tieto a podobné problémy.
Čo môžem urobiť, ak v prehliadači Google Chrome nefunguje celá obrazovka?
- Zvážte prechod na iný prehliadač
- Aktualizácia / preinštalovanie prehliadača Chrome
- Povoliť Flash
- Zakážte hardvérové zrýchlenie
- Obnovte nastavenia prehliadača Chrome
- Zmeňte nastavenie mierky zobrazenia
- Prepnúť späť na predvolený motív
- Uistite sa, že Chrome nie je maximalizovaný
- Zvážte použitie verzie Beta alebo Canary
- Duplikujte otvorenú kartu
Google Chrome je jedným z najlepších prehľadávačov na trhu, má však svoj podiel problémov a mnoho používateľov uviedlo, že režim na celú obrazovku obrazovku v skutočnosti nevyplňuje.
Keď už hovoríme o problémoch s prehliadačom Chrome, tu je niekoľko podobných problémov, ktoré používatelia nahlásili:
- Vyplnenie celej obrazovky prehliadača Google Chrome nie je plné - Mnoho používateľov uviedlo, že celá obrazovka nevyplňuje obrazovku v prehliadači Google Chrome. To môže byť pre niektorých používateľov veľkým problémom, problém však môžete vyriešiť prepnutím na predvolenú tému v prehliadači Chrome.
- Celá obrazovka prehliadača Google Chrome nefunguje - Ak v prehliadači Chrome nefunguje režim celej obrazovky, problémom môžu byť vaše nastavenia mierky. Jednoducho ich upravte a skontrolujte, či sa tým problém nevyrieši.
- Závada na celej obrazovke prehliadača Google Chrome - Ak sa v režime na celú obrazovku objavujú závady, môže to byť spôsobené tým, že váš prehliadač je zastaraný. Ak to chcete opraviť, nainštalujte si najnovšiu verziu alebo prepnite na verziu Beta / Canary a skontrolujte, či sa tým problém nevyrieši.
1. Zvážte prechod na iný prehliadač

Ak nemôžete vyriešiť problém s režimom celej obrazovky a prehliadačom Chrome v systéme Windows 10, môžete zvážiť prechod na iný prehliadač.
Opera odporúčame z mnohých dôvodov, ale najdôležitejšou je rýchlosť. Vďaka rýchlej voľbe, blokovaniu reklám, okamžitému vyhľadávaniu a ďalším funkciám tohto prehliadača budete môcť prehľadávať web rýchlejšie ako kedykoľvek predtým.
Na rozdiel od iných prehľadávačov má Opera veľa zabudovaných funkcií, takže nemusíte hľadať rozšírenia alebo doplnky.
Jednou z najdôležitejších funkcií tohto softvéru je integrovaná služba VPN, ktorá pomáha chrániť vaše súkromie online. Je to zadarmo a dá sa používať neobmedzene dlho.
Ak nám neveríte, jednoducho si ju stiahnite a vyskúšajte zadarmo.

Opera
Opera je menej náchylná na chyby, je rýchlejšia a spotrebuje menej zdrojov ako iné prehliadače. Bonus: VPN zadarmo! Získajte zadarmo Navštívte webovú stránku2. Aktualizujte alebo preinštalujte prehliadač Chrome
- Kliknite na trojbodkovú ikonu a otvorte Nastavenia.
- Kliknite na Pomocník a potom na položku O prehliadači Google Chrome na ľavej strane.
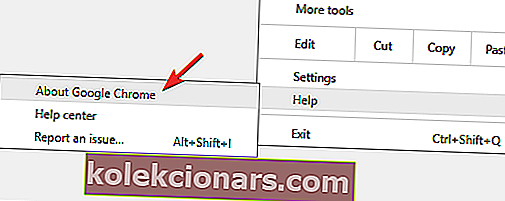
- Spustí sa automatická kontrola aktualizácií a podľa toho sa stiahnu.
Ak máte povolenú funkciu synchronizácie, vaša história prehliadania a záložky sa uložia v cloude, takže nie je potrebné nič manuálne zálohovať.
Ďalšie dôležité informácie
Majte na pamäti, že Chrome môže ponechať určité zvyšky súborov, takže ich budete musieť vyhľadať a odstrániť ručne. Tieto súbory nájdete v nasledujúcich adresároch:
C:\Users\\AppData\Local\Google ChromeC:\Program Files\Google Chrome
Na druhej strane, ak sa chcete ubezpečiť, že sú odstránené všetky zvyšné súbory a položky databázy Registry, môžete na odstránenie prehliadača Chrome použiť softvér na odinštalovanie.
Na trhu existuje veľa skvelých aplikácií na odinštalovanie, ale jednou z najlepších je Revo Uninstaller , takže to určite vyskúšajte.

Revo Uninstaller nielenže dokáže odinštalovať akýkoľvek softvér v rekordnom čase, ale tiež vymaže všetky zvyšky, ktoré po bežnom odinštalovaní zostanú, takže je ideálny na zbavenie sa prehliadača Chrome.
Po vyriešení tohto problému vám ostane mimoriadne užitočný softvér, pretože vo vnútri nájdete aj ďalších 8 čistiacich nástrojov.
A po skenovaní a vyčistení počítača určite pocítite rozdiel, pretože bude pracovať oveľa rýchlejšie.
Ak máte akékoľvek otázky, je ľahké získať odpovede od integrovanej bezplatnej služby profesionálnej technickej podpory.
Ak sa rozhodnete pre prenosnú verziu, stačí skopírovať program Revo Uninstaller na USB kľúč a vyčistiť akýkoľvek iný počítač bez nutnosti akejkoľvek inštalácie.

Revo Uninstaller
Akýkoľvek softvér vrátane prehliadača Chrome môžete vyčistiť okamžite. Revo Uninstaller nezanecháva nič za sebou a dodáva sa s ďalšími 8 čistiacimi nástrojmi! 17,95 dolárov Navštívte webovú stránkuPo odstránení prehliadača Chrome pomocou tejto aplikácie ju znova nainštalujte podľa nášho sprievodcu inštaláciou prehliadača Chrome.
3. Povoľte Flash
- Kliknite na trojbodkovú ikonu a otvorte Nastavenia .
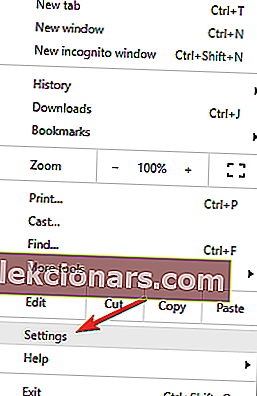
- Otvorte kartu Nastavenia na ľavej strane.
- Kliknite na Zobraziť rozšírené nastavenia .
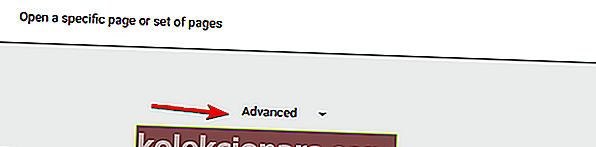
- V časti Súkromie otvorte nastavenia obsahu .
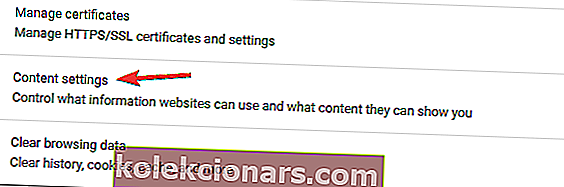
- Posuňte sa nadol, kým sa nedostanete na Flash.
- Predtým, ako povolíte webom spúšťať Flash, kliknite najskôr na Spýtať sa .

4. Zakážte hardvérovú akceleráciu
- Otvorte kartu Nastavenia .
- Kliknite na Zobraziť rozšírené nastavenia .
- V časti Systém zrušte začiarknutie políčka Hardvérová akcelerácia a potom reštartujte Chrome.
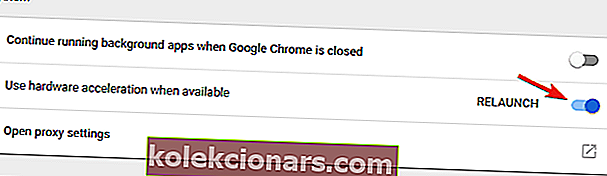
Dosiahli ste po vypnutí hardvérovej akcelerácie vysoké využitie procesora? Opravte to pomocou najlepšieho softvéru.
5. Obnovte nastavenia prehliadača Chrome
- Otvorte kartu Nastavenia .
- Vyberte možnosť Zobraziť rozšírené nastavenia .
- Prejdite do dolnej časti stránky a kliknite na Obnoviť nastavenia .
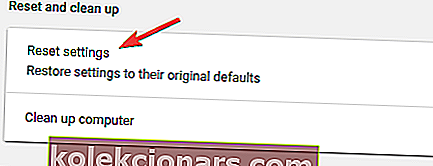
5. Zmeňte nastavenie mierky zobrazenia
- Pravým tlačidlom myši kliknite na odkaz Chrome a v ponuke vyberte príkaz Vlastnosti .
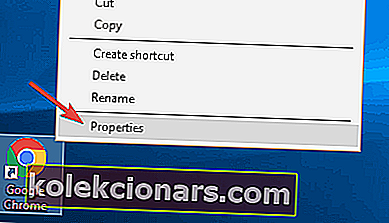
- Prejdite na kartu Kompatibilita a začiarknite políčko Zakázať mierku zobrazenia pri vysokých nastaveniach DPI .
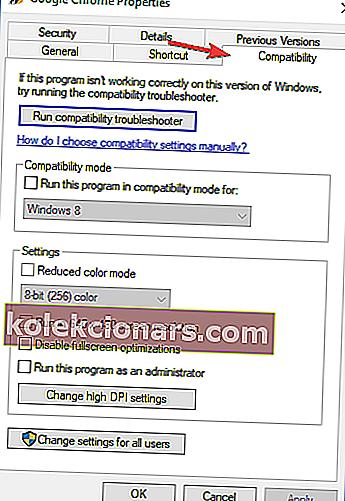
- Kliknutím na tlačidlo Použiť a OK uložte zmeny.
Poznámka redakcie: Tento článok pokračuje na ďalšej stránke . Potrebujete ďalších sprievodcov? Navštívte náš špecializovaný Chrome Hub .