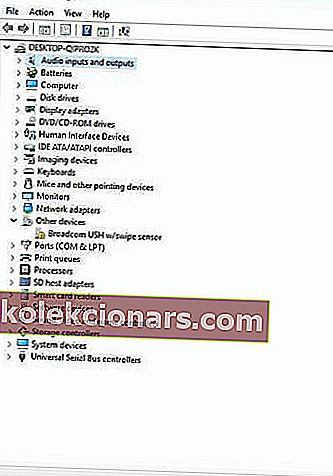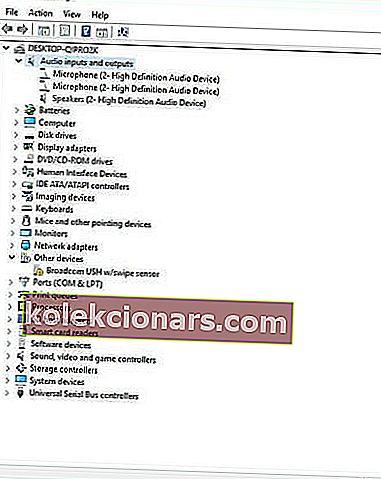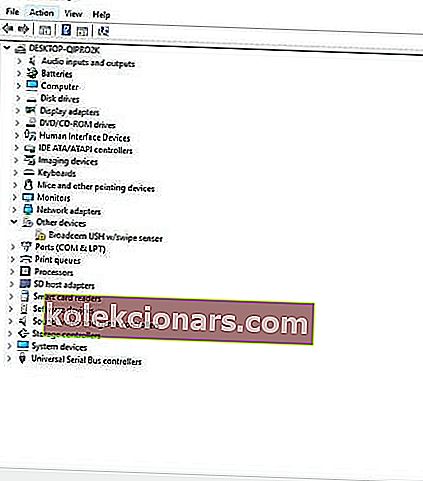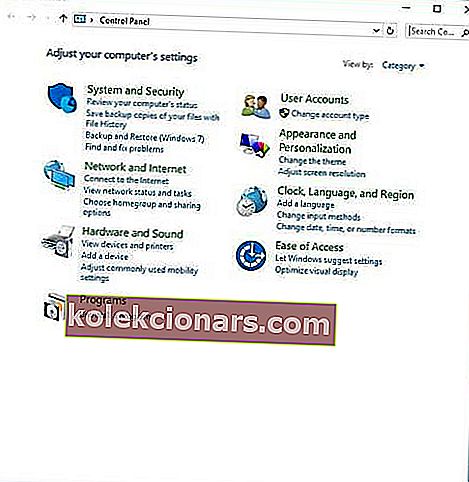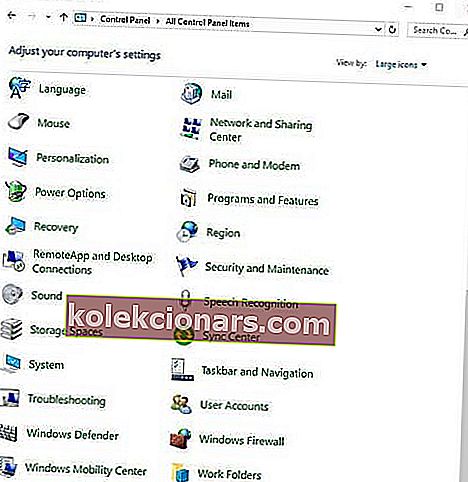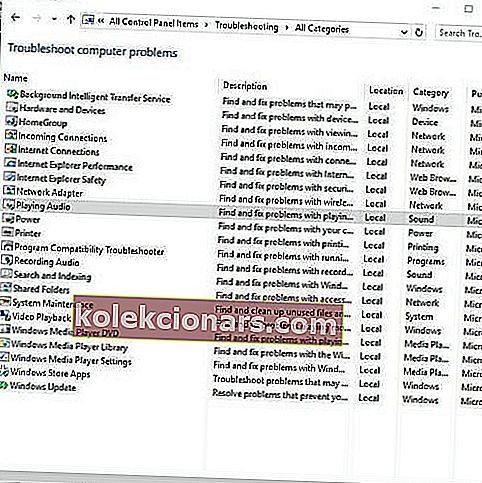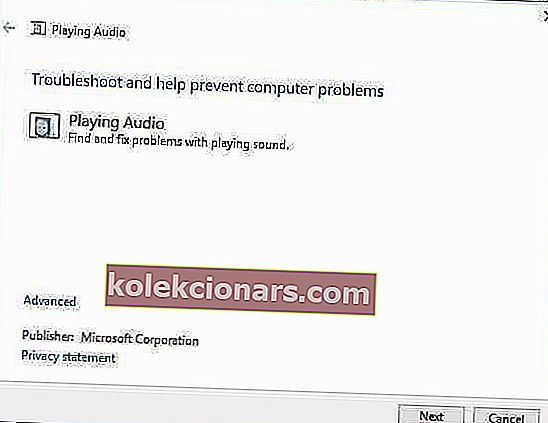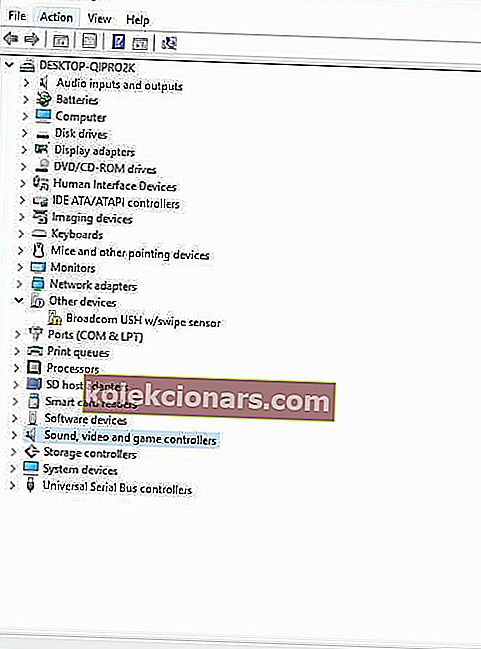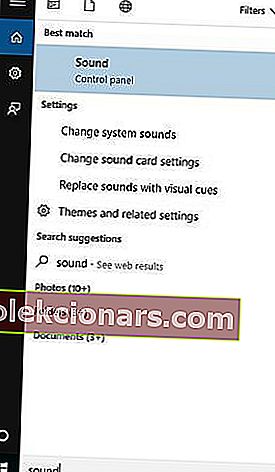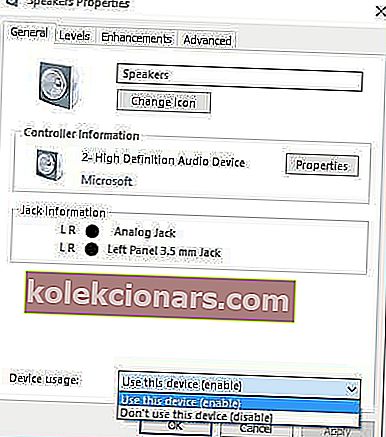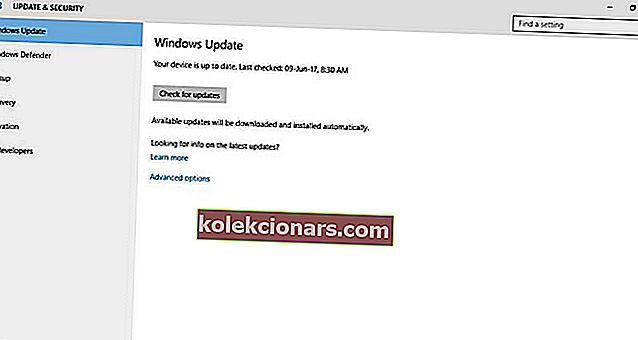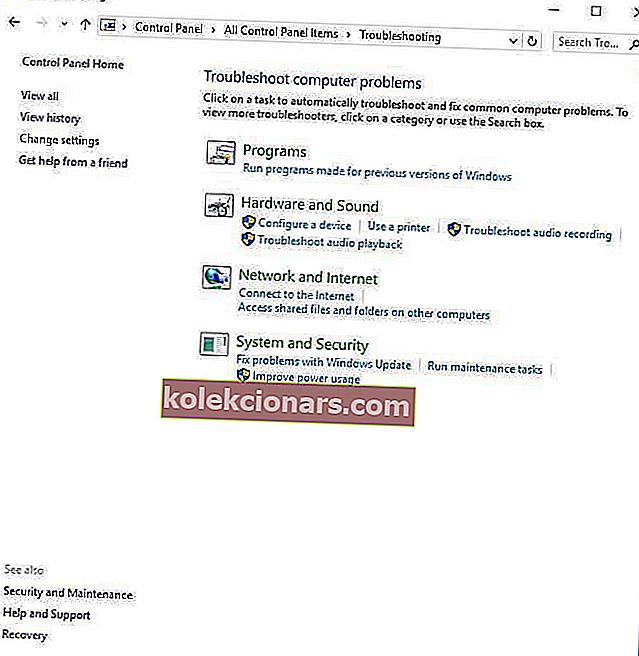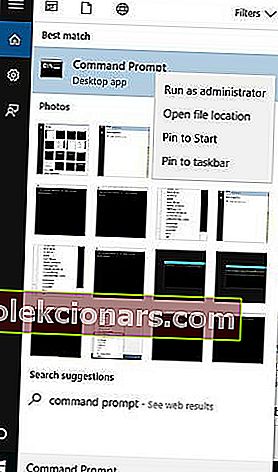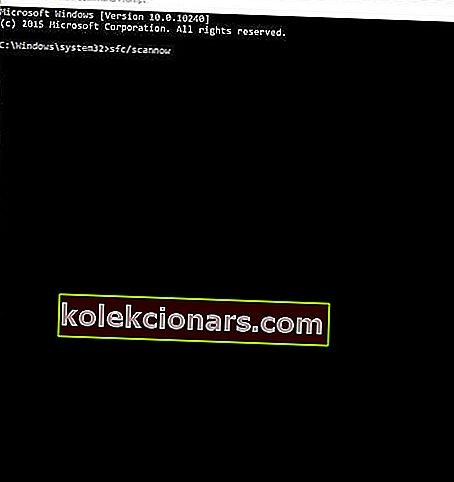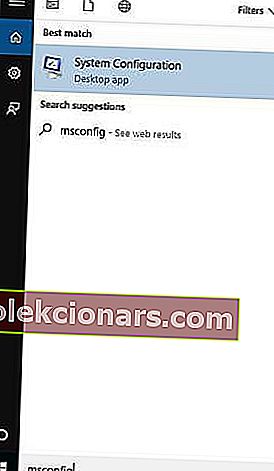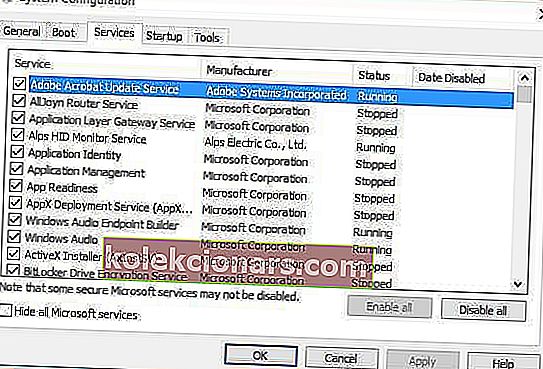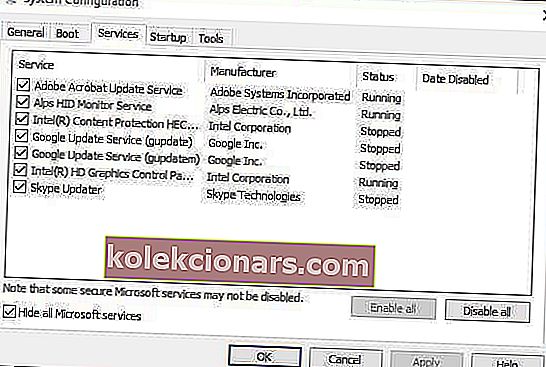- Mnoho používateľov reproduktorov používa pri počúvaní rôznych zvukových súborov na PC.
- Používatelia hlásia, že ich reproduktory prestali pracovať v systéme Windows 10, a v tomto článku preskúmame niektoré spôsoby, ako to napraviť.
- Ak sa chcete dozvedieť viac, nezabudnite prejsť do našej sekcie venovanej reproduktorom.
- Ďalšie podobné príručky nájdete v našej sekcii Opravy periférií.

Vaše reproduktory prestali fungovať v systéme Windows 10? To môže byť veľký problém, pretože nebudete nič počuť.
Nie každý rád počúva zvukové súbory, či už hudbu, audioknihy alebo podcasty, zo slúchadiel alebo náhlavných súprav. Niektorí majú radšej reproduktory.
Existuje široká škála reproduktorov, z ktorých si môžete vybrať. Niekedy sa však stretnete s problémami s reproduktormi v počítači alebo notebooku, takže budete potrebovať rýchle opravy, aby ste problém vyriešili a mohli si vychutnať počúvanie zvuku.
Tu sú riešenia, ktoré vám pomôžu opraviť reproduktory, ktoré prestali fungovať v systéme Windows 10.
Ako môžem získať zvuk späť v systéme Windows 10?
- Aktualizujte ovládače
- Spustite nástroj na riešenie problémov so zvukom
- Skontrolujte káble a hlasitosť
- Nastaviť predvolené reproduktorové zariadenie
- Vypnite zvukové vylepšenia
- Vyskúšajte rôzne zvukové formáty
- Nainštalujte si aktualizácie systému Windows
- Nainštalujte ovládače v režime kompatibility
- Odinštalujte ovládače zvukovej karty
- Vykonajte nástroj na riešenie problémov s údržbou systému
- Spustite Kontrola systémových súborov
- Na odstránenie problému vykonajte čisté zavedenie
1. Aktualizujte ovládače
- Kliknite pravým tlačidlom myši na Štart.
- Vyberte Správcu zariadení.
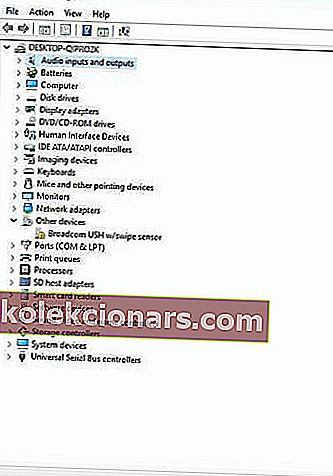
- Zoznam rozbalíte výberom Audio vstupy a výstupy .
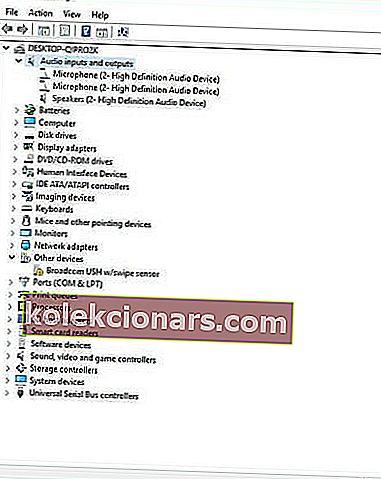
- Kliknite pravým tlačidlom myši na zvukové zariadenie s vysokým rozlíšením.
- Vyberte možnosť Aktualizovať softvér ovládača.
- Reštartujte počítač a skontrolujte, či problém nezmizol.
Ovládače môžete tiež aktualizovať pomocou nástrojov tretích strán, napríklad DriverFix .

Tento nástroj vyhľadá vo vašom systéme zastarané ovládače a automaticky ich aktualizuje iba pomocou niekoľkých kliknutí, takže je celkom užitočné, ak nechcete ovládače vyhľadávať manuálne.
Toto je prenosný softvér s intuitívnym a ľahko použiteľným rozhraním. po jeho spustení program DriverFix naskenuje celý váš systém, identifikuje všetky poškodené alebo chýbajúce ovládače a podľa toho ich nahradí alebo opraví.
Okrem toho porovná nájdené ovládače s tými z integrovanej databázy, takže si môžete byť istí, že budú aktualizované pomocou najnovších verzií.

DriverFix
Vďaka tomuto úžasnému softvéru môžete nechať všetky svoje ovládače automaticky aktualizované. Tento nástroj vykoná všetku prácu za vás! Skúšobná verzia zdarma Navštívte webovú stránkuPo aktualizácii ovládačov skontrolujte, či problém stále pretrváva.
Ak to nevyrieši problém s reproduktormi, ktorý prestane fungovať v systéme Windows 10, skúste odinštalovať ovládač kliknutím pravým tlačidlom myši na ovládač zvukového zariadenia s vysokým rozlíšením a potom reštartujte počítač.
Systém nainštaluje ovládač automaticky po reštartovaní zariadenia.
Ak odinštalovanie a reštartovanie nefungovalo, skúste použiť všeobecný zvukový ovládač v systéme Windows takto:
- Kliknite pravým tlačidlom myši na Štart .
- Vyberte Správcu zariadení .
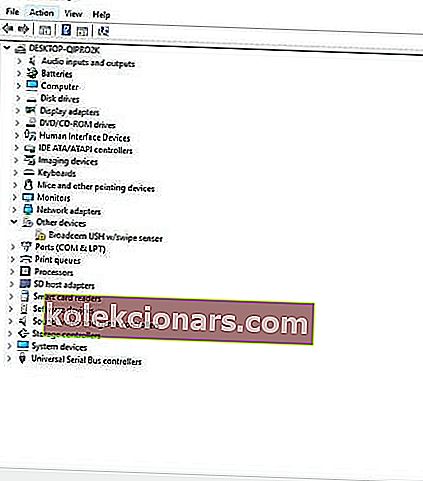
- Kliknite pravým tlačidlom myši na zvukový ovládač.
- Vyberte možnosť Aktualizovať softvér ovládača.
- Vyberte možnosť Vyhľadať softvér ovládača v mojom počítači.
- Kliknite na položku Chcem vybrať zo zoznamu ovládačov zariadení v počítači.
- Vyberte zvukové zariadenie s vysokým rozlíšením.
- Kliknite na Ďalej.
Podľa pokynov nainštalujte všeobecný zvukový ovládač.
Pomohlo to opraviť problém s reproduktormi Windows 10? Ak nie, vyskúšajte ďalšie riešenie.
2. Spustite nástroj na riešenie problémov so zvukom
Vykonajte tieto kroky:
- Kliknite pravým tlačidlom myši na Štart.
- Vyberte položku Ovládací panel.
- Prejdite na možnosť Zobraziť podľa v pravom hornom rohu.
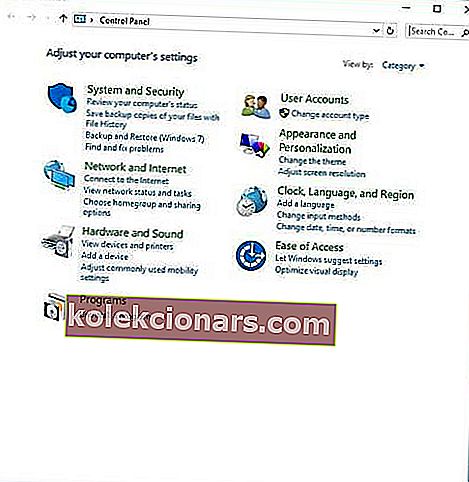
- Kliknite na šípku rozbaľovacej ponuky a vyberte položku Veľké ikony.

- Kliknite na položku Riešenie problémov.
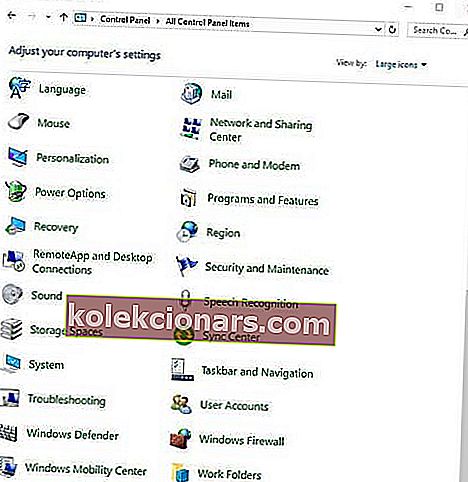
- Kliknite na možnosť Zobraziť všetko na ľavom paneli.
- Vyhľadajte Prehrávanie zvuku.
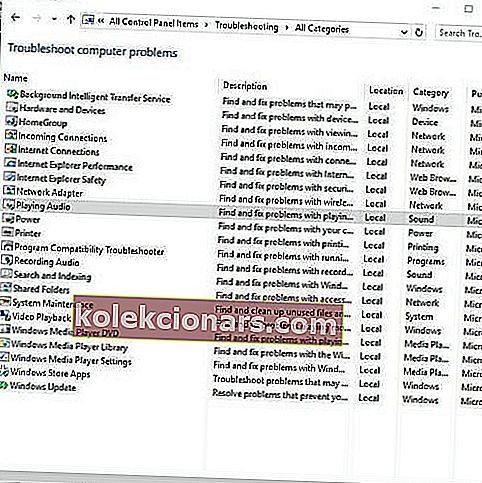
- Spustite nástroj na riešenie problémov s prehrávaním zvuku (otvorí sa vyskakovacie okno - postupujte podľa pokynov).
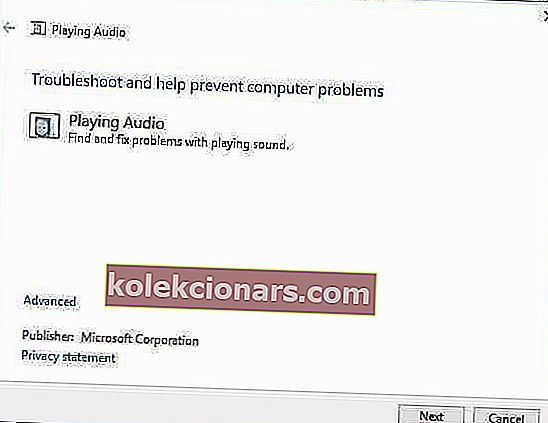
Aktualizujte sieťové a zvukové ovládače pre Windows 10 zo Správcu zariadení manuálne odinštalovaním a opätovnou inštaláciou z webovej stránky výrobcu.
Ako preinštalovať ovládače:
- Kliknite pravým tlačidlom myši na Štart.
- Vyberte Správcu zariadení .

- Nájdite ovládače zvuku, videa a hier.
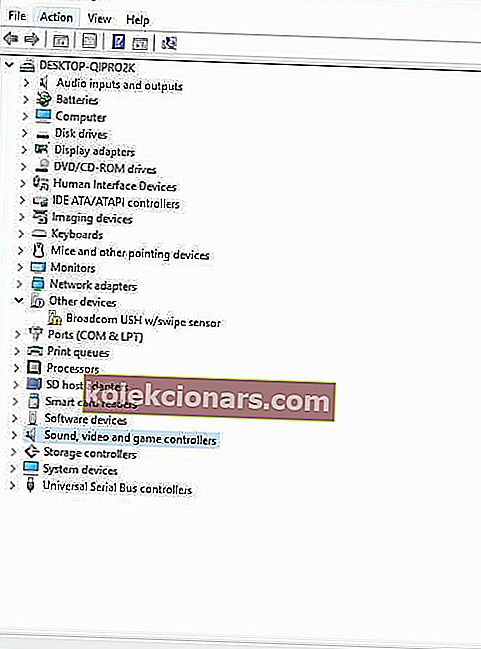
- Kliknutím rozbaľte zoznam.
- Kliknite pravým tlačidlom myši na zvukovú kartu.
- Kliknite na Odinštalovať.
- Stiahnite si najnovší súbor s nastavením zvukového ovládača z webovej stránky výrobcu.
- Nainštalujte zvukový ovládač.
3. Skontrolujte káble a objem

- Skontrolujte, či sú v reproduktore alebo v náhlavnej súprave / slúchadlách uvoľnené káble alebo nesprávny kolík konektora.
- Skontrolujte úrovne výkonu.
- Skontrolujte úrovne hlasitosti a pokúste sa zapnúť všetky ovládače hlasitosti.
- Niektoré reproduktory majú svoje vlastné ovládače hlasitosti, skontrolujte svoje.
- Pripojte sa pomocou iného portu USB.
Poznámka : Reproduktory nepracujú s pripojenými slúchadlami alebo náhlavnými slúchadlami, takže to tiež skontrolujte.
4. Nastavte predvolené reproduktorové zariadenie
- Kliknite na tlačidlo Štart .
- Do vyhľadávacieho poľa zadajte text Zvuk.
- Vo výsledkoch vyhľadávania vyberte možnosť Zvuk .
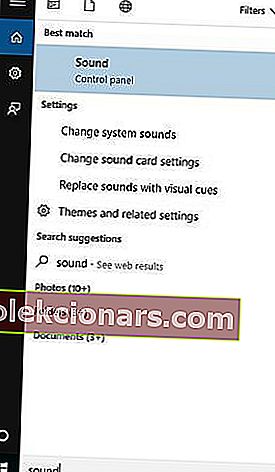
- Prejdite na kartu Prehrávanie.

- Kliknite pravým tlačidlom myši na zariadenie.
- Vyberte Vlastnosti.

- Prejdite na Používanie zariadenia.
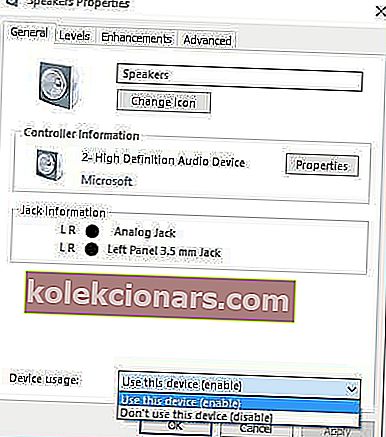
- Vyberte možnosť Použiť toto zariadenie
5. Vypnite zvukové vylepšenia
- Kliknite na tlačidlo Štart .
- Do vyhľadávacieho poľa zadajte text Zvuk .
- Vo výsledkoch vyhľadávania vyberte možnosť Zvuk .

- Prejdite na kartu Prehrávanie .

- Kliknite pravým tlačidlom myši na predvolené zariadenie .
- Vyberte Vlastnosti .

- Na karte Vylepšenia vyberte políčko Zakázať všetky vylepšenia .
- Skúste prehrať zvukové zariadenie. Ak to nefunguje, vyberte možnosť Zrušiť .
- Prejdite na kartu Prehrávanie .
- Vyberte iné predvolené zariadenie, ak je k dispozícii.
- Vyberte možnosť Zakázať všetky vylepšenia.
- Skúste znova prehrať zvukové zariadenie.
6. Vyskúšajte rôzne zvukové formáty
- Kliknite na tlačidlo Štart .
- Do vyhľadávacieho poľa zadajte text Zvuk .
- Vo výsledkoch vyhľadávania vyberte možnosť Zvuk .

- Prejdite na kartu Prehrávanie .

- Kliknite pravým tlačidlom myši na predvolené zariadenie .
- Vyberte Vlastnosti .
- Prejdite na kartu Rozšírené .
- V časti Predvolený formát zmeňte nastavenie.
- Znova otestujte svoje zvukové zariadenie.
7. Nainštalujte si aktualizácie systému Windows
- Prejdite na Štart .
- Do vyhľadávacieho poľa zadajte text Aktualizácie systému Windows .
- Vo výsledkoch vyhľadávania kliknite na Nastavenia aktualizácií systému Windows .
- Kliknite na položku Skontrolovať dostupnosť aktualizácií .
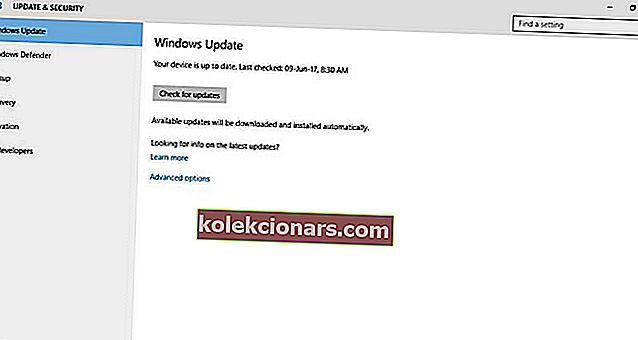
- Nainštalujte si najnovšie aktualizácie systému Windows.
8. Nainštalujte ovládače v režime kompatibility

- Prejdite na webovú stránku výrobcu.
- Stiahnite si aktualizovaný ovládač.
- Pravým tlačidlom myši kliknite na stiahnutý inštalačný súbor ovládača.
- Vyberte položku Vlastnosti a kliknite na kartu Kompatibilita .
- Začiarknite políčko Spustiť tento program v režime kompatibility .
- Kliknite na rozbaľovacie pole a vyberte predchádzajúcu verziu operačného systému.
- Kliknite na tlačidlo OK .
- Nainštalujte zvukový ovládač.
9. Odinštalujte ovládače zvukovej karty
- Kliknite pravým tlačidlom myši na Štart.
- Vyberte Správcu zariadení.

- Vyhľadajte ovládač zvukovej karty v zozname zariadení.
- Kliknite pravým tlačidlom myši na ovládač zvukovej karty.
- Vyberte možnosť Odinštalovať.
- Ak sa zobrazí možnosť Odstrániť softvér ovládača pre toto zariadenie , kliknite na ňu a potom odstráňte poškodené ovládače.
- Postupujte podľa pokynov na dokončenie procesu.
- Ak sa zobrazí výzva, reštartujte počítač.
- Po reštartovaní nainštalujte najnovšie ovládače podľa nasledujúcich pokynov.
10. Vykonajte Poradcu pri riešení problémov s údržbou systému
- Kliknite na tlačidlo Štart.
- Prejdite do poľa vyhľadávacieho poľa a zadajte text Riešenie problémov.
- Kliknite na Riešenie problémov.
- Kliknite na Systém a zabezpečenie.
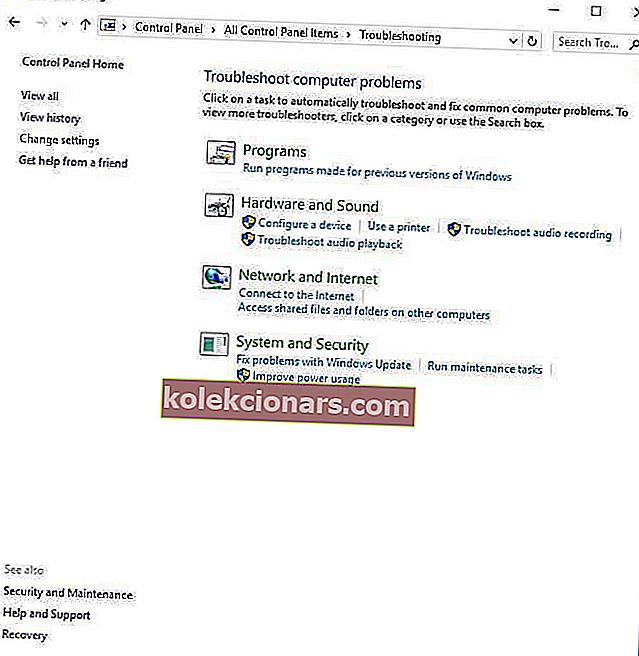
- Kliknite na Údržba systému
- Kliknite na Ďalej
- Podľa pokynov spustite nástroj na riešenie problémov s údržbou systému.
11. Spustite kontrolu systémových súborov
- Kliknite na tlačidlo Štart.
- Prejdite do poľa vyhľadávacieho poľa a zadajte CMD.
- Stlačte kláves Enter.
- Kliknite pravým tlačidlom myši a vyberte príkaz Spustiť ako správca.
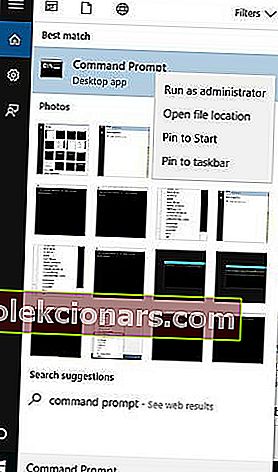
- Zadajte sfc / scannow .
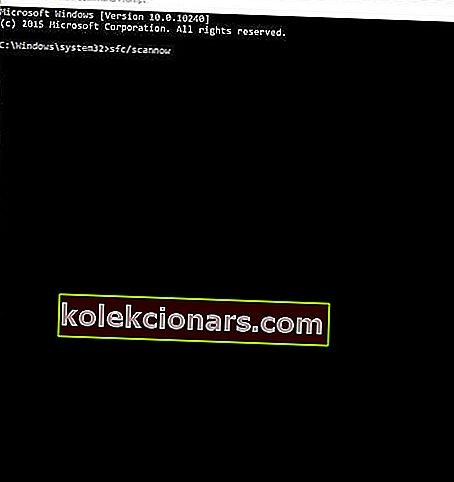
- Stlačte kláves Enter.
12. Na odstránenie problému vykonajte čisté zavedenie
- Prejdite do vyhľadávacieho poľa.
- Typ msconfig.
- Vyberte položku Konfigurácia systému.
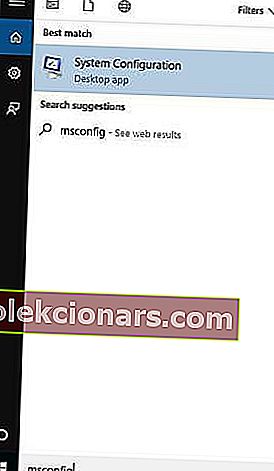
- Nájdite kartu Služby .
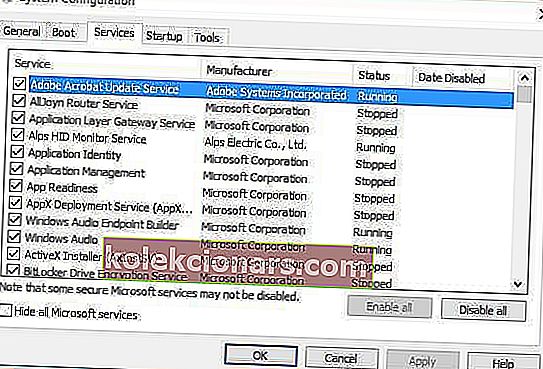
- Začiarknite políčko Skryť všetky služby spoločnosti Microsoft .
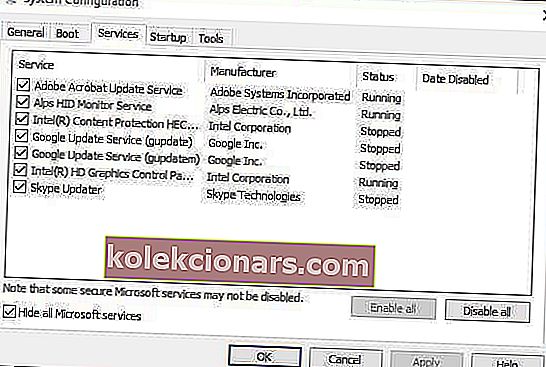
- Kliknite na položku Zakázať všetko.
- Prejdite na kartu Spustenie .

- Kliknite na položku Otvoriť Správcu úloh.
- Zatvorte Správcu úloh a potom kliknite na OK.
- Reštartujte počítač.
Čisté spustenie počítača zníži konflikty súvisiace so softvérom, ktorý môže spôsobiť hlavné príčiny toho, že reproduktory prestanú fungovať. Problém so systémom Windows 10.
Tieto konflikty môžu byť spôsobené aplikáciami a službami, ktoré sa spúšťajú a bežia na pozadí pri každom normálnom spustení systému Windows.
Po dôkladnom vykonaní všetkých týchto krokov budete mať čisté bootovacie prostredie. Potom môžete vyskúšať a skontrolovať, či reproduktory prestávajú fungovať. Problém systému Windows 10 stále existuje.
Dajte nám vedieť, či niektoré z týchto riešení fungovalo, a to vložením komentára do sekcie nižšie.
Poznámka redaktora : Tento príspevok bol pôvodne publikovaný v marci 2019 a od tej doby bol vylepšený a aktualizovaný v septembri 2020 kvôli aktuálnosti, presnosti a komplexnosti.