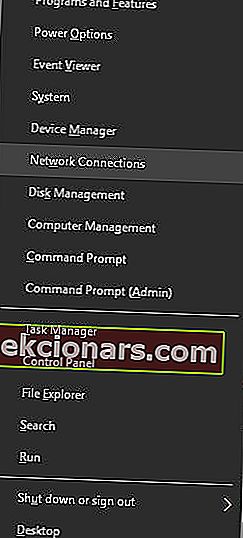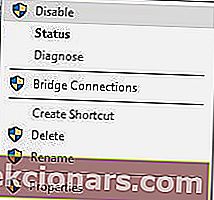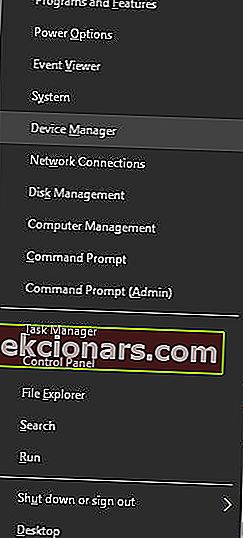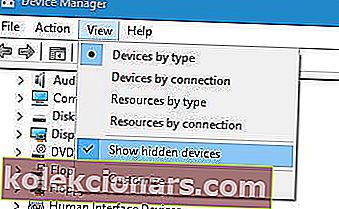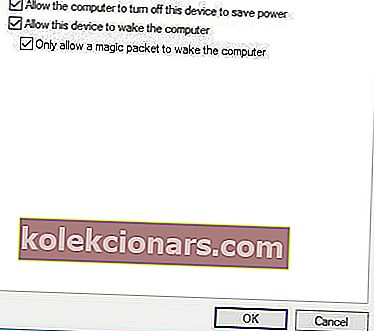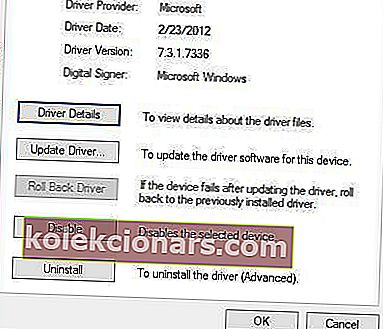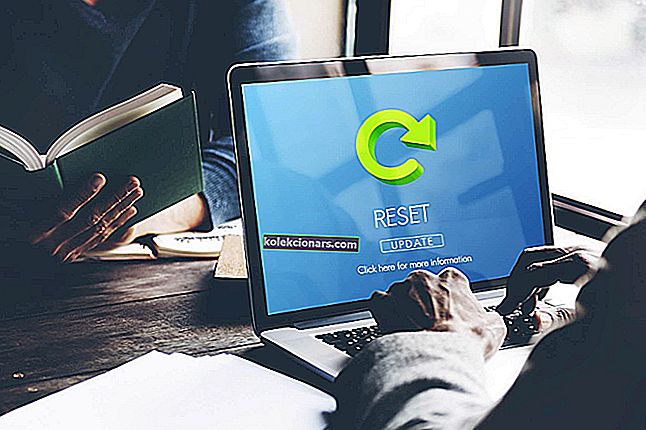- Hostené siete sú skvelým nástrojom predstaveným v systéme Windows 7, ktorý vám umožní zmeniť počítač s Windows 10 na bezdrôtový hotspot, ktorý môžete zdieľať s ostatnými.
- Rovnako ako všetky softvérové nástroje, aj funkcia hostených sietí môže niekedy naraziť na problémy. Ak sa to stane, jednoducho problém vyriešte pomocou krokov uvedených nižšie.
- Hosťované siete je téma, o ktorej sme hovorili v našom špecializovanom rozbočovači na opravu chýb internetového pripojenia, takže ak máte ďalšie súvisiace problémy, vytvorte si ich záložku.
- Navštívte našu špecializovanú stránku Opravy, kde nájdete ďalšie články týkajúce sa problémov so systémom Windows 10.

Problémy so sieťou môžu byť nepríjemné a jeden problém so sieťou, ktorý používatelia nahlásili, je hostovaná sieť, sa v systéme Windows 10 nedal spustiť. Táto chyba môže byť problematická, ale našťastie existuje niekoľko riešení, ktoré môžete vyskúšať.
Najskôr však uvádzame niekoľko ďalších chybových správ, ktoré sú v skutočnosti rovnaké ako toto a dajú sa vyriešiť rovnakými riešeniami:
- Hosťovanú sieť sa nepodarilo spustiť, zariadenie pripojené k systému nefunguje
- Sieťový virtuálny adaptér hostený spoločnosťou Microsoft chýba
- Hostenú sieť sa nepodarilo spustiť, bezdrôtové rozhranie miestnej siete je vypnuté -
- Nemožno nájsť sieťový virtuálny adaptér hostený spoločnosťou Microsoft
- Sieťový virtuálny adaptér hostený spoločnosťou Microsoft sa v Správcovi zariadení nenašiel
Čo môžem urobiť, ak sa hostená sieť nedá spustiť v mojom systéme Windows 10?
Obsah:
- Skontrolujte, či je vaše Wi-Fi povolené
- Skontrolujte, či virtuálny adaptér hostovanej siete spoločnosti Microsoft funguje
- Zmeňte nastavenia správy napájania
- Uistite sa, že je zdieľanie povolené
- Skontrolujte, či váš bezdrôtový adaptér podporuje hostené siete
- Zmeňte vlastnosti bezdrôtového adaptéra
- Skúste použiť iný ovládač
1. Skontrolujte, či je vaše Wi-Fi povolené
Pred vytvorením hostenej siete sa musíte ubezpečiť, že bezdrôtové pripojenie funguje správne. Ak máte prenosný počítač, skontrolujte, či je stlačené tlačidlo Wi-Fi a či je bezdrôtové pripojenie aktívne.
Pamätajte, že ak je zapnutý režim v lietadle, môžu nastať problémy s hostovanou sieťou, takže ho vypnite.
Ak neviete, ako zapnúť alebo vypnúť režim v lietadle, tento článok objasní problém.
2. Skontrolujte, či virtuálny adaptér hostovanej siete spoločnosti Microsoft funguje
- Stlačte kláves Windows + X a vyberte položku Sieťové pripojenia .
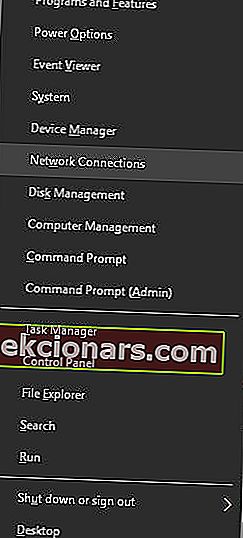
- Keď sa otvorí okno Sieťové pripojenia , vyhľadajte svoju bezdrôtovú sieť, kliknite na ňu pravým tlačidlom myši a vyberte možnosť Zakázať.
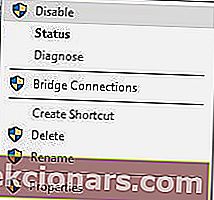
- Počkajte niekoľko sekúnd a potom podľa podobných krokov povoľte bezdrôtové sieťové pripojenie.
- Zatvorte okno Sieťové pripojenia.
Ak chcete vytvoriť hostovanú sieť, musíte si byť istí, že bezdrôtové pripojenie a virtuálny adaptér hostovanej siete spoločnosti Microsoft fungujú správne.
Potom musíte skontrolovať, či je v Správcovi zariadení povolený sieťový virtuálny adaptér hostovaného spoločnosťou Microsoft. Postupujte takto:
- Stlačte kláves Windows + X a v ponuke vyberte Správcu zariadení .
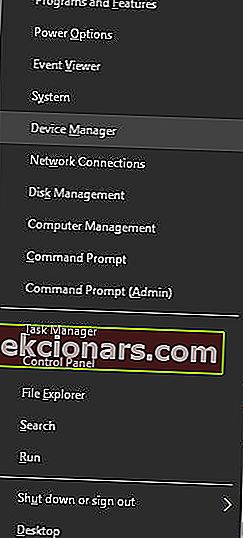
- Prejdite na položku Zobraziť a začiarknite políčko Zobraziť skryté zariadenia .
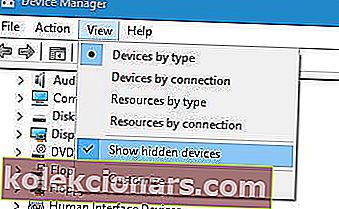
- Prejdite do časti Sieťové adaptéry a rozbaľte ju.
- Vyhľadajte virtuálny adaptér hostovanej siete spoločnosti Microsoft , kliknite naň pravým tlačidlom myši a vyberte možnosť Povoliť.
Problémom môže byť niekedy vodič. Prečítajte si túto príručku, ktorá vám ukáže, ako prevziať najnovší ovládač virtuálnej siete hostenej spoločnosťou Microsoft.
Po povolení virtuálneho adaptéra postupujte takto:
- Spustite príkazový riadok ako správca. Môžete to urobiť tak, že stlačíte kláves Windows + X a v ponuke vyberiete príkazový riadok (Správca) .
- Keď sa spustí príkazový riadok, zadajte nasledujúce riadky:
- netsh wlan set hostednetwork mode = allow ssid = NetworkName key = YourPassword
- netsh wlan štart hostenej siete
Majte na pamäti, že musíte nahradiť hodnoty NetworkName a YourPassword požadovaným názvom siete a heslom.
Ak máte ťažkosti s prístupom k príkazovému riadku ako správca, mali by ste sa podrobnejšie pozrieť na túto príručku.
3. Zmeňte nastavenia správy napájania
- Otvorte Správcu zariadení .
- Po otvorení Správcu zariadení vyhľadajte bezdrôtový adaptér a dvojitým kliknutím otvorte jeho vlastnosti.
- Prejdite na kartu Správa napájania a uistite sa, že je začiarknuté políčko Povoliť počítaču vypnúť toto zariadenie z dôvodu úspory energie .
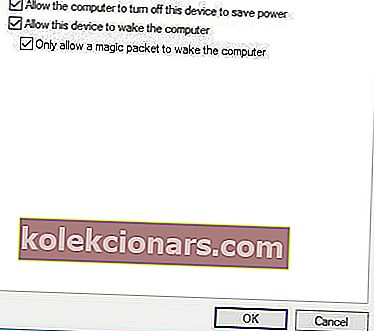
- Kliknutím na tlačidlo OK uložte zmeny.
- Reštartujte počítač a skúste znova spustiť hostenú sieť.
Problém s hostovanou sieťou môžete vyriešiť jednoduchou zmenou nastavení správy napájania.
4. Uistite sa, že je zdieľanie povolené
- Otvorte Sieťové pripojenia .
- Vyhľadajte sieť, ktorú chcete zdieľať, kliknite na ňu pravým tlačidlom myši a vyberte príkaz Vlastnosti.
- Prejdite na kartu Zdieľanie a uistite sa, že sú povolené možnosti Umožniť ostatným používateľom siete pripájať sa pomocou internetového pripojenia tohto počítača a Nadviazať telefonické pripojenie, kedykoľvek sa počítač v sieti pokúša získať prístup k internetu .
Ak chcete vytvoriť hostenú sieť, musíte sa ubezpečiť, že je zapnutá možnosť zdieľania.
Nemôžete zapnúť možnosť zdieľania pripojenia? Nebojte sa, máme vás kryté.
5. Skontrolujte, či váš bezdrôtový adaptér podporuje hostené siete
V niektorých prípadoch nemusí váš bezdrôtový adaptér podporovať hostenú sieť, čo môže spôsobiť výskyt tohto problému. Ak chcete skontrolovať, či váš adaptér podporuje hostené siete, postupujte takto:
- Spustite príkazový riadok ako správca.
- Po otvorení príkazového riadka zadajte príkaz netsh wlan show driver | findstr hostiteľom a stlačte kláves Enter.
- Vyhľadajte možnosť Podporovaná hostovaná sieť . Ak sa zobrazuje možnosť Nie , znamená to, že sieťový adaptér túto funkciu nepodporuje.
Ak váš sieťový adaptér nepodporuje hostené siete, mali by ste to opraviť stiahnutím a inštaláciou najnovších ovládačov pre sieťový adaptér.
Systém Windows nemôže nájsť ovládač pre sieťový adaptér? Vyskúšajte tento šikovný sprievodca a problém vyriešte okamžite.
5.1 Aktualizácia ovládačov automaticky
Ak si nechcete sieťové ovládače inštalovať sami, je tu skvelý nástroj, ktorý to urobí za vás.
Aktualizátor ovládačov Tweakbit (schválený spoločnosťami Microsoft a Norton Antivirus) vám pomôže automaticky aktualizovať ovládače a zabrániť poškodeniu počítača inštaláciou nesprávnych verzií ovládačov. Po niekoľkých testoch náš tím dospel k záveru, že ide o najlepšie automatizované riešenie.
Tu je stručný návod, ako ho používať:
- Stiahnite a nainštalujte si aktualizačný program TweakBit Driver Updater

- Po nainštalovaní program začne automaticky prehľadávať zastarané ovládače vášho počítača.
- Driver Updater skontroluje vaše nainštalované verzie ovládačov v porovnaní s cloudovou databázou najnovších verzií a odporučí správne aktualizácie.
- Všetko, čo musíte urobiť, je počkať na dokončenie skenovania.

- Po dokončení skenovania dostanete správu o všetkých problémových ovládačoch nájdených vo vašom počítači.
- Prezrite si zoznam a zistite, či chcete aktualizovať každý ovládač jednotlivo alebo naraz.
- Ak chcete aktualizovať jeden ovládač po druhom, kliknite na odkaz „Aktualizovať ovládač“ vedľa jeho názvu.
- Alebo jednoducho kliknite na tlačidlo „Aktualizovať všetko“ v dolnej časti a automaticky nainštalujte všetky odporúčané aktualizácie.

Poznámka: Niektoré ovládače je potrebné nainštalovať vo viacerých krokoch, takže budete musieť niekoľkokrát stlačiť tlačidlo „Aktualizovať“, kým nebudú nainštalované všetky jeho komponenty.
Vedeli ste, že väčšina používateľov systému Windows 10 má zastarané ovládače? Buďte pomocou tejto príručky o krok vpred.
6. Zmeňte vlastnosti bezdrôtového adaptéra
- Otvorte Správcu zariadení .
- Vyhľadajte bezdrôtový adaptér a dvojitým kliknutím ho otvorte.
- Akonáhle sa Properties sa otvorí okno, prejdite na Rozšírené kartu.
- Vyberte možnosť režimu HT a z ponuky Hodnota vyberte možnosť Povolené.
- Kliknutím na tlačidlo OK uložte zmeny.
Podľa používateľov tento problém môžete vyriešiť jednoduchou zmenou vlastností bezdrôtového adaptéra. Ak máte akékoľvek ďalšie problémy s bezdrôtovým adaptérom, odporúčame vám prečítať si túto príručku, ktorá sa venuje najbežnejším problémom s bezdrôtovým adaptérom.
7. Skúste použiť iný ovládač
- Otvorte Správcu zariadení .
- Vyhľadajte bezdrôtový sieťový adaptér a dvojitým kliknutím ho otvorte.
- Prejdite na kartu Driver a kliknite na tlačidlo Roll Back Driver . Ak táto možnosť nie je k dispozícii, kliknutím na tlačidlo Odinštalovať odinštalujte ovládač.
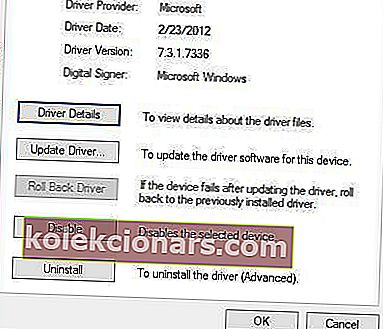
- Po odstránení ovládača reštartujte počítač a nainštalujte staršiu verziu. Nezabudnite, že nemusíte nič inštalovať, ak zvolíte možnosť Roll Back Driver .
Ak je hostovaná sieťová funkcia podporovaná, mali by ste mať v Správcovi zariadení virtuálny WiFi miniportový adaptér. Podľa používateľov niekedy ovládače sieťového adaptéra túto funkciu nenainštalujú, takže môžete zvážiť použitie iného ovládača.
Niektorí používatelia tiež odporúčajú používať ovládače pre Windows 8.1, ak ovládače pre Windows 10 nie sú problémami hlásenými používateľmi s ovládačmi Belkin, ale po prechode na ovládač Mediatek bol problém úplne vyriešený. pracovať na počítači.
Len málo používateľov navyše odporúča vrátiť sa k staršej verzii ovládačov alebo odinštalovať ovládač a namiesto nich nainštalovať staršiu verziu.
Po vrátení ovládača späť budete musieť zabrániť systému Windows v automatickej aktualizácii. Postupujte podľa jednoduchých krokov v tejto kompletnej príručke.
Existuje niekoľko variácií tejto chyby, napríklad Hostená sieť sa nedá spustiť. Zariadenie pripojené k systému nefunguje alebo sa nepodarilo spustiť hostenú sieť. Skupina alebo prostriedok nie je v správnom stave na vykonanie požadovanej operácie .
Ktorúkoľvek z týchto chýb môžete ľahko opraviť pomocou niektorého z našich riešení. Ak máte ďalšie otázky, neváhajte ich zanechať v sekcii komentárov nižšie.
Časté otázky: Získajte viac informácií o hostovaných sieťach
- Čo je hostovaná sieť?
Hosťovaná sieť vám umožňuje zmeniť počítač s Windows 10 na bezdrôtový hotspot. K dispozícii sú samozrejme aj iné alternatívy tretích strán.
- Aké sú požiadavky na hostovanú sieť?
Váš počítač musí mať aktualizované sieťové ovládače na najnovšiu verziu. Ďalšie informácie o tom, ako aktualizovať ovládače, nájdete v tomto článku.
- Je použitie hostených sietí bezpečné?
V závislosti na nastaveniach zabezpečenia, ktoré ste nastavili na počítači so systémom Windows 10, môžu mať hostia hostenej siete viac alebo menej prístupu k vášmu počítaču.
Poznámka redakcie: Tento príspevok bol pôvodne publikovaný v júni 2018 a od tej doby bol prepracovaný a aktualizovaný v marci 2020 kvôli sviežosti, presnosti a komplexnosti.