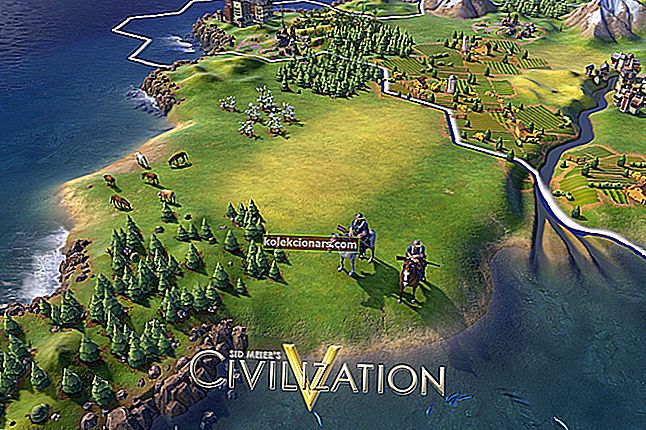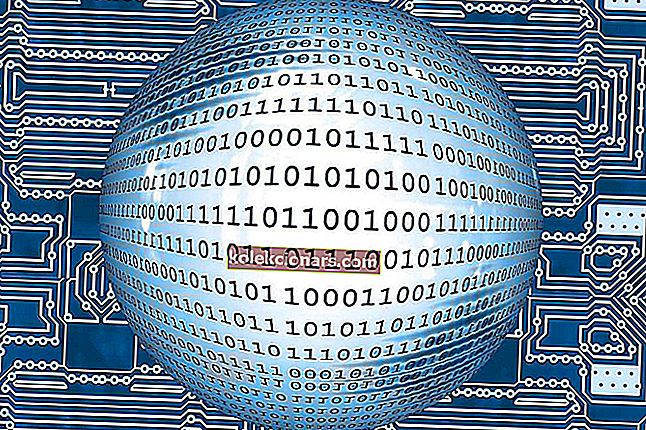- Malwarebytes nemá obdobu, pokiaľ ide o ochranu vášho počítača pred všetkým druhom malvéru.
- Najskôr však musíte byť schopní tento nástroj spustiť. Ak sa program Malwarebytes neotvorí, použite tieto rýchlo otestované opravy.
- Aktualizácia softvéru je vždy dobrý nápad. V tomto Sprievodcovi aktualizáciou Malwarebytes nájdete aktualizáciu bez stresu.
- Preskúmajte naše Centrum počítačového softvéru a vyhľadajte ďalšie užitočné riešenia, vďaka ktorým bude váš počítač v pôvodnom stave.

Malwarebytes ponúka nepreberné množstvo úžasných ochranných prvkov vo všetkých svojich bezpečnostných nástrojoch. Ich hlavná sada s názvom Malwarebytes Anti-Malware je v súčasnosti jedným z najpopulárnejších antimalwarových riešení na trhu.
Niektorí používatelia však mali problém so spustením nástroja a prístupom k nemu, pretože program Malwarebytes sa po aktualizácii neotvorí. Pre ostatných sa program Malwarebytes neotvorí ani neodinštaluje.
S najväčšou pravdepodobnosťou ide o problém s vírusom, keď škodlivý softvér blokuje spustenie spustiteľného súboru proti malvéru. Nižšie ponúkame niekoľko riešení tohto problému, takže si ich určite pozrite.
Čo môžem urobiť, ak sa program Malwarebytes Anti-Malware neotvorí?
- Preinštalujte Malwarebytes Anti-Malware
- Spustite program Malwarebytes Chameleon
- Spustite Malwarebytes ako správca
- Skúste Malwarebytes spustiť v bezpečnom režime
- Premenujte súbor mbam.exe na explorer.exe
1. Preinštalujte Malwarebytes Anti-Malware
Riešenie problému by mala poskytnúť čistá preinštalovanie. Po úspešnom odstránení Malwarebytes Anti-Malware z počítača si stiahnite a nainštalujte najnovšiu verziu.
Nezabudnite si ponechať svoje poverenia, aby ste si ich mohli ihneď aktivovať.
Podľa týchto pokynov preinštalujte Malwarebytes Anti-Malware do počítača:
- Na vyhľadávacom paneli systému Windows zadajte text Control a otvorte ovládací panel .
- Vyberte možnosť Odinštalovať program .
- Odinštalujte Malwarebytes Anti-Malware.
- Prejdite sem a stiahnite si najnovšiu verziu Malwarebytes Anti-Malware.
Upozorňujeme, že aby toto riešenie fungovalo, musíte sa ubezpečiť, že dôverujete zdroju, z ktorého sa chystáte program stiahnuť. Dôrazne vám odporúčame, aby ste pre túto prácu použili oficiálny web výrobcu.

Malwarebytes
Váš dôveryhodný partner v boji proti malvéru! 39,99 dolárov Navštívte webovú stránku⇒ Stiahnite si Malwarebytes Anti-Malware
2. Spustite program Malwarebytes Chameleon
V týchto nevítaných scenároch, keď nemôžete spustiť Malwarebytes, sa môžeme bezpečne obrátiť na Malwarebytes Chameleon. Táto vstavaná utilita slúži na spustenie Malwarebytes, keď vás bežné spôsoby zlyhajú.
Ak sa Malwarebytes nedokáže pripojiť k službe, tento nástroj by mal pracovať ako kúzlo. Po spustení balíka Malwarebytes Anti-Malware okamžite spustite hĺbkovú kontrolu.
Spravidla to budete musieť urobiť iba raz. Akonáhle Malwarebytes odstráni hrozby, malo by sa všetko vrátiť do normálu.
Tu je návod, ako spustiť Malwarebytes Chameleon:
- Otvorte Štart a listujte, kým sa nedostanete na Malwarebytes Anti-Malware .
- Rozbaľte Malwarebytes Anti-Malware.
- Vyberte Nástroje a potom vyberte Malwarebytes Anti-Malware Chameleon .
- Mali by sa objaviť zvýšené okná systému DOS, takže pokračujte stlačením klávesu Enter .
- Toto by malo otvoriť a automaticky aktualizovať stabilnú verziu balíka Malwarebytes Anti-Malware .
- Okamžite vyhľadajte malvér a potom reštartujte počítač.
Vyskúšajte tento najlepší antivírusový softvér pre Windows 10.
3. Spustite Malwarebytes ako správca
Toto je dlhodobé riešenie, najmä preto, že väčšina používateľov už používa svoj systém s administratívnym účtom.
Ak to tak však nie je (bežnejšie v starších iteráciách systému Windows), odporúča sa spustiť aplikáciu s povolením správcu.
Tu je uvedené, ako natrvalo spustiť Malwarebytes Anti-Malware ako správca:
- Prejdite na
C:Program\Files\MalwarebytesAnti-Malware - Pravým tlačidlom myši kliknite na súbor mbam.exe a v kontextovej ponuke vyberte príkaz Vlastnosti .
- Otvorte kartu Kompatibilita .
- Začiarknite políčko Spustiť tento program ako správca a potvrďte zmeny.
Hľadáte najvyššiu ochranu? Zoznámte sa s týmto najlepším softvérom na zabezpečenie prenosných počítačov.
4. Skúste Malwarebytes spustiť v bezpečnom režime
Ako ste už pravdepodobne zistili, hlavným cieľom je tu spustiť Malwarebytes raz. Potom nástroj odstráni všetky hrozby vrátane tých, ktoré jej bránia v činnosti.
Ďalším spôsobom, ako to urobiť, aby ste sa vyhli zásahom tretích strán, je zavedenie systému do bezpečného režimu so sieťou.
To by malo výrazne obmedziť škodlivý softvér a Malwarebytes by ste mali byť schopní spustiť bez väčších problémov.
Tu je postup, ako nabootovať do bezpečného režimu v systéme Windows 10:
- Počas spustenia, keď sa zobrazí logo Windows, stlačte a podržte tlačidlo napájania, kým sa počítač nevypne.
- Zapnite počítač a postup opakujte trikrát. Štvrtýkrát po spustení počítača by sa mala zobraziť ponuka Advanced recovery .
- Vyberte Riešenie problémov .
- Vyberte Rozšírené možnosti a potom Nastavenia spustenia .
- Kliknite na položku Reštartovať .
- V zozname vyberte Núdzový režim so sieťou .
- Spustite Malwarebytes a vyhľadajte malware.
- Potom reštartujte počítač a skontrolujte, či sa Malwarebytes spustí alebo nie.
5. Premenujte súbor mbam.exe na explorer.exe
Niektorým používateľom sa podarilo získať balík Malwarebytes Anti-Malware premenovaním spustiteľného súboru. Existuje veľká šanca, že jeho spusteniu zabráni škodlivá prítomnosť.
Na premenovanie tohto súboru budete potrebovať oprávnenie správcu. A keď sa vám podarilo spustiť Malwarebytes, vykonajte kontrolu a získajte spustiteľný súbor s predvoleným názvom. Teraz by to malo fungovať.
Tu je celý postup v niekoľkých krokoch:
- Prejdite na
C\Program\FilesMalwarebytesAnti-Malware - Pravým tlačidlom myši kliknite na súbor mbam.exe a v kontextovej ponuke zvoľte príkaz Premenovať .
- Premenujte súbor mbam.exe na explorer.exe a spustite ho.
Vďaka tomu môžeme tento článok uzavrieť. Ak máte akékoľvek ďalšie otázky alebo návrhy, neváhajte a povedzte nám to v sekcii komentárov.
Ak problém pretrváva, nezabudnite kontaktovať oficiálnu podporu a poskytnúť potrebné protokoly a snímky obrazovky.
FAQ: Viac informácií o
- Prečo sa Malwarebytes neotvára?
Je to pravdepodobne kvôli vírusu, ktorý blokuje spustenie spustiteľného súboru proti malvéru. V tejto podrobnej príručke nájdete informácie o tom, ako znova spustiť Malwarebytes.
- Ako ručne odinštalujem Malwarebytes?
Prejdite na Ovládací panel-> Programy a funkcie-> v zozname vyberte Malwarebytes a kliknite na tlačidlo Odinštalovať. Ak nemáte prístup na ovládací panel, postupujte podľa týchto jednoduchých krokov.
- Prečo je moja ochrana pred malvérom vypnutá?
Otvorte Malwarebytes -> karta Ochrana> Nastavenie> Možnosti spustenia a zapnite možnosť Povoliť predčasné spustenie modulu vlastnej ochrany. Ak to nepomôže, použite tieto rýchle opravy.
Poznámka redaktora: Tento príspevok bol pôvodne publikovaný v novembri 2018 a od tej doby bol vylepšený a aktualizovaný v júli 2020 kvôli aktuálnosti, presnosti a komplexnosti.