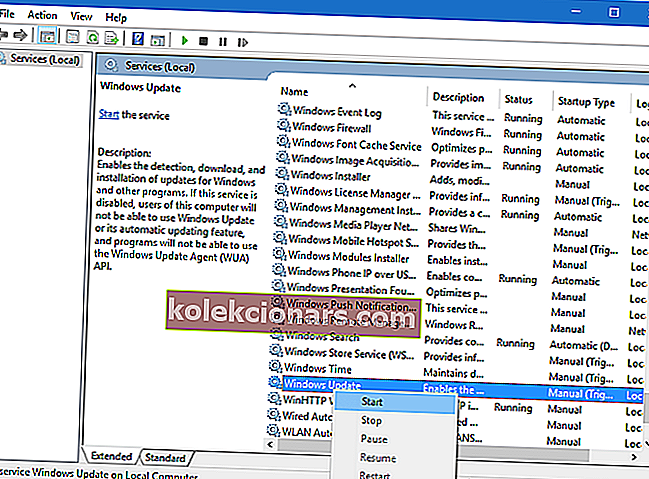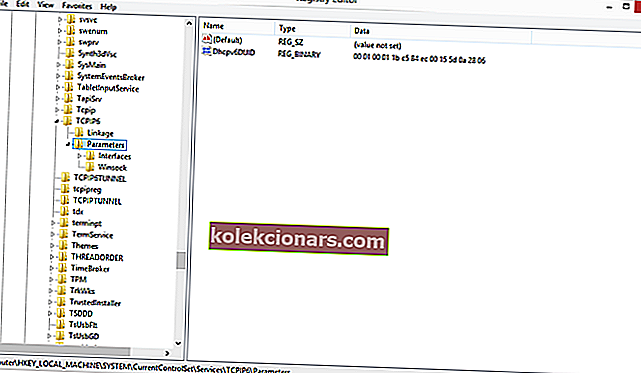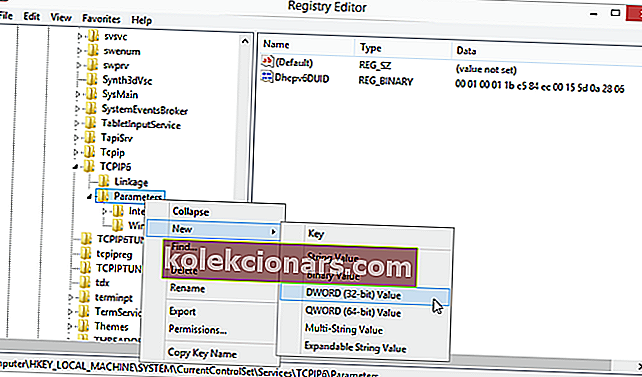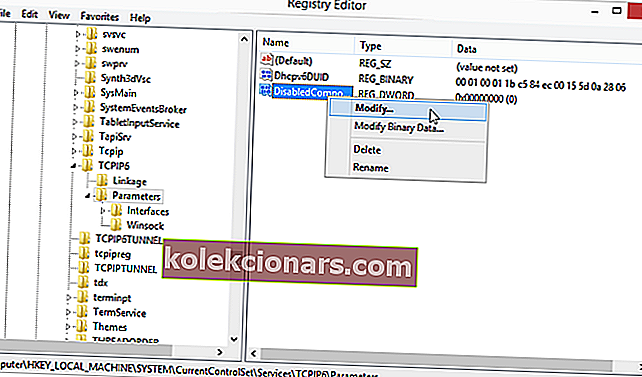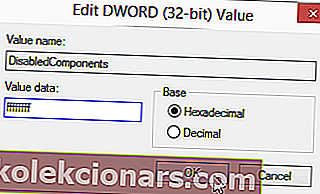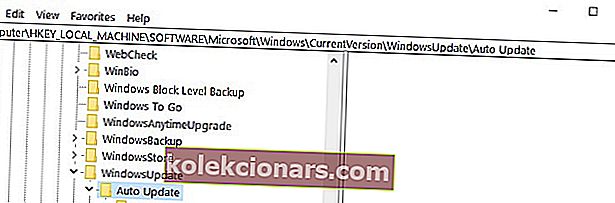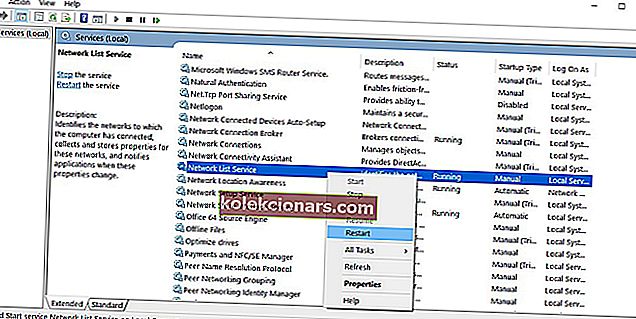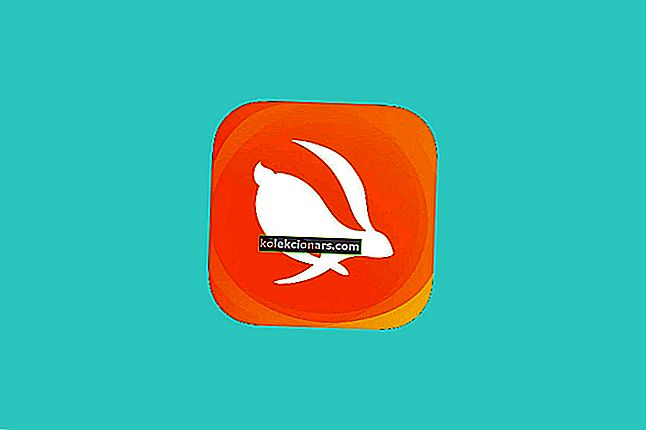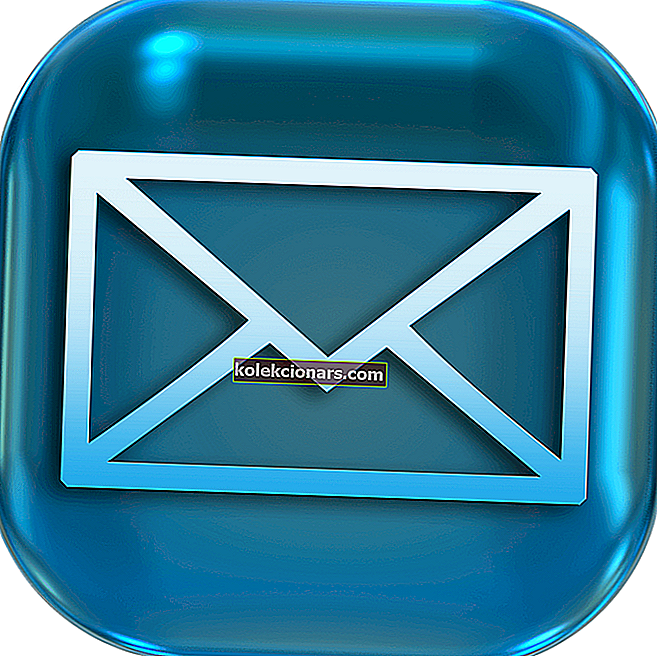- Služba Windows Update sa za tie roky veľmi zmenila, takže je väčšinu času pevná ako skala. Môžete si byť istí, že automaticky stiahne najnovšie funkcie a bezpečnostné opravy.
- Z každého pravidla existuje výnimka. Pri zobrazení chyby aktualizácie Windows 10 0x80070422 budete chcieť urobiť jedno z nasledujúcich opatrení: uistite sa, že je služba Windows Update spustená, a zakážte protokol IPv6.
- Napísali sme už veľa článkov, ktoré sa týkajú chýb aktualizácií systému Windows. Len si dajte načas a listujte v nich, aby ste získali viac informácií.
- Celý zoznam článkov, ktoré sa venujú podobným problémom, nájdete v tomto centre chýb systému Windows 10.

Aj keď je Windows 10 vydaný už niekoľko mesiacov, niekedy sa môžu vyskytnúť neplánované chyby a jednou z týchto chýb je chyba 0x80070422.
Rovnako ako mnoho chýb systému Windows 10, aj táto sa dá opraviť pomerne ľahko, takže ak sa vám chyba zobrazuje, mali by ste sa pozrieť na naše riešenia.
Chyba 0x80070422 sa zvyčajne vyskytuje, keď sa pokúšate aktualizovať systém Windows 10 prostredníctvom služby Windows Update, a táto chyba vám úplne zabráni v sťahovaní aktualizácií systému Windows.
To môže byť veľký problém, pretože váš systém môže byť zraniteľný a prídete o nové funkcie. Našťastie pre vás existuje spôsob, ako to napraviť.
Ako môžem vyriešiť chybu aktualizácie Windows 10 0x80070422?
1. Skontrolujte, či je služba Windows Update spustená
- Otvorte Ovládací panel a prejdite na Nástroje na správu.
- Nájdite a spustite Služby.
- Po otvorení okna Služby vyhľadajte službu Windows Update a dvojitým kliknutím otvorte jej Vlastnosti.
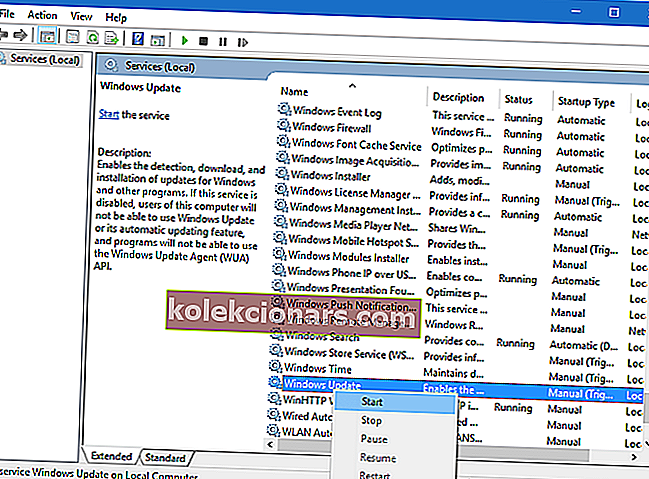
- V časti Vlastnosti služby Windows Update nájdite Typ spustenia a z rozbaľovacej ponuky vyberte možnosť Automaticky. Skontrolujte tiež stav služby. Ak stav nie je nastavený na hodnotu Spustený, spustite ho kliknutím na tlačidlo Štart v tejto časti.
- Kliknutím na tlačidlo OK uložte svoje nastavenia a reštartujte počítač.
2. Zakážte protokol IPv6
Niektorí používatelia tvrdia, že zakázanie protokolu IPv6 im pomohlo vyriešiť tento problém, postupujte teda podľa týchto pokynov.
- Otvorte Ovládací panel a prejdite do Centra sietí a zdieľania.
- Vyhľadajte pripojenie, kliknite naň pravým tlačidlom myši a vyberte príkaz Vlastnosti.
- Mali by ste vidieť zoznam položiek. Vyhľadajte internetový protokol verzie 6 (TCP / IPv6) a zrušte jeho začiarknutie.
- Kliknutím na tlačidlo OK uložte zmeny.
- Reštartujte počítač a skontrolujte, či je problém vyriešený.
Môžete to urobiť aj pomocou editora databázy Registry.
- Do vyhľadávacieho panela zadajte príkaz regedit a v zozname výsledkov vyberte Editor databázy Registry.
- Prejdite na nasledujúci kľúč: HKEY_LOCAL_MACHINESYSTEMCurrentControlSetServicesTCPIP6Parametre
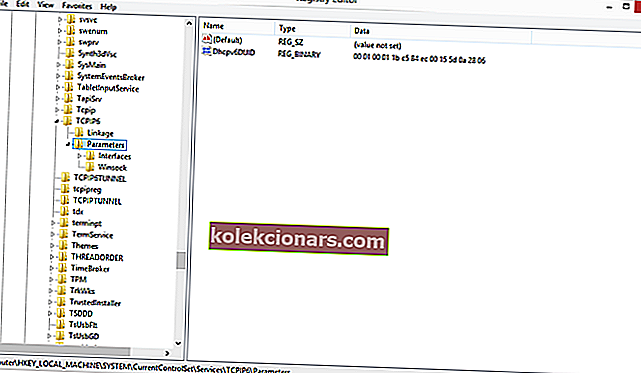
- Pravým tlačidlom myši kliknite na Parametre na ľavom paneli a zvoľte Nový> Hodnota DWORD (32-bit).
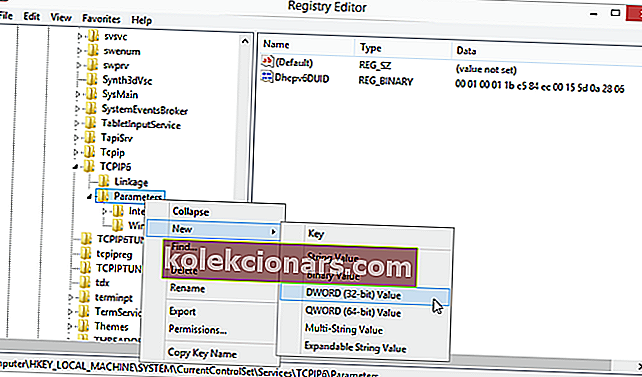
- Do poľa názvu zadajte DisabledComponents.
- Pravým tlačidlom myši kliknite na novú hodnotu DisabledComponents a vyberte príkaz Upraviť.
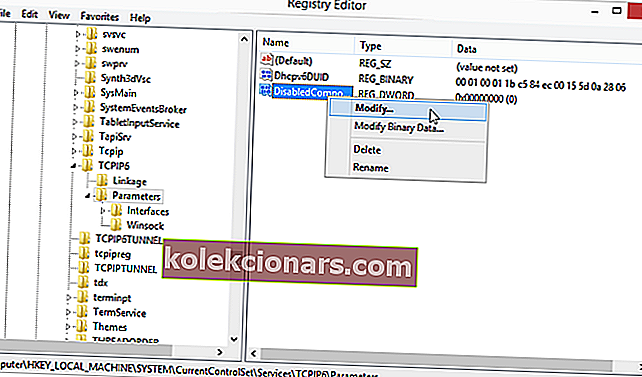
- Zadajte ffffffff ako Údaj hodnoty a stlačte OK na uloženie zmien.
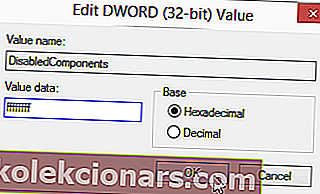
- Zatvorte Editor databázy Registry a reštartujte počítač.
- Ak chcete povoliť protokol IPv6, jednoducho prejdite na rovnaký kľúč ako v kroku 2 a zmeňte hodnotu parametra DisabledComponents na 0 alebo kľúč DisabledComponents jednoducho odstráňte.
3. Začiarknite políčko EnableFeaturedSoftware Data
- Prejdite na Štart> zadajte príkaz regedit> stlačením klávesu Enter spustite Editor databázy Registry.
- Nachádza sa nasledujúci kľúč: HKEY_LOCAL_MACHINESOFTWAREMicrosoftWindowsCurrentVersion Windows UpdateAuto Update
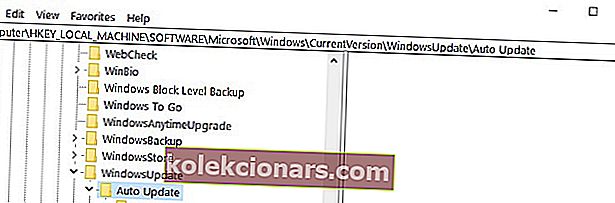
- Skontrolujte údaje EnableFeaturedSoftware a uistite sa, že je ich hodnota nastavená na 1.
Majte na pamäti, že v závislosti od verzie systému Windows 10 sa cesta k dosiahnutiu EnableFeaturedSoftware môže mierne líšiť.
Nemáte prístup k editoru databázy Registry? Nerobte si starosti! Vyskúšajte tohto sprievodcu a problém rýchlo vyriešte.
4. Reštartujte službu Zoznam sietí
Pomerne veľa používateľov potvrdilo, že problém s nimi vyriešil reštartovanie služby Zoznam sietí.
Konkrétne stačí túto službu vypnúť a potom znova zapnúť alebo jednoducho reštartovať. Postupujte podľa týchto krokov:
- Prejdite na Štart> zadajte príkaz run> dvojitým kliknutím na prvý výsledok spustite Run.
- Teraz zadajte services.msc > spustite služby Windows Services.
- Vyhľadajte službu Network List Service> kliknite na ňu pravým tlačidlom myši> vyberte možnosť Reštartovať. Môžete tiež zvoliť Zastaviť a potom Reštartovať.
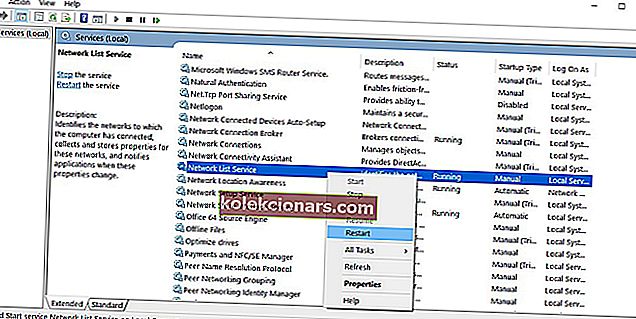
- Pokúste sa znova aktualizovať počítač a zistite, či chyba pretrváva.
5. Spustite Poradcu pri riešení problémov s aktualizáciami systému Windows 10
Windows 10 sa dodáva so vstavaným nástrojom na riešenie problémov, ktorý dokáže rýchlo vyriešiť všeobecné technické problémy ovplyvňujúce rôzne súčasti systému Windows vrátane služby Update.
Ak teda chyba 0x80070422 pretrváva aj po vyskúšaní všetkých riešení uvedených vyššie, skúste spustiť Poradcu pri riešení problémov s aktualizáciou spoločnosti Microsoft.
Prejdite na Štart> Aktualizácia a zabezpečenie> Riešenie problémov> kliknite na Windows Update> spustite Poradcu pri riešení problémov

Ako vidíte, chyba 0x80070422 môže spôsobiť veľa problémov, pretože vám bráni vo vykonávaní aktualizácií systému Windows, ale našťastie pre vás možno tento problém ľahko vyriešiť.
Musíme tiež povedať, že podobnú chybu s rovnakým kódom chyby môže spôsobiť brána firewall, takže ak na ňu narazíte, opravte chybu nastavenia brány firewall v tomto článku.
Ak máte ďalšie návrhy, ako túto chybu vyriešiť, môžete v komentároch nižšie uviesť zoznam krokov, ktoré treba dodržať.
Časté otázky: Získajte viac informácií o službe Windows Update
- Prečo sa moja Windows 10 Update nenainštaluje?
Ak sa Windows 10 Update už nebude inštalovať, je ťažké vinníka zaklincovať. Najlepším riešením na získanie odpovedí je spustenie nástroja na riešenie problémov s aktualizáciou Windows Update.
- Ako spustím službu Windows Update ako správca?
Najskôr otvorte Windows Update, potom otvorte príkazový riadok, zadajte cmd a zvoľte Spustiť ako správca . Môžete sa tiež dozvedieť všetko, čo je potrebné vedieť o účte správcu.
- Čo sa stane, ak systém Windows nikdy neaktualizujete?
Neriskujte, pokiaľ ide o bezpečnosť vášho operačného systému. Medzi nevýhody nikdy neaktualizácie systému Windows patrí nedostatok opráv chýb a závažné chyby zabezpečenia.
Poznámka redaktora : Tento príspevok bol pôvodne publikovaný vo februári 2018 a od tej doby bol prepracovaný a aktualizovaný v marci 2020 kvôli aktuálnosti, presnosti a komplexnosti.