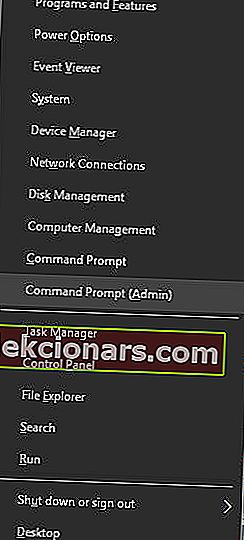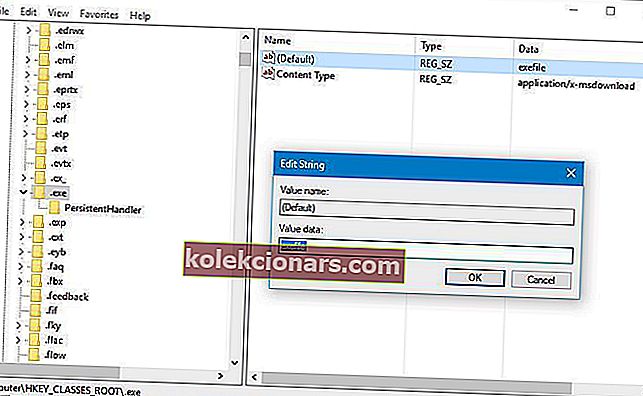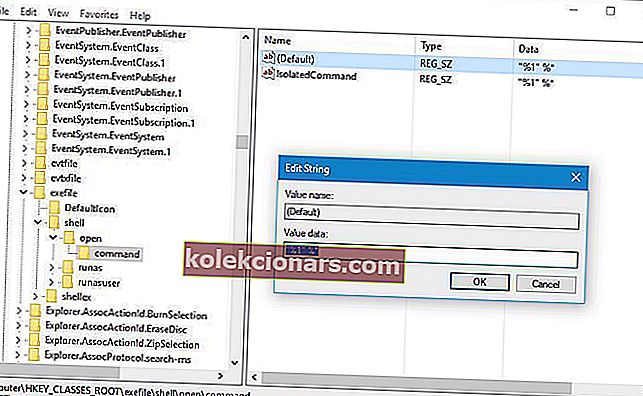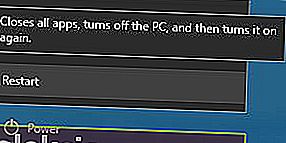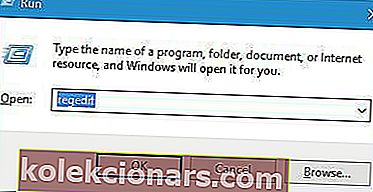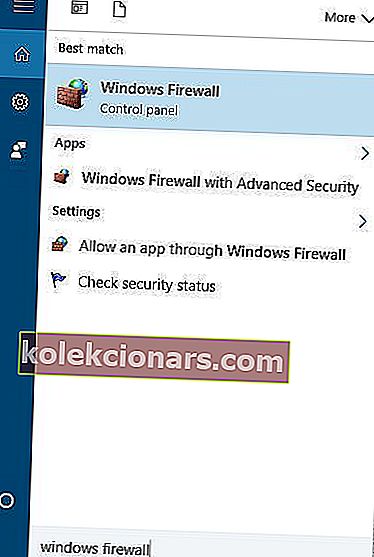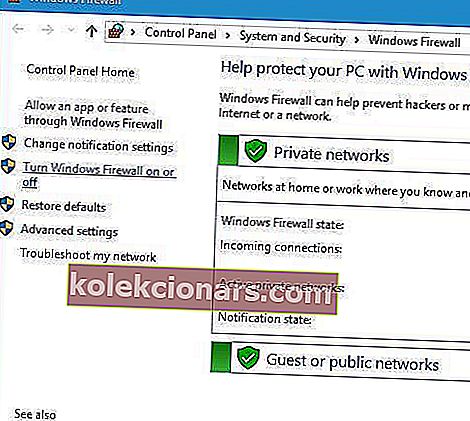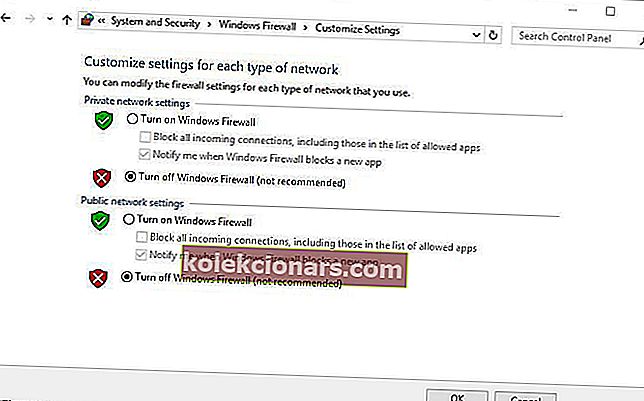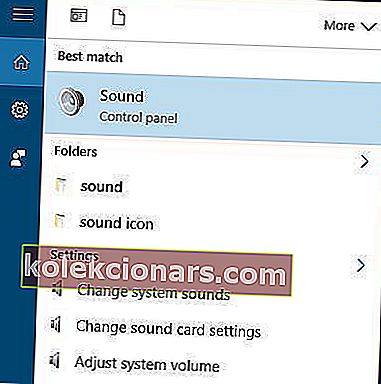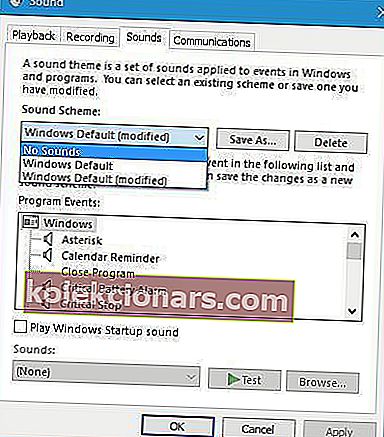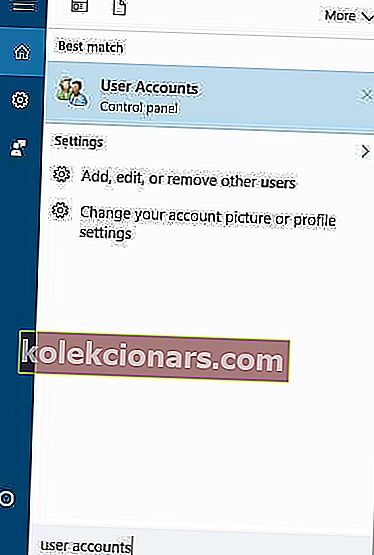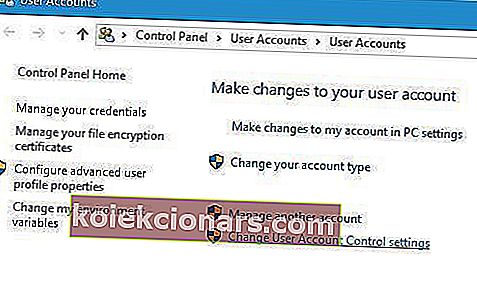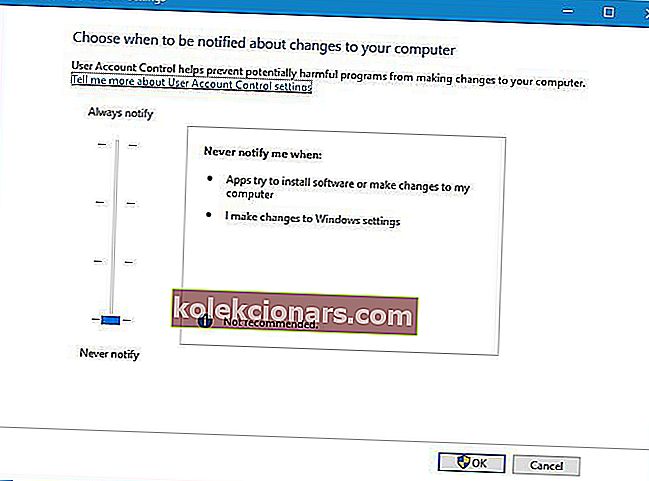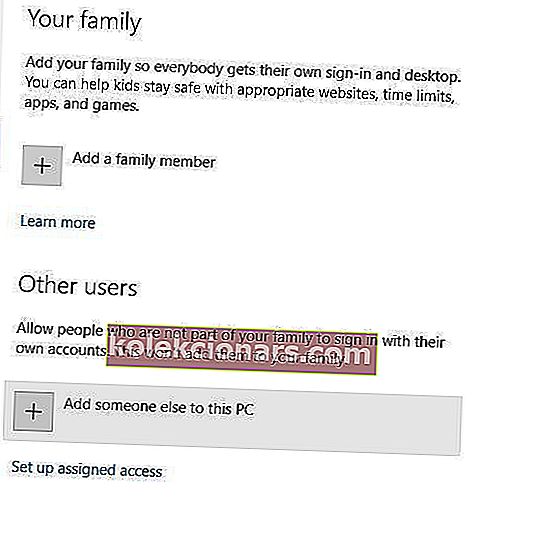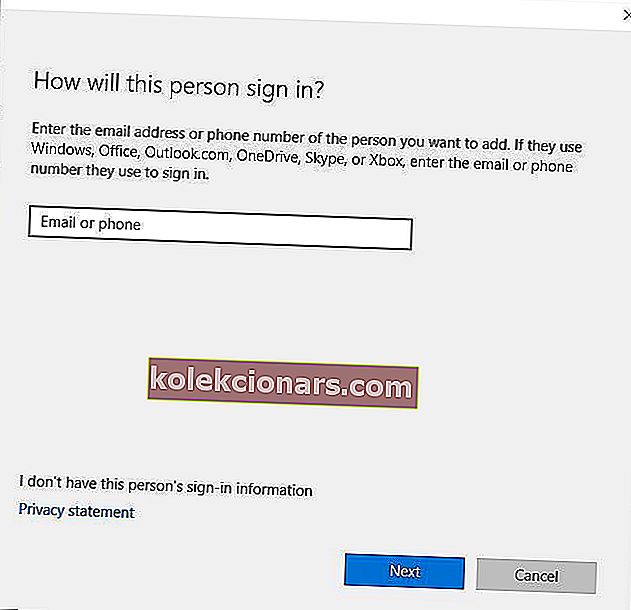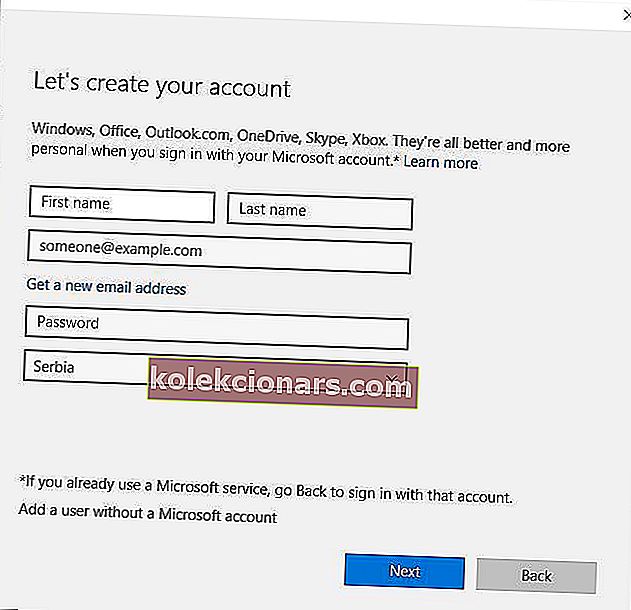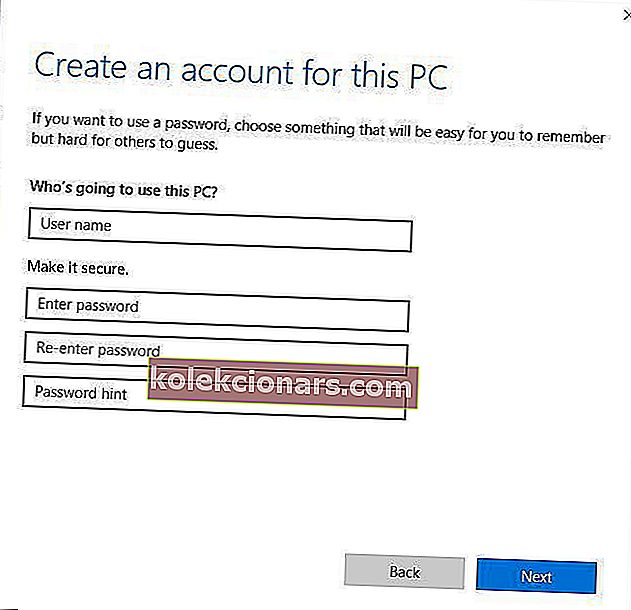- Prípona súboru .exe je pravdepodobne najbežnejšia prípona známa všetkým používateľom systému Windows, pretože predstavuje spustiteľné programy.
- Ak nemôžete spustiť určitý spustiteľný súbor, znamená to, že nemôžete využívať výhody tohto programu, služby alebo hry a musíte problém okamžite vyriešiť.
- Tento článok je len jedným z mnohých záznamov v našej sekcii venovanej opravovaniu súborov EXE, preto si ho pridajte do záložiek, pretože nikdy neviete, kedy ho budete potrebovať.
- Navštívte naše Centrum chýb Windows 10 a prečítajte si ďalšie články o riešení problémov so systémom Windows 10.

Problémy s počítačom sú pomerne časté a zatiaľ čo niektoré problémy sú pomerne jednoduché a dajú sa ľahko opraviť, niektoré môžu byť problematickejšie.
Používatelia systému Windows 10 oznámili, že súbory .exe sa v počítači neotvárajú, takže sa pozrime, ako tento zvláštny problém vyriešiť.
Najskôr však uvádzame niekoľko ďalších príkladov podobných problémov s počítačovými súbormi:
- WinRAR nefunguje
- Zlyhanie programu WinRAR
- 7-zip nefunguje
- 7-Zip havaruje
- Program Setup.exe nefunguje v systéme Windows 10
Ako môžem opraviť súbory .exe, ktoré sa neotvoria v systéme Windows 10?
1. Zmeňte svoj register
- Stlačením klávesu Windows + X otvorte ponuku Win + X a z ponuky vyberte príkazový riadok (Správca) .
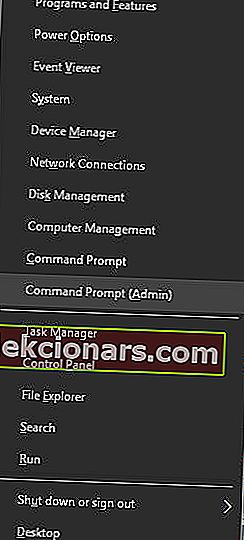
- Po spustení príkazového riadku jednoducho zadajte príkaz regedit a stlačte kláves Enter .
- Editor databázy Registry sa teraz otvorí.
- Na ľavom paneli prejdite na súbor HKEY_CLASSES_ROOT.exe .
- Na pravej table dvakrát kliknite na (predvolené) tlačidlo a nastavte hodnotu údajov na. exe súbor .
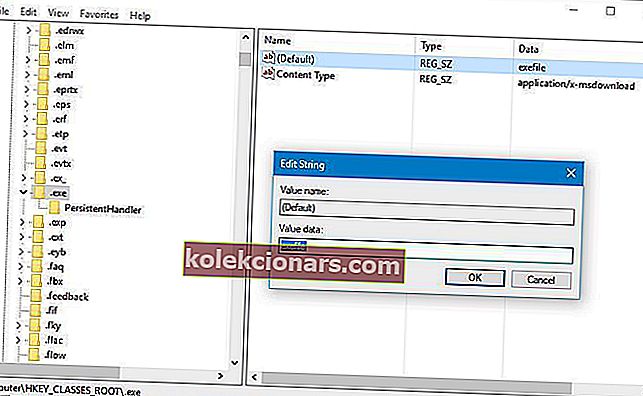
- Teraz prejdite na kláves HKEY_CLASSES_ROOTexefileshellopencommand na ľavom paneli.
- Na pravej table vyberte (Predvolené) , dvakrát na ňu kliknite a nastavte jej Údaj hodnoty na „% 1“% * .
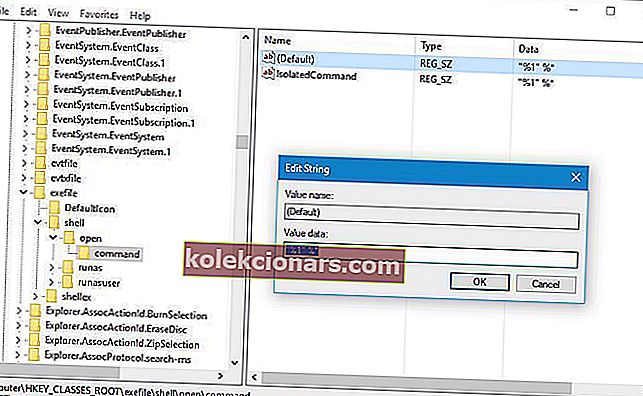
- Potom reštartujte počítač a skontrolujte, či je problém vyriešený.
To, že nemôžete otvoriť súbory .exe, môže byť veľký problém, mali by ste to však napraviť jednoduchou zmenou registra. Z neznámeho dôvodu môžu byť hodnoty v registri zmenené z predvoleného hodnoty, čo môže zabrániť otvoreniu súborov .exe.
Niektorí používatelia uviedli, že toto riešenie funguje, iba ak ho použijete v núdzovom režime. Ak chcete prejsť do núdzového režimu, musíte urobiť nasledovné:
- Podržte kláves Shift na klávesnici a kliknite na tlačidlo Reštartovať . Prípadne môžete počítač počas bootovania niekoľkokrát reštartovať a spustiť tak automatickú opravu.
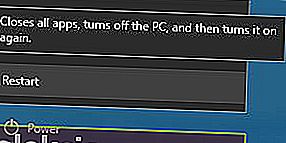
- Vyberte Riešenie problémov> Rozšírené možnosti> Nastavenia spustenia a kliknite na tlačidlo Reštartovať .
- Po reštartovaní počítača sa zobrazí zoznam možností. Stlačením príslušného klávesu vyberte ľubovoľnú verziu núdzového režimu.
- Po spustení núdzového režimu zopakujte kroky uvedené vyššie.
Nemáte prístup k editoru databázy Registry? Veci nie sú také strašidelné, ako sa zdá. Vyskúšajte tohto sprievodcu a problém rýchlo vyriešte.
2. Použite Malwarebytes

Podľa používateľov môže niekedy tento malware spôsobiť výskyt tohto typu problému a jedným zo spôsobov, ako ho vyriešiť, je stiahnutie a použitie Malwarebytes.
Ak to chcete urobiť, stiahnite si Malwarebytes a nainštalujte ho, kliknite pravým tlačidlom myši na odkaz na aplikáciu a z ponuky vyberte príkaz Spustiť ako správca . Nechajte program Malwarebytes prehľadať váš počítač a odstráňte všetky infikované súbory.
Po odstránení infikovaných súborov by mal byť problém trvale odstránený. Nezabudnite, že toto riešenie bude pravdepodobne potrebné vykonať v núdzovom režime.

Malwarebytes
Používatelia, ktorí hľadajú riešenie na otvorenie poškodených súborov .exe, sa môžu spoľahnúť na Malwarebytes! Chcete to vyskúšať? Skúšobná verzia zdarma Navštívte webovú stránku3. Zmeňte umiestnenie priečinka Program Files na predvolené
- Spustite editor databázy Registry .
- Môžete to urobiť stlačením klávesu Windows + R a zadaním príkazu regedit .
- Stlačte kláves Enter alebo kliknite na tlačidlo OK.
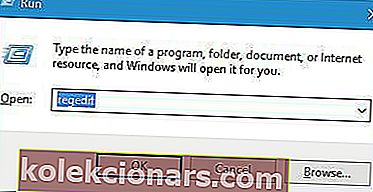
- Keď sa otvorí editor databázy Registry , prejdite na nasledujúci kľúč v ľavom paneli:
- HKEY_LOCAL_MACHINESOFTWAREMicrosoftWindowsCurrentVersion
- Na pravej table uvidíte niekoľko záznamov.
- Kliknite na ProgramFilesDir a zmeňte jeho Údajové údaje na C: Programové súbory .
- Ak máte k dispozícii položku ProgramFilesDir (x86) , nezabudnite zmeniť jej údajové hodnoty na C: Program Files (x86) .
- Po dokončení zatvorte Editor databázy Registry a reštartujte počítač.
Program Files je predvolený inštalačný adresár pre všetky aplikácie tretích strán a v predvolenom nastavení sa nachádza na systémovej jednotke spolu s inštaláciou systému Windows 10.
Niektorí používatelia z dôvodu úspory miesta menia umiestnenie tohto priečinka.
To môže niekedy spôsobiť problémy a zabrániť otvoreniu súborov .exe, mali by ste to však napraviť zmenou umiestnenia priečinka Program Files v editore databázy Registry.
Nestrácajte čas týmito technickými požiadavkami a vyberte si z tohto praktického zoznamu užívateľsky prívetivejší editor registrov.
4. Stiahnite si opravu registra a pridajte ju do svojho registra

Ak máte problémy s otváraním súborov .exe v systéme Windows 10, mali by ste byť schopní tento problém ľahko vyriešiť stiahnutím a použitím rýchlej opravy registra.
Jednoducho si stiahnite opravu registra, rozbaľte súbor .reg a dvojitým kliknutím ho pridajte do svojho registra. Potom by sa mal problém so súbormi .exe úplne vyriešiť.
5. Vypnite bránu Windows Firewall
- Stlačte kláves Windows + S a zadajte bránu firewall systému Windows .
- V zozname výsledkov vyberte bránu Windows Firewall .
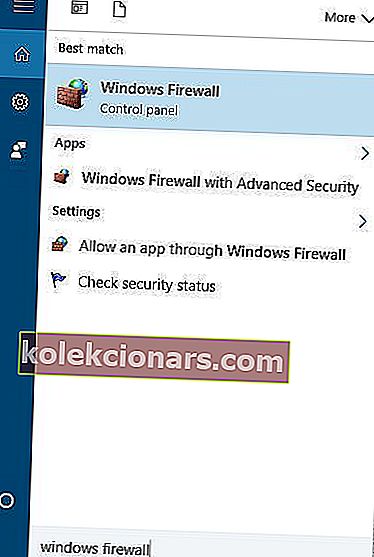
- V ponuke vľavo vyberte možnosť Zapnúť alebo vypnúť bránu Windows Firewall .
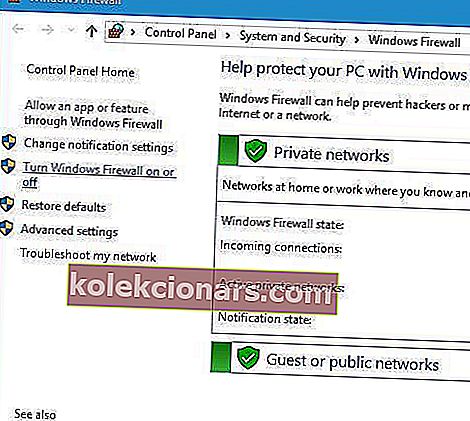
- Vyberte Vypnúť bránu Windows Firewall (neodporúča sa) pre nastavenia Súkromná sieť aj Verejná sieť .
- Kliknutím na tlačidlo OK uložte zmeny.
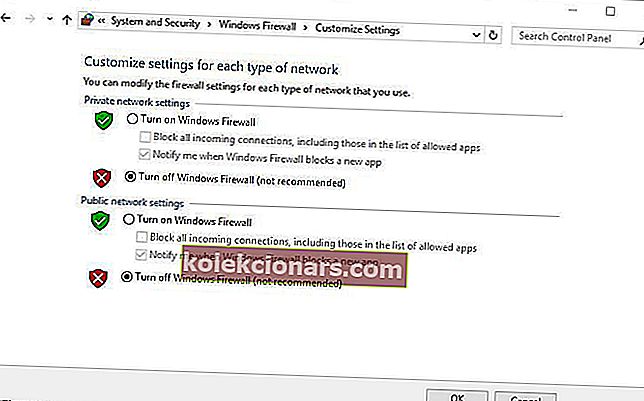
Len málo používateľov tvrdí, že tento problém vyriešili jednoduchým vypnutím brány Windows Firewall. Po vypnutí brány Windows Firewall skontrolujte, či je problém vyriešený.
Zakázanie brány firewall sa zvyčajne neodporúča, pretože brána firewall je navrhnutá tak, aby vás chránila pred škodlivými aplikáciami, ktoré sa pokúšajú získať prístup na internet, ale v niektorých prípadoch môže zakázanie brány firewall vyriešiť problém so súbormi .exe.
Problémy s bránou Windows Firewall? Chráňte svoj počítač pomocou týchto brán firewall tretích strán!
6. Zmeňte svoju zvukovú schému a vypnite kontrolu používateľských kont
- Stlačte kláves Windows + S a zadajte zvuk.
- V zozname výsledkov vyberte Zvuk .
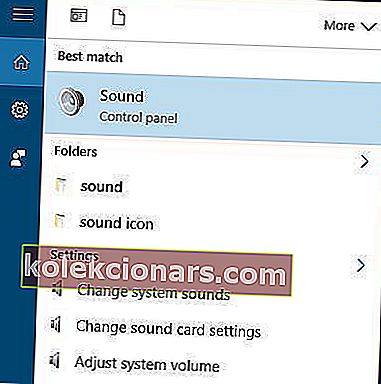
- Prejdite na kartu Zvuky a nastavte zvukovú schému na možnosť Bez zvukov .
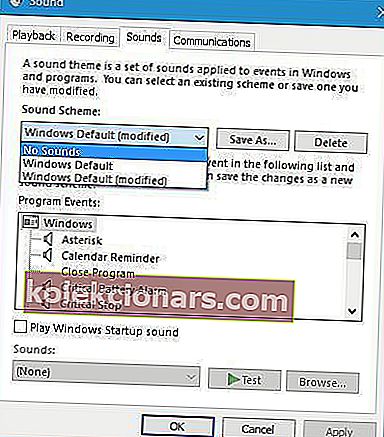
- Kliknutím na tlačidlo Použiť a OK uložte zmeny.
- Stlačte kláves Windows + S a zadajte používateľské účty .
- V ponuke vyberte položku Používateľské účty .
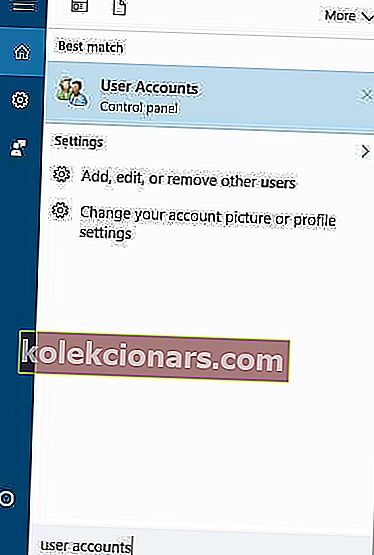
- Kliknite na možnosť Zmeniť nastavenie kontroly používateľských kont .
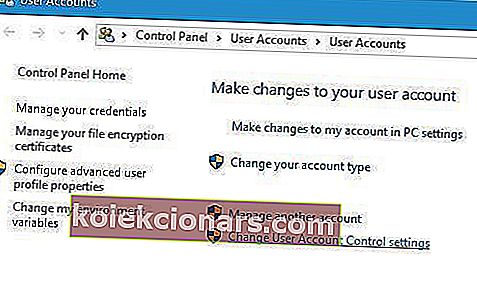
- Posuňte posúvač úplne nadol do polohy Nikdy neinformovať .
- Kliknutím na tlačidlo OK uložte zmeny.
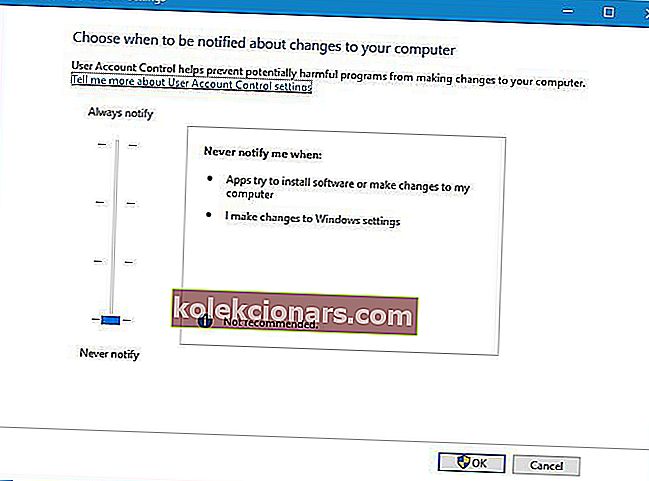
- Vráťte sa späť do sekcie Zvuk> karta Zvuky a nastavte zvukovú schému na predvolenú hodnotu systému Windows .
- Kliknutím na tlačidlo Použiť a OK uložte zmeny.
- Po uložení zmien skontrolujte, či je problém vyriešený.
Používatelia hlásili, že tento problém môžete vyriešiť zmenou zvukovej schémy a vypnutím kontroly používateľských kont.
Toto je neobvyklé riešenie, ale len málo používateľov uviedlo, že funguje pre nich, takže ho možno budete chcieť vyskúšať.
7. Vytvorte nový používateľský účet
- Otvorte aplikáciu Nastavenia stlačením klávesovej skratky Windows + I.
- Prejdite do sekcie Účty a vyberte kartu Rodina a ďalší používatelia .
- V sekcii Ostatní používatelia kliknite na tlačidlo Pridať niekoho iného na tento počítač .
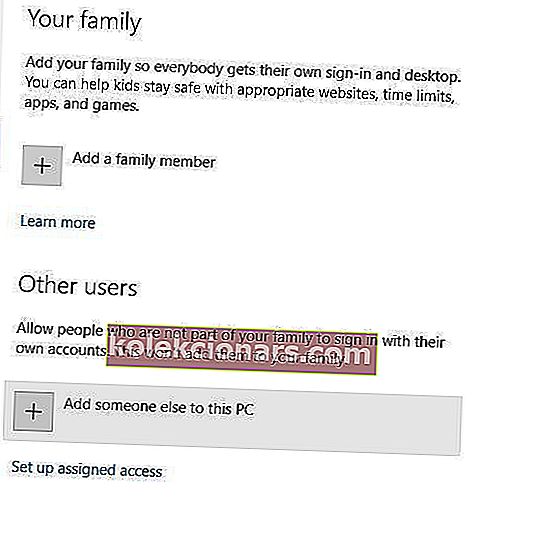
- Kliknite na položku Nemám prihlasovacie údaje tejto osoby .
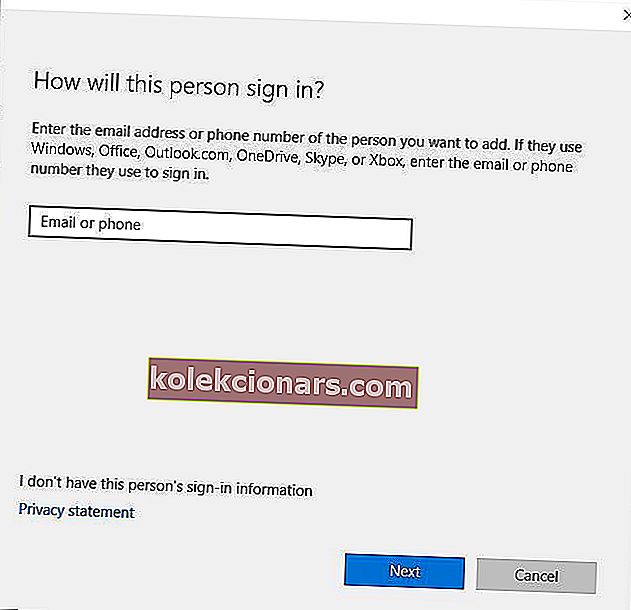
- Teraz kliknite na Pridať používateľa bez účtu Microsoft .
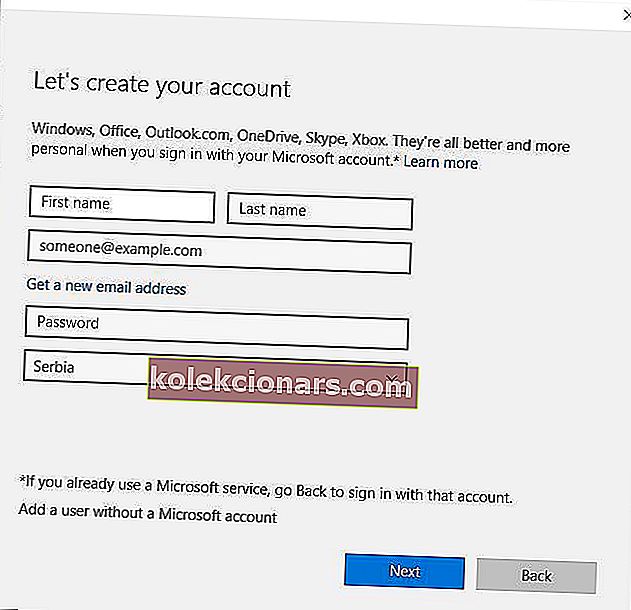
- Zadajte meno používateľa pre nového používateľa a kliknutím na tlačidlo Ďalej ho pridajte.
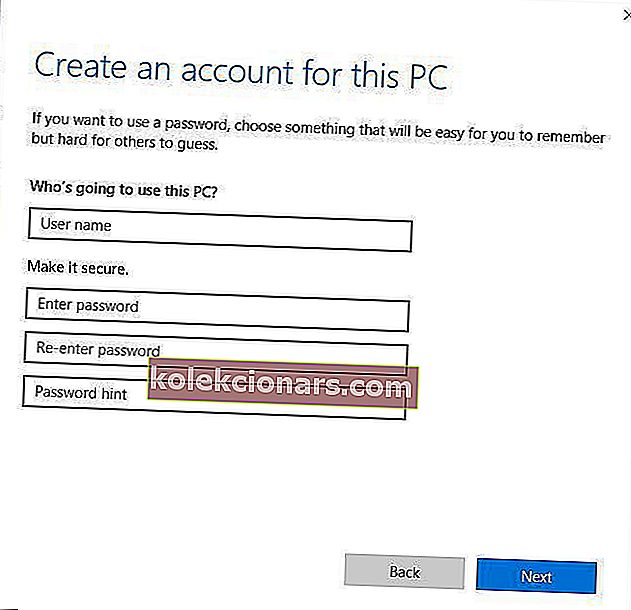
Podľa používateľov by ste mali byť schopní tento problém vyriešiť jednoduchým vytvorením nového používateľského účtu. Po vytvorení nového používateľského účtu na neho prepnite a skontrolujte, či je problém vyriešený.
Ak všetko funguje bez problémov, budete musieť skopírovať všetky svoje osobné súbory z pôvodného účtu do nového a pokračovať v používaní nového účtu.
Systém Windows vám nedovolí pridať nový používateľský účet? Tu je príklad, ako problém vyriešiť v niekoľkých jednoduchých krokoch!
8. Opravte problém so združením súborov pomocou príkazového riadka

Ak chcete tento problém vyriešiť, musíte spustiť príkazový riadok a zadať jeden príkaz.
Ak nemôžete príkazový riadok spustiť normálne, bude pravdepodobne potrebné prejsť do priečinka WindowsSystem32 , kliknúť pravým tlačidlom myši na súbor cmd.exe a v ponuke zvoliť príkaz Spustiť ako správca .
Po otvorení príkazového riadku stačí zadať assoc .exe = exefile a spustiť ho stlačením klávesu Enter . Potom reštartujte počítač, stiahnite si Malwarebytes a vykonajte úplnú kontrolu počítača, aby ste odstránili všetky škodlivé súbory.
To, že nemôžete otvoriť súbory .exe v systéme Windows 10, môže byť veľkým problémom a zabrániť vám v normálnom spustení všetkých aplikácií. Ako však vidíte, tento problém je možné ľahko vyriešiť použitím niektorého z našich riešení.
Časté otázky: Viac informácií o spustiteľných súboroch (.exe)
- Čo sú súbory .exe?
.exe je bežná prípona názvu súboru označujúca spustiteľný súbor pre OS Windows.
- Sú súbory .exe nebezpečné?
Mnoho vírusov a škodlivého softvéru sa môže skrývať za príponami .exe, takže je lepšie skontrolovať ich vopred pomocou dobrého antivírusu alebo ich vôbec neotvárať.
- Ako otvorím spustiteľný súbor?
Na rozdiel od konkrétnych formátov súborov, ktoré si vyžadujú vyhradené otvárače súborov, môže systém Windows predvolene otvárať a spúšťať súbory .exe.
Poznámka redaktora: Tento príspevok bol pôvodne publikovaný v júni 2018 a od tej doby bol prepracovaný a aktualizovaný v marci 2020 kvôli aktuálnosti, presnosti a komplexnosti.