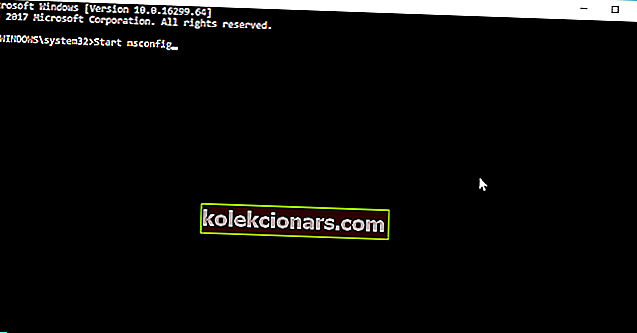Používanie dobrého príkazu ol 'msconfig v systéme Windows 10 je veľmi, veľmi jednoduché; prečítajte si naše základné rady a dozviete sa, aký ľahký je prístup k tejto užitočnej funkcii.
MsConfig je jeden z najpoužívanejších príkazov pre Windows. Umožňuje používateľom upravovať nastavenia týkajúce sa zavádzania systému Windows a toho, ktoré programy sa spúšťajú pri štarte. Ovládaním týchto spúšťacích programov budú môcť používatelia predĺžiť čas spustenia svojich zariadení.
Pre tých, ktorí chcú v systéme Windows 10 používať program MsConfig na prispôsobenie rôznych možností svojich zariadení, je program MsConfig veľmi ľahko prístupný.
Nezabúdajte však, že počnúc systémom Windows 10 nebude MsConfig spravovať spúšťacie programy, pretože sa budú upravovať pomocou Správcu úloh.
Aj napriek tomu si obslužný program MsConfig stále zachováva mnoho funkcií, ktoré mal, napríklad výber poradia spúšťania OS a mnoho ďalších. Používateľom sa bude stále javiť ako veľmi užitočný, aj keď už nespravuje spúšťacie programy.
Ako môžem získať prístup k programu MsConfig v systéme Windows 10?
- Použite príkaz Spustiť
- Otvorte program MsConfig pomocou príkazového riadka
- Prejdite do núdzového režimu s programom MsConfig
Metóda 1 - Použite príkaz Spustiť
Rovnako ako v predchádzajúcich verziách systému Windows, aj otvorenie MsConfig je možné vykonať pomocou príkazu „ Spustiť “.
Použite klávesovú skratku „ Windows Key + R “ a otvorí sa okno „Spustiť“. Do textového poľa napíšte „ msconfig “ a stlačte kláves Enter alebo OK, otvorí sa okno MsConfig.
Okno Spustiť tiež môžete otvoriť z ponuky skratiek v ľavom dolnom rohu.
Vo Windows 10 sa kliknutím pravým tlačidlom myši na tlačidlo Štart zobrazí rovnaká ponuka možností spolu s niektorými doplnkami. Ďalej môžete pomocou vyhľadávacieho tlačidla hľadať „msconfig“ a tento príkaz nájdete.

Ak váš kľúč systému Windows nefunguje, pozrite si tohto úžasného sprievodcu, ktorý vám pomôže problém vyriešiť.
Vaše vyhľadávacie pole systému Windows chýba? Získajte ho späť pomocou niekoľkých jednoduchých krokov.
Metóda 2 - Otvorte program MsConfig pomocou príkazového riadku
Ďalším rovnako ľahkým spôsobom, ako otvoriť program MsConfig, je príkazový riadok. Všetko, čo musíte urobiť, je otvoriť príkazový riadok, zadať jednoduchý príkaz a môžete vyraziť. Tu je presne to, čo by ste mali urobiť:
- Prejdite do vyhľadávacieho poľa, zadajte príkaz cmd, kliknite pravým tlačidlom myši na príkazový riadok a spustite ho ako správca
- Zadajte nasledujúci príkaz a stlačte kláves Enter: Spustiť msconfig
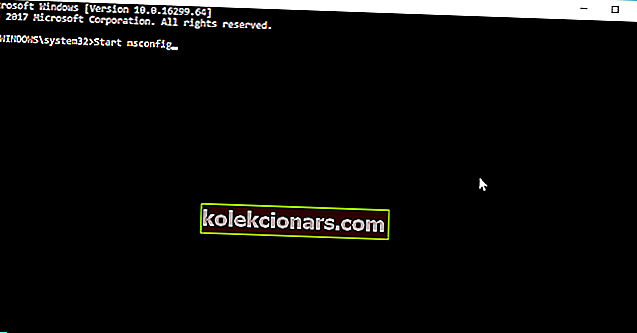
Mali by ste tiež pamätať na to, že iba pomocou príkazu 'msconfig' sa nikam nedostanete. Ak zadáte iba toto, Windows nenájde nič a zobrazí sa chybové hlásenie „ msconfig nebude rozpoznaný ako interný alebo externý príkaz, operabilný program alebo dávkový súbor“ .
Držte sa teda správneho príkazu a nemali by ste mať problémy.
Ak máte ťažkosti s prístupom k príkazovému riadku ako správca, mali by ste sa podrobnejšie pozrieť na túto príručku.
Metóda 3 - Prejdite do núdzového režimu s programom MsConfig
Ak už viete, na čo budete program MsConfig používať, nemusíte čítať ďalej. Mám však pocit, že by som mal spomenúť najobľúbenejšiu vlastnosť MSConfig, a to Safe Start.
Mnoho ľudí si myslí, že použitie MsConfig je najjednoduchší spôsob vstupu do núdzového režimu v systéme Windows. Pozrime sa teda, ako sa to deje:
- Otvorte program MsConfig pomocou jednej z vyššie uvedených metód
- Prejdite na kartu Boot
- Začiarknite políčko Bezpečné spustenie a vyberte jednu z nasledujúcich možností:

- Minimálne. Pri spustení otvorí Prieskumníka súborov v bezpečnom režime, iba s dôležitými systémovými službami. Siete sú zakázané.
- Alternatívna škrupina . Pri spustení otvorí príkazový riadok v núdzovom režime, iba s dôležitými systémovými službami. Siete a program Prieskumník súborov sú zakázané.
- Oprava služby Active Directory . Pri spustení otvorí program Prieskumník súborov v bezpečnom režime, najdôležitejších systémových službách a službe Active Directory.
- Sieť . Pri spustení otvorí program Prieskumník súborov v bezpečnom režime, iba s dôležitými systémovými službami. Sieť je povolená.
- Reštartujte počítač
Keď skončíte s podnikaním v núdzovom režime, jednoducho sa vráťte späť do programu MsConfig a zrušte začiarknutie položky Safe Boot. Reštartujte počítač a ste späť v norme.
Núdzový režim nefunguje? Neprepadajte panike, táto príručka vám pomôže prekonať problémy so zavedením systému.
Ako vidíte, prístup k programu MsConfig v systéme Windows 10 je veľmi jednoduchý. Máte viac ako jeden spôsob otvorenia, takže si môžete zvoliť, ktorý vám najlepšie vyhovuje.
Ako vždy, ak máte akékoľvek ďalšie návrhy alebo otázky, neváhajte ich zanechať v sekcii komentárov nižšie a my ich určite skontrolujeme.
SÚVISIACE PRÍBEHY, KTORÉ TREBA KONTROLA:
- Opraviť problém „DPC_WATCHDOG_VIOLATION“ vo Windows 10 / 8.1 / 8
- Ako vyčistiť počítač so systémom Windows 10, 8 alebo 7 pomocou programu CCleaner [recenzia]
- Opravte to: Skratky Windows 8.1 nefungujú
Poznámka redaktora: Tento príspevok bol pôvodne publikovaný v júli 2013 a od tej doby bol kompletne prepracovaný a aktualizovaný kvôli aktuálnosti, presnosti a komplexnosti.