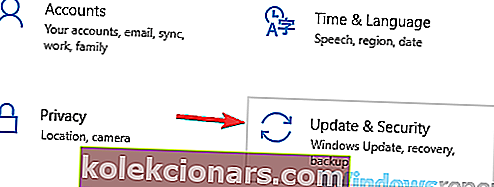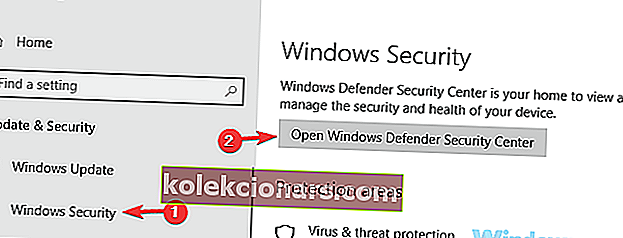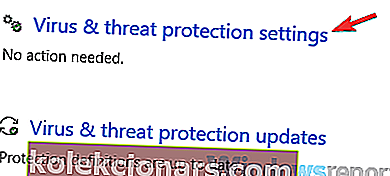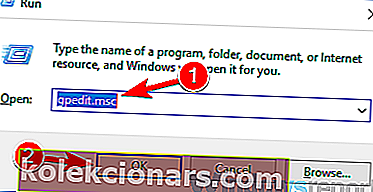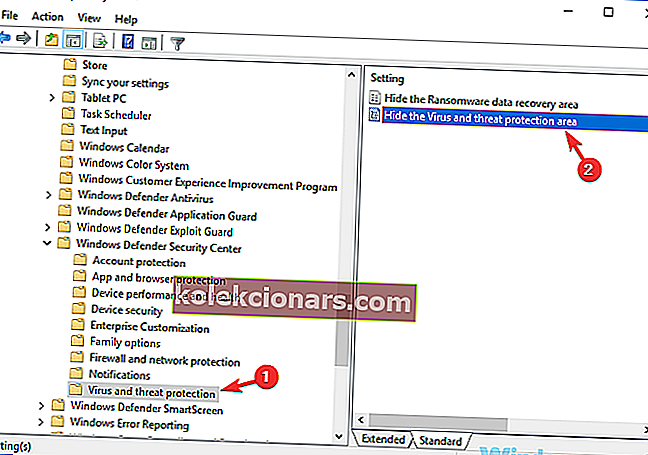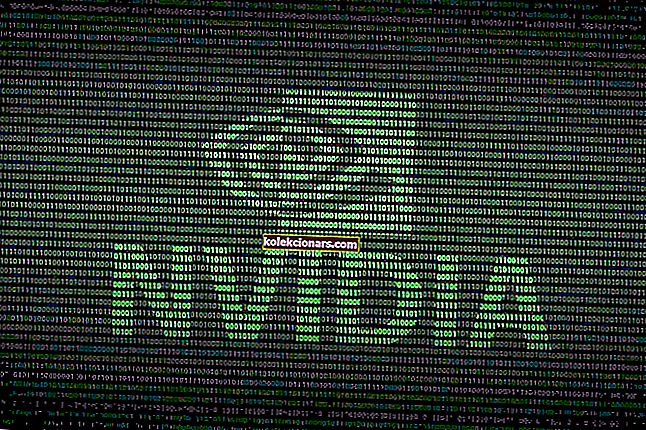- Správcovia IT sú ľudia zodpovední za konfiguráciu, správu a riešenie problémov s počítačovými systémami.
- Chybové kódy týkajúce sa správcov môžu byť dosť veľkým problémom a ich oprava nie je taká zrejmá.
- Ak sa vám zobrazujú chyby, ktoré naznačujú, že váš správca IT má obmedzený prístup k určitým aplikáciám, opravte ich podľa riešení uvedených v tejto príručke.
- Navštívte naše centrum venované chybám systému Windows 10, kde nájdete ďalšie užitočné príručky.
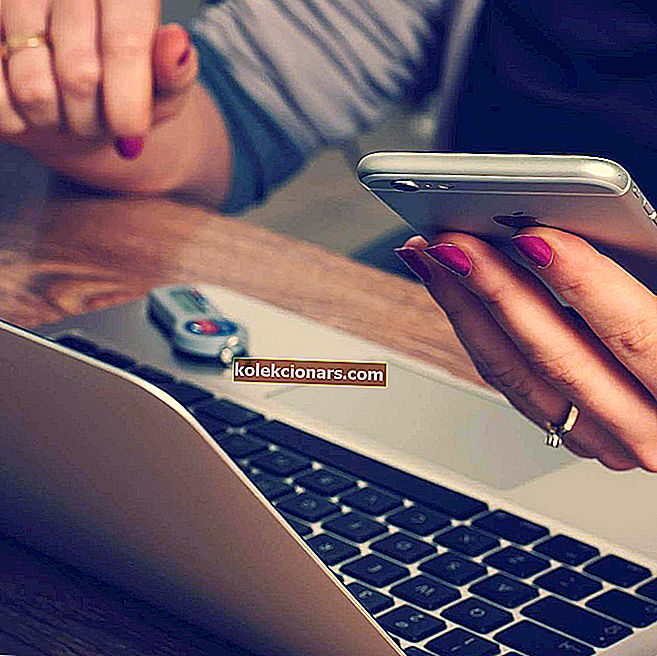
Mnoho používateľov nahlásilo, že váš správca IT má obmedzený prístup k niektorým oblastiam tejto správy aplikácie, keď sa pokúša používať určité aplikácie. Môže to byť veľký problém a v dnešnom článku vám ukážeme, ako to napraviť.
Váš správca IT má obmedzený prístup k niektorým oblastiam tejto správy, aplikácia môže byť problematická a keď už hovoríme o tejto chybe, tu je niekoľko podobných problémov, ktoré používatelia nahlásili:
- Váš správca IT má obmedzený prístup do niektorých oblastí tejto aplikácie Defender - K tomuto problému môže niekedy dôjsť v dôsledku antivírusu tretích strán, takže ho možno budete musieť dočasne deaktivovať.
- Program Windows Defender, ktorý váš správca systému obmedzil prístup k tejto aplikácii - Tento problém sa niekedy môže vyskytnúť z dôvodu vašich bezpečnostných politík. Ak chcete tento problém vyriešiť, pravdepodobne budete musieť upraviť nastavenia skupinovej politiky.
- Váš správca IT má obmedzený prístup k niektorým oblastiam tejto aplikácie a k položke, ku ktorej ste sa pokúsili dostať - niektoré závady môžu spôsobiť tento problém, ak je váš systém zastaraný. Ak to chcete opraviť, stačí nainštalovať najnovšie aktualizácie a skontrolovať, či sa tým problém vyrieši.
- Stránka nie je k dispozícii Váš správca IT má obmedzený prístup - ak nemáte účet správcu, niektoré funkcie nemusia byť k dispozícii. Ak chcete tento problém vyriešiť, nezabudnite sa prihlásiť pomocou účtu správcu a skontrolovať, či to pomáha.
Kroky na opravu chýb obmedzeného prístupu správcu IT
- Odstráňte antivírusové nástroje tretích strán
- Zakážte program Windows Defender
- Upravte svoje nastavenia skupinovej politiky
- Ukončite proces oznamovania v programe Windows Defender
- Upravte skupinovú politiku a upravte register
- Uistite sa, že používate účet správcu
- Povoliť skrytý účet správcu
- Uistite sa, že program Windows Defender nie je zakázaný politikou skupiny
- Aktualizujte Windows 10
- Vykonajte Obnovenie systému
- Vykonajte miestnu aktualizáciu
Riešenie 1 - Odstráňte antivírusové nástroje tretích strán
Ak získavate oprávnenie vášho správcu IT k niektorým oblastiam tejto správy o aplikácii v systéme Windows 10, je možné, že tento problém spôsobuje váš antivírus. Niekedy môžu antivírusové nástroje tretích strán zasahovať do vášho systému a môžu brániť prístupu k určitým súborom alebo aplikáciám.
Na odstránenie problému navrhujú používatelia dočasne vypnúť určité antivírusové funkcie a skontrolovať, či to pomáha. Prípadne môžete deaktivovať celý antivírus a skontrolovať, či to pomáha. Niekedy to nemusí stačiť a na vyriešenie problému bude pravdepodobne potrebné odinštalovať antivírus.
Po odstránení antivírusu skontrolujte, či problém stále pretrváva. Ak odstránenie antivírusu pomôže, možno budete chcieť zvážiť zaobstaranie iného antivírusu.
Na trhu existuje veľa skvelých antivírusových nástrojov, ale ak hľadáte spoľahlivý antivírus, ktorý nebude prekážať vášmu systému, mali by ste Bitdefender určite vyskúšať .
- Stiahnite si teraz Bitdefender Antivirus
Riešenie 2 - Zakážte program Windows Defender
Ako možno viete, Windows 10 je dodávaný s vlastným antivírusovým nástrojom s názvom Windows Defender. Tento nástroj bude v zásade fungovať ako predvolený antivírus a ochráni vás pred ďalšími hrozbami.
Program Windows Defender však niekedy môže zasahovať do ďalších funkcií systému, čo by mohlo viesť k tomu, že váš správca IT bude mať obmedzený prístup k niektorým oblastiam tejto správy.
Na odstránenie tohto problému navrhujú používatelia dočasne vypnúť program Windows Defender. Toto nie je dobré dlhodobé riešenie, ale ak hľadáte príčinu problému, môžete program Windows Defender dočasne vypnúť a skontrolovať, či to pomáha. Postupujte takto:
- Otvorte aplikáciu Nastavenia a prejdite do sekcie Aktualizácia a zabezpečenie . Na rýchle otvorenie aplikácie Nastavenia môžete použiť klávesovú skratku Windows Key + I.
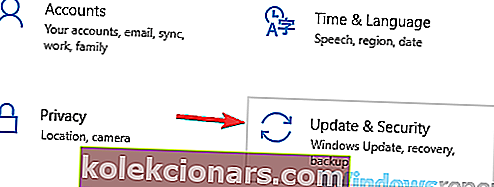
- V ponuke vľavo prejdite na položku Zabezpečenie systému Windows . Kliknite na položku Otvoriť Centrum zabezpečenia programu Windows Defender na pravej table.
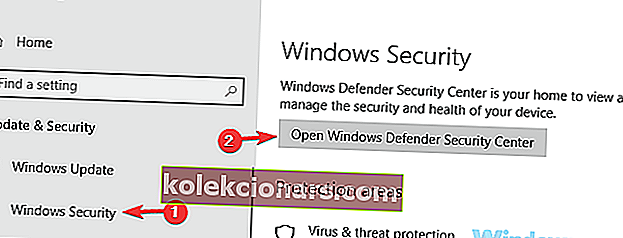
- Prejdite na ochranu pred vírusmi a hrozbami .

- Vyberte nastavenia ochrany pred vírusmi a hrozbami .
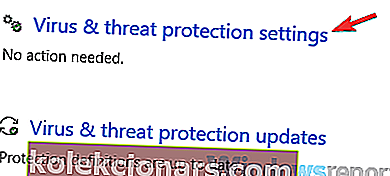
- Vyhľadajte a vypnite ochranu v reálnom čase .
Potom skontrolujte, či problém stále pretrváva. Pamätajte, že toto riešenie bude fungovať, ak nepoužívate antivírusový program iného výrobcu. V prípade, že používate antivírus tretej strany, program Windows Defender sa deaktivuje, aby sa predišlo rušeniu.
- PREČÍTAJTE SI TIEŽ: Ako inštalovať softvér bez práv správcu v systéme Windows 10
Riešenie 3 - Upravte nastavenia skupinovej politiky
Ak máte problémy so správcom IT, ktorý má obmedzený prístup k niektorým oblastiam tejto správy o aplikácii , je možné, že problém spôsobujú vaše nastavenia skupinovej politiky. Na vyriešenie problému sa odporúča vykonať niekoľko úprav. Postupujte takto:
- Stlačte kláves Windows + R a zadajte gpedit.msc . Teraz stlačte kláves Enter alebo kliknite na tlačidlo OK .
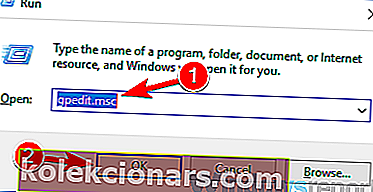
- Po otvorení editora zásad skupiny prejdite do časti Súčasti systému Windows> Centrum zabezpečenia programu Windows Defender> Ochrana pred vírusmi a hrozbami na ľavom paneli. Na pravej table dvakrát kliknite na ikonu Skryť oblasť ochrany pred vírusmi a hrozbami .
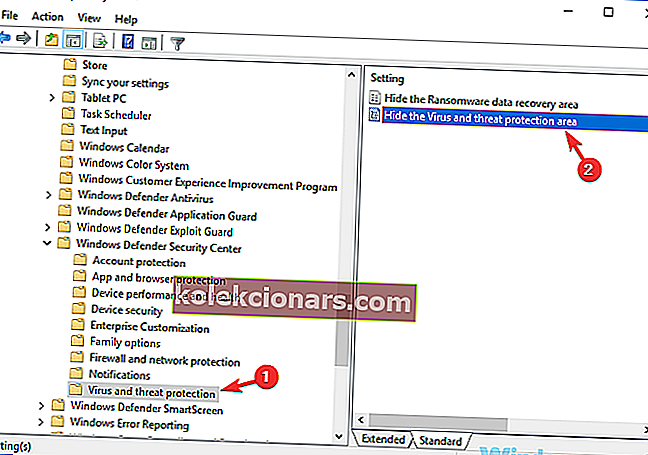
- V zozname vyberte možnosť Nie je povolené a zmeny uložte kliknutím na tlačidlo Použiť a OK .
Po vykonaní týchto zmien skontrolujte, či problém stále pretrváva.
Časté otázky: Získajte viac informácií o právach správcu
- Ako sa prihlásim ako správca?
Ak sa chcete prihlásiť ako správca v systéme Windows 10, spustite príkazový riadok ako správca a potom zadajte príkaz net user administrator / active: yes . Stlačením klávesu Enter uložte zmeny.
- Ako si môžem dať úplné oprávnenie správcu?
Ak si chcete dať úplné oprávnenie správcu, otvorte ovládací panel a prejdite na položku Používateľské účty . Vyberte svoj účet a kliknite na Zmeniť typ účtu . Ako novú rolu vyberte administrátora . Ak chcete získať viac informácií, pomocou tohto podrobného sprievodcu urobíte administrátora v systéme Windows 10.
- Prečo potrebujem povolenie správcu, keď som správca?
Ak ste správcom počítača, zatiaľ čo Windows 10 tvrdí, že potrebujete oprávnenia správcu, tento problém môže byť spôsobený poškodenými systémovými súbormi, problémami s profilom používateľa alebo napadnutím škodlivým softvérom.
Poznámka editora: Tento článok pokračuje na nasledujúcej stránke ďalšími riešeniami na opravu chýb týkajúcich sa správcov. Pridajte si do záložiek náš hub určený na opravu chýb systému Windows pre prípad, že budete neskôr potrebovať opraviť ďalšie problémy.