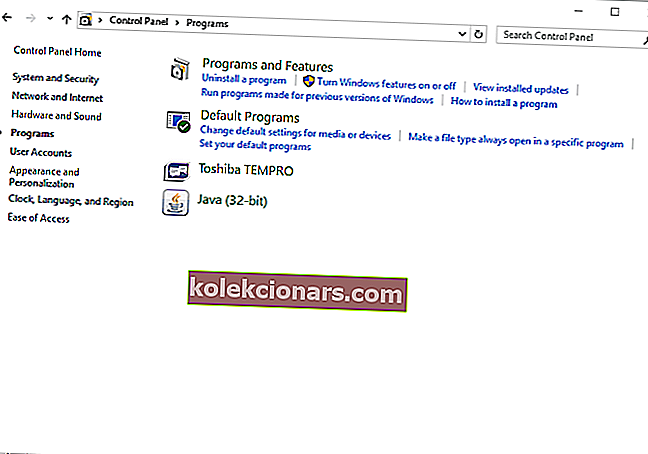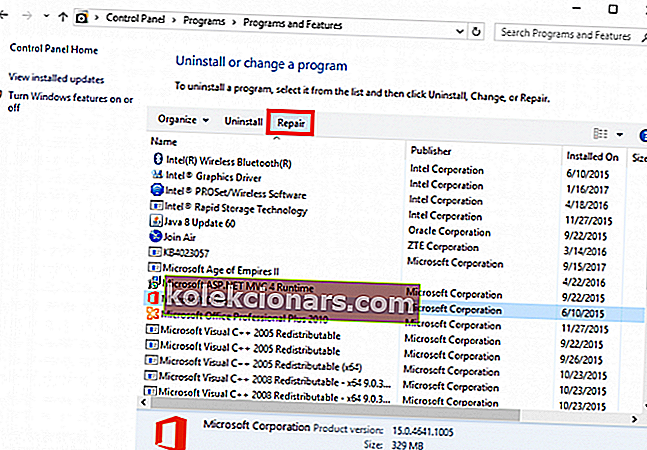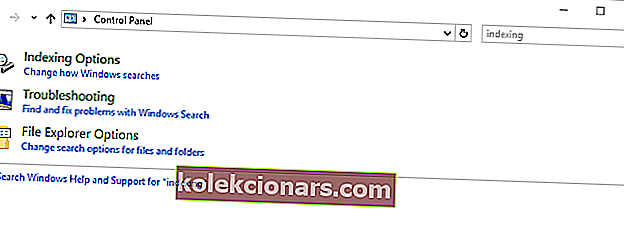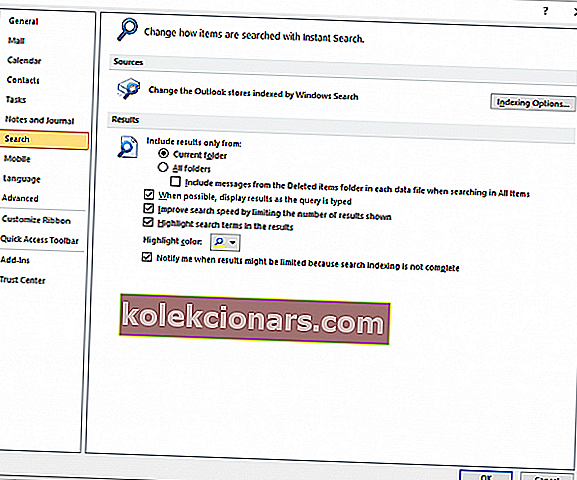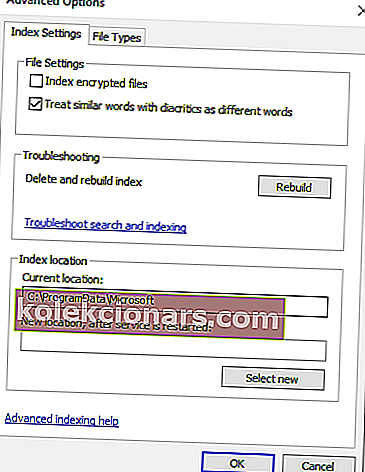- Ak funkcia vyhľadávania v Outlooku nefunguje, najskôr skúste spustiť rýchlu opravu balíka Office.
- Spoločnosť Microsoft vydáva aktualizácie neustále, takže predtým, ako vyskúšate iné spôsoby riešenia problémov, skúste aktualizovať klienta Outlook.
- Ako bežný používateľ nemôžete získať prehľad o všetkých veciach, ktoré môžete robiť s programom Outlook. To je dôvod, prečo máme Outlook, ako hubovať.
- Oprava problémov s programom Outlook je nevyhnutná, ak sa spoliehate výlučne na tohto e-mailového klienta. Pridajte si naše centrum opráv pre Outlook do záložiek, takže keď sa objaví ďalší problém, budete mať fond riešení blízko.

Vyriešte problémy s vyhľadávaním v systéme Outlook 10 v systéme Windows pomocou rýchlej opravy, úpravy času spánku, aktualizácie aplikácie a niekoľkých ďalších riešení, ktoré nájdete nižšie.
Pri používaní e-mailového klienta musíte mať k dispozícii správne funkcie. Takto môžete byť produktívni a vykonávať každú úlohu podľa plánu.
Keď teda vyhľadávač Outlook prestane fungovať správne, musíte nájsť rýchlu a trvalú opravu.
Preto pri používaní vyhľadávania v programe Outlook nedosahujete očakávané výsledky (ani výsledky v tomto ohľade), začnite uplatňovať riešenia problémov nižšie.
Existuje mnoho a veľa metód, ktoré by mohli fungovať.
Stačí použiť jedno riešenie za druhým a overiť, ktoré z nich vyriešilo problém s Outlookom v konkrétnom prípade - možno ho získate hneď pri prvom pokuse alebo možno budete musieť vykonať všetky kroky z tohto tutoriálu.
Ako môžem opraviť, aby vyhľadávanie v Outlooku nefungovalo správne v systéme Windows 10?
- Spustite rýchlu opravu
- Zmeňte čas spánku
- Aktualizujte si svoje programy balíka Office
- Skontrolujte, či je poštová schránka správne indexovaná
- Znova zostavte index vyhľadávania MS Outlook
- Vytvorte nový profil systému Windows
- Opravte problémy s poškodením OST / PST
- Opravovňa
Riešenie 1 - Iniciujte rýchlu opravu
- Prístup k Ovládaciemu panelu - kliknite na ikonu Hľadať (tá, ktorá sa nachádza blízko klávesu Windows Štart) a zadajte Ovládací panel.
- Z ovládacieho panela choďte na Programy a kliknite na Programy a súčasti .
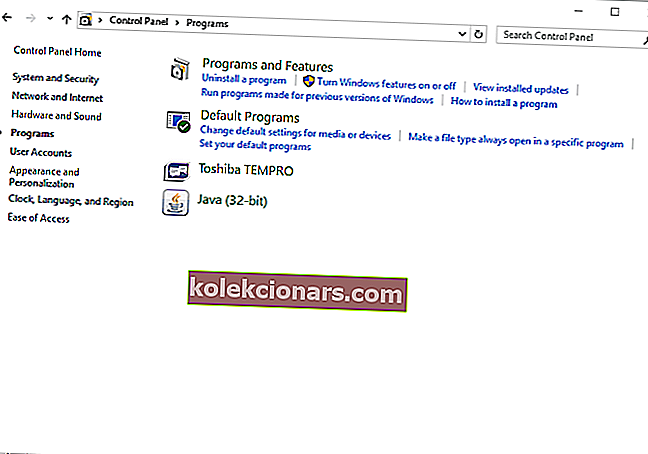
- Vyberte svojho klienta balíka Office a v hornej časti tejto stránky zvoľte možnosť Zmeniť .
- Ďalej vyberte možnosť Rýchla oprava a počkajte, kým je tento proces spustený.
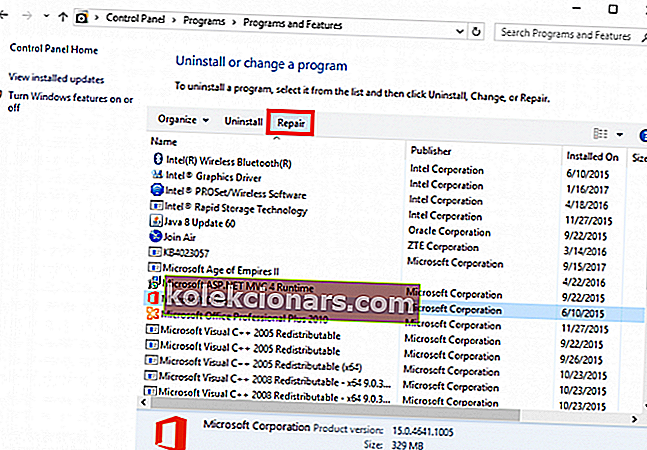
- Po dokončení skúste použiť vyhľadávanie v Outlooku.
Riešenie 2 - Zmeňte čas spánku
Ak máte vo svojom klientovi Outlook uložených veľké množstvo e-mailov, mali by ste zvážiť poskytnutie správneho času potrebného na operáciu opätovného indexovania.
Proces opätovnej indexácie sa spustí, keď sa vykoná archivácia, a ak bude doba spánku určovať, že váš počítač prejde do režimu spánku, operácia indexovania sa zastaví.
Ak chcete teda tieto riadky uzavrieť, pred archivovaním e-mailov nastavte čas spánku na minimálne 5 hodín. Neskôr sa môžete vrátiť k svojim predchádzajúcim nastaveniam.
Riešenie 3 - Aktualizujte svoje programy balíka Office
Spoločnosť Microsoft nedávno vydala aktualizáciu, ktorej cieľom je vyriešiť problém s vyhľadávaním v Outlooku.
Pred vyskúšaním ďalších metód riešenia problémov teda aktualizujte klienta Outlook: choďte do priečinka File, access Office Account, check Update Options and select Update now.
Po vykonaní všetkých dostupných aktualizácií tiež znova vytvorte nastavenia indexu nasledujúcim spôsobom:
- Zatvorte program Outlook.
- Spustite ovládací panel, ako je uvedené vyššie.
- Použite vyhľadávacie pole Ovládacieho panela a zadajte indexovanie .
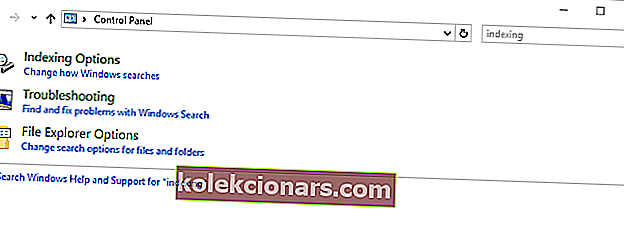
- Vyberte položku Možnosti indexovania a kliknite na tlačidlo Spresniť .
- Zobrazí sa okno Rozšírené možnosti. Prejdite na kartu Nastavenia indexu a kliknite na položku Znova vytvoriť (v rámci riešenia problémov).
Riešenie 4 - Skontrolujte, či je poštová schránka správne indexovaná
- Spustite program Outlook a kliknite na položku Súbor .
- Prejdite do ponuky Možnosti a potom na ľavom paneli hlavného okna vyberte možnosť Hľadať .
- Odtiaľ pohľade na pravej strane a vyberte Možnosti indexovania .. .
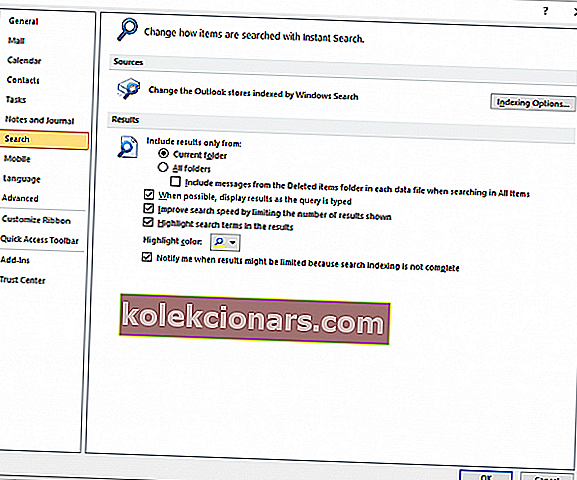
- Vyberte možnosť Upraviť a otvorte okno Indexované umiestnenie.
- Teraz si môžete zvoliť úplnú indexáciu programu MS Outlook.
- To by malo stačiť.
Riešenie 5 - Znova zostavte index vyhľadávania MS Outlook
- Spustite program Outlook a znova kliknite na ponuku Súbor .
- Prejdite na položku Možnosti a vyberte možnosť Hľadať, ako je uvedené vyššie.
- Prejdite tiež na položku Možnosti indexovania -> Pokročilé.
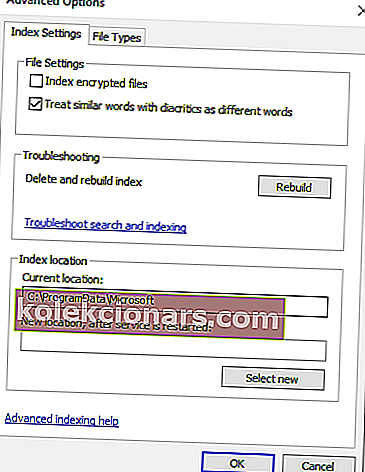
- Teraz prepnite na kartu Nastavenia indexu a v časti Riešenie problémov kliknite na možnosť Znovu vytvoriť.
Riešenie 6 - Vytvorte nový profil systému Windows
Ak problém stále pretrváva, mali by ste sa tiež pokúsiť vytvoriť nový účet Windows:
-
- Stlačte klávesové skratky Win + I a kliknite na položku Účet.
- Odtiaľ vyberte Ďalšie osoby a kliknite na Pridať niekoho iného do tohto počítača.
- V dolnej časti nasledujúceho okna vyberte možnosť „Nemám prihlasovacie údaje tejto osoby“ a tiež vyberte možnosť „Pridať používateľa bez účtu Microsoft“.
- Nastavte nové meno používateľa a heslo a dokončite tento proces.
- Poznámka: Mali by ste udeliť práva správcu novovytvorenému účtu.
Riešenie 7 - Opravte problémy s poškodením OST / PST
Klient Outlook má zabudovaný program na skenovanie, ktorý dokáže automaticky opraviť poškodenia OST / PST. Všetko, čo musíte urobiť, je spustiť spustiteľný súbor scanpst.exe .
Tento program môžete vyhľadať pomocou predvoleného vyhľadávacieho poľa systému Windows alebo môžete vyhľadať súbor v časti C: Program FilesMicrosoft Office.
Riešenie 8 - Opravte kanceláriu
Nakoniec, ak vám žiadny z predchádzajúcich krokov nepomohlo vyriešiť daný problém, môžeme navrhnúť opravu alebo úplnú preinštalovanie balíka MS Office.
V balíku môžete opraviť jednotlivé aplikácie, čo sa v tomto scenári hodí.
Po opravnej procedúre by mali byť veci vyriešené a mali by ste bez problémov vyhľadávať predmety.
Podľa týchto pokynov môžete program Outlook opraviť z ovládacieho panela:
- Na vyhľadávacom paneli systému Windows zadajte text Ovládací panel a otvorte Ovládací panel .
- Vyberte možnosť Odinštalovať program .
- Pravým tlačidlom myši kliknite na MS Office a zvoľte Zmeniť .
- Kliknite na opravu a postupujte podľa pokynov, kým sa program Outlook nedoplní.
Podarilo sa vám opraviť hľadanie Outlooku, ktoré nefunguje v chybe Windows 10?
Ak ste to urobili, dajte nám vedieť, ktorá metóda pre vás fungovala a či ste museli použiť iné ďalšie riešenia problémov.
Samozrejme, zdieľajte svoje vlastné pozorovania a riešenia s nami a s ostatnými používateľmi, ktorých by sa tento problém mohol stále týkať.
Použite pole pre komentáre zospodu; potom sa pokúsime čo najskôr zodpovedajúcim spôsobom aktualizovať tento návod.
Môžete tiež vyskúšať najlepšie e-mailové klienty a aplikácie pre Windows 10, ktoré môžete použiť z nášho zoznamu.
Časté otázky: Prečítajte si viac informácií o vyhľadávaní v Outlooku
- Ako môžem vyriešiť problémy s vyhľadávaním v Outlooku?
Budete musieť znovu vytvoriť možnosti indexovania. Ak to znie príliš komplikovane, prečítajte si nášho úplného sprievodcu riešením problému s vyhľadávaním v programe Outlook.
- Prečo môj výhľad nedokončuje moje vyhľadávanie?
- Ako vyhľadám prílohy v Outlooku?
Pomocou možnosti Hľadať môžete vyhľadať veľké prílohy alebo na vyhľadanie rozšírení použiť špeciálne príkazy. Tu je kompletný sprievodca, ako vykonávať vyhľadávania v Outlooku ako profesionál.
Poznámka redaktora: Tento príspevok bol pôvodne publikovaný v marci 2019 a od tej doby bol vylepšený a aktualizovaný v apríli 2020 kvôli sviežosti, presnosti a komplexnosti.