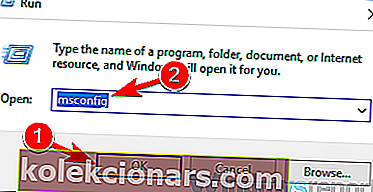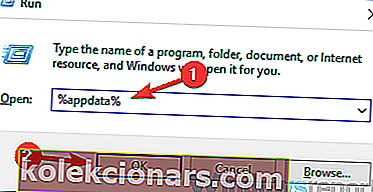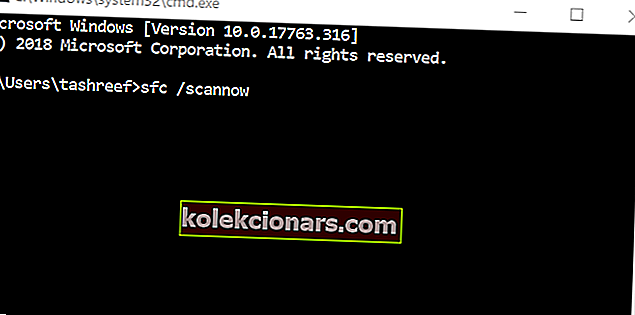- Skype má milióny používateľov po celom svete a je to jedna z najlepších aplikácií na rýchle zasielanie správ na trhu.
- Niektorí používatelia uviedli, že program Skype sa na ich počítači vôbec neotvorí.
- Oprava tohto problému je jednoduchá a musíte vypnúť funkciu uPnP alebo premenovať priečinok medzipamäte Skype.
- Existuje veľa problémov so Skype. Ak máte ďalšie problémy so Skype, pozrite si našu sekciu Skype, kde nájdete ďalšie užitočné príručky.

Zdá sa, že naše problémy s modernými aplikáciami, ako je Skype pre Windows 10, neboli úplne opravené. Tento tutoriál vám ukáže, aké kroky musíte podniknúť, aby ste mohli otvoriť aplikáciu Skype vo Windows 10.
Ak nemôžete otvoriť aplikáciu Skype, môže to byť z aplikácie tretej strany, ktorú ste nedávno nainštalovali, a spôsobuje niekoľko ďalších problémov s vašim programom Skype alebo vám antivírus blokuje používanie aplikácií v systéme Windows 10.
Ako sa tieto problémy dajú vyriešiť, naučíte sa v nasledujúcich riadkoch za pár minút.
Čo mám robiť, ak sa Skype vo Windows 10 neotvára?
- Premenujte priečinok Skype v režime bezpečného spustenia
- Preinštalujte Skype
- Zakázať uPnP
- Vykonajte skenovanie SFC
Tento problém by sa vo väčšine prípadov mal vyriešiť premenovaním priečinka Skype a odinštalovaním nedávno nainštalovaného softvéru.
1. Premenujte priečinok Skype v režime bezpečného spustenia
- Stlačte a podržte tlačidlo Windows a tlačidlo R.
- Do okna Spustiť napíšte nasledujúci msconfig.exe.
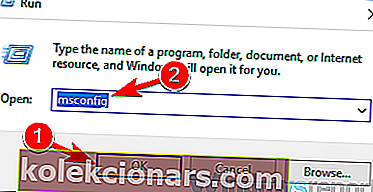
- Stlačte tlačidlo Enter na klávesnici.
- Ľavým tlačidlom myši alebo kliknutím na Boot karte nachádzajúce sa v hornej časti okna.
- Začiarknite políčko vedľa položky Bezpečné spustenie .
- Začiarknite políčko vedľa položky Sieť .
- Reštartujte zariadenie so systémom Windows 10.
- Po reštartovaní operačného systému skúste otvoriť aplikáciu Skype a skontrolujte, či beží správne.
- V núdzovom režime otvorte okno Spustiť tak, ako ste to urobili vyššie.
- Napíšte do okna nasledujúcich % appdata% bez úvodzoviek.
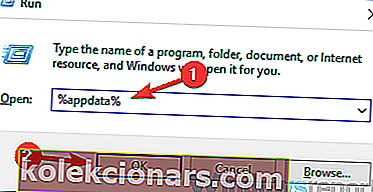
- Stlačte tlačidlo Enter na klávesnici.
- V okne, ktoré sa zobrazí, vyhľadajte priečinok s názvom Skype .
- Premenujte priečinok na Skype_2 .
- Teraz zatvorte prehľadávač súborov a znova spustite aplikáciu Skype.
- Zistite, či tento problém pretrváva.
- Ak tento problém nemáte, spustite zariadenie normálne a skúste znova spustiť program Skype.
Ak váš kláves Windows nefunguje, pozrite si tohto šikovného sprievodcu, aby ste problém rýchlo vyriešili.
Nemôžete premenovať svoj priečinok Skype? Nerobte si starosti, máme pre vás správne riešenie.
2. Preinštalujte program Skype
- Odinštalujte svoju aplikáciu Skype.
- Prejdite do obchodu Microsoft a stiahnite si najnovšiu verziu aplikácie Skype kompatibilnú s vaším zariadením so systémom Windows 10.
- Ak stále máte rovnaký problém, musíte urobiť prvý návod aj pre túto verziu.
Ak sa vám aplikácia v obchode nepáči a máte radšej klasický Skype, môžete si ho stiahnuť a nainštalovať pomocou tejto príručky.
Nemôžete otvoriť Microsoft Store v systéme Windows 10? Ak sa chcete ľahko pokúsiť problém vyriešiť, pozrite si tohto užitočného sprievodcu.
3. Zakážte uPnP
- Spustením prvého tutoriálu vstúpte do funkcie Núdzový režim v systéme Windows 10.
- Otvorte program Skype.
- Otvorte nastavenia pokročilých pripojení Skype .
- Zakážte funkciu uPnP .
- Reštartujte program Skype, ako aj operačný systém.
- Po dokončení reštartu otvorte aplikáciu Skype a skontrolujte, či sa otvorí.
Núdzový režim nefunguje? Neprepadajte panike, táto príručka vám pomôže prekonať problémy so zavedením systému.
4. Vykonajte skenovanie SFC
- Presuňte myš na pravú hornú stranu obrazovky.
- Kliknite ľavým tlačidlom myši alebo klepnite na funkciu Vyhľadávanie.
- Zadajte príkazový riadok .
- Po dokončení vyhľadávania musíte kliknúť pravým tlačidlom myši na ikonu príkazového riadku a ľavým tlačidlom myši kliknúť na príkaz Spustiť ako správca .
- Do okna príkazového riadku napíšte toto: sfc / scannow bez úvodzoviek.
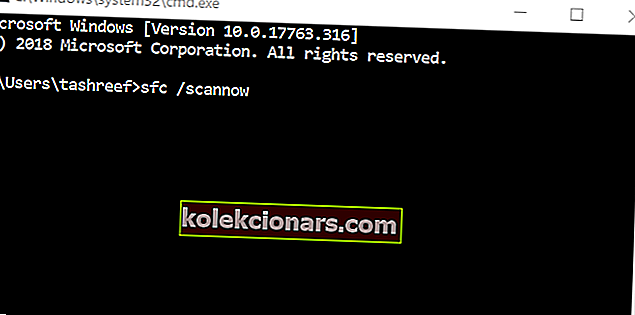
- Stlačte tlačidlo Enter na klávesnici.
- Ponechajte dokončenie skenovania sfc a reštartujte zariadenie Windows 10.
- Spustite program Skype znova a uvidíte, ako teraz reaguje.
Ak máte ťažkosti s prístupom k príkazovému riadku ako správca, mali by ste sa podrobnejšie pozrieť na túto príručku.
príkaz scannow sa zastavil pred dokončením procesu? Nebojte sa, máme pre vás ľahkú opravu.
Skype rôzne problémy
Skype, ktorý sa neotvára v systéme Windows 10, nie je jediný problém, ktorý môžete mať s touto aplikáciou. Našťastie máme pre všetky správne opravy. Už sme písali o najnepríjemnejšom probléme - žiadnom zvuku Skype vo Windows 10.
Ďalším problémom, ktorý môžete mať, je to, že nebudete môcť odosielať obrázky a že vyskúšate všetky riešenia z nášho špecializovaného článku.
Môžete tiež skontrolovať sprievodcov a opraviť problémy s automatickým prihlásením na Skype a problémy s prehrávacím zariadením na Skype.
Takže teraz, keď máte vyššie uvedené výukové programy, môžete pokračovať a opraviť svoju aplikáciu Skype a pokračovať v práci. Ďalej nám môžete napísať akékoľvek otázky týkajúce sa aplikácie Skype.
Ak máte ďalšie návrhy, ako tento problém vyriešiť, v komentároch nižšie môžete uviesť zoznam krokov, ktoré treba dodržať.
FAQ: Viac informácií o Skype
- Ako opravím, že sa Skype vo Windows 10 neotvára?
Ak sa Skype neotvára, premenujte go to% appdata% a premenujte priečinok Skype alebo jednoducho preinštalujte Skype.
- Ako preinštalujem Skype?
Ak chcete program Skype preinštalovať, prejdite do aplikácie Nastavenia> Aplikácie a odstráňte ju. Teraz si stiahnite najnovšiu verziu programu Skype a nainštalujte ju.
- Ako si môžem stiahnuť Skype?
Skype si môžete stiahnuť z oficiálnej webovej stránky Skype alebo z aplikácie Microsoft Store.
- Prečo aplikácia Skype neustále zlyháva?
Aplikácia Skype zvyčajne zlyhá, ak sa vyskytne problém s inštaláciou programu Skype alebo jeho medzipamäťou.
Poznámka redaktora: Tento príspevok bol pôvodne publikovaný v októbri 2014 a od tej doby bol prepracovaný a aktualizovaný v marci 2020 kvôli aktuálnosti, presnosti a komplexnosti.