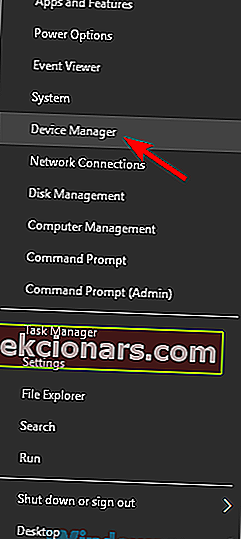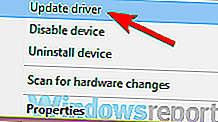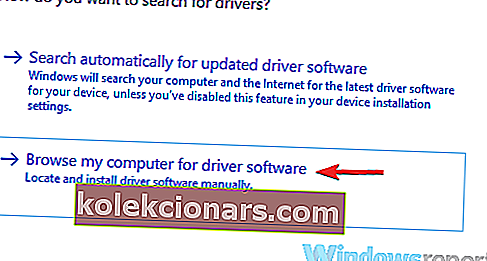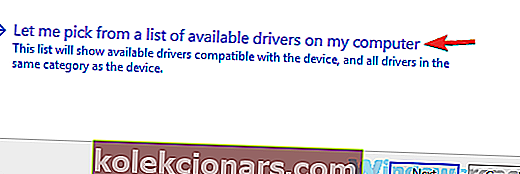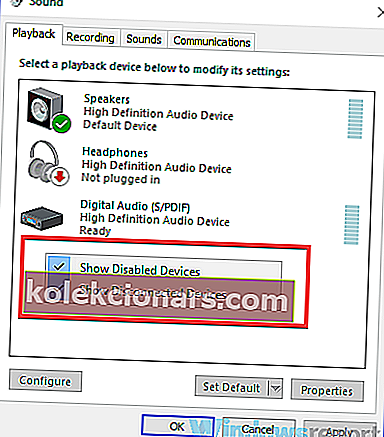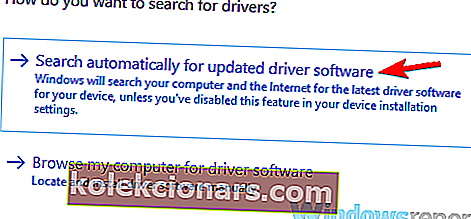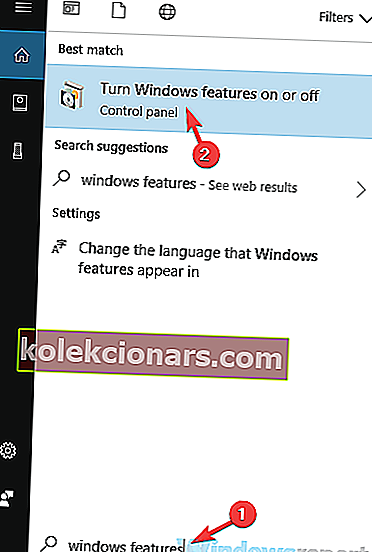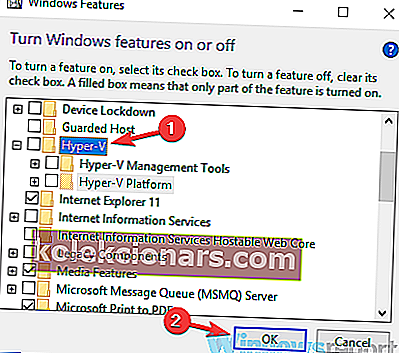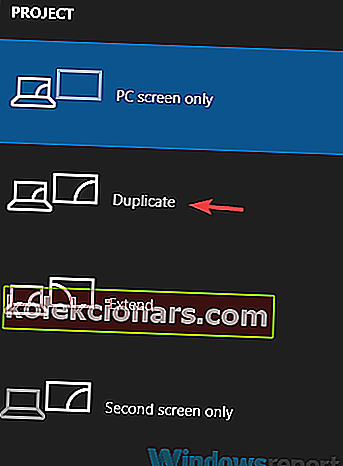- Porty HDMI sú skvelým spôsobom, ako pripojiť počítač alebo notebook k inému zobrazovaciemu zariadeniu.
- Niektoré problémy so skenovaním však spôsobujú, že sa váš port HDMI v systéme nezobrazí.
- Ak si chcete prečítať viac podrobností o tejto téme, mali by ste sa pozrieť na náš HDMI Hub.
- Ďalšie skvelé návody nájdete na našej stránke venovanej chybám Windows 10.

Mnoho používateľov má tendenciu pripájať k svojmu počítaču ďalší displej pomocou pripojenia HDMI, ale niekedy sa HDMI nezobrazuje v sekcii prehrávacích zariadení. To môže viesť k určitým problémom, ale dnes vám ukážeme, ako tento problém ľahko vyriešiť.
Vaše zariadenie HDMI sa niekedy nezobrazí v sekcii prehrávacích zariadení. To môže byť veľký problém s multimédiami a keď už hovoríme o problémoch s HDMI, tu sú niektoré bežné problémy, ktoré používatelia nahlásili:
- V systéme Windows 10 chýba digitálne výstupné zariadenie (HDMI)
- Toto je bežný problém. Ak k tomu dôjde, uistite sa, že vaše zariadenie HDMI nie je skryté alebo zakázané v sekcii prehrávacích zariadení.
- Windows 10 bez možnosti zvuku HDMI
- Niekedy zvuk HDMI nebude fungovať kvôli vašim zvukovým ovládačom.
- Ak chcete problém vyriešiť, preinštalujte zvukový ovládač. Ak problém stále pretrváva, aktualizujte zvukový ovládač na najnovšiu verziu a skontrolujte, či to pomáha.
- Port HDMI nefunguje na notebooku
- Tento problém môže niekedy nastať v dôsledku ovládačov grafickej karty.
- Ak chcete problém vyriešiť, aktualizujte ovládače na najnovšiu verziu a skontrolujte, či to pomáha.
- HDMI sa nezobrazuje ako zvukové zariadenie Windows 10, hore v Zvuk
- Toto je pomerne častý problém. Ak ho chcete opraviť, nezabudnite zapnúť zariadenie HDMI, pripojiť ho k počítaču a potom zapnúť počítač.
- Týmto krokom prinútite počítač rozpoznať zariadenie.
- Rozhranie HDMI nebolo zistené, pracuje, rozpoznáva sa, prehráva sa zvuk
- Toto je niekoľko relatívne bežných problémov s HDMI a väčšinu z nich sme preberali v našom článku o riešení problémov s výstupom HDMI, takže si pozrite ďalšie riešenia.
HDMI sa nezobrazuje v prehrávacích zariadeniach, ako to opraviť?
- Nainštalujte predvolený grafický ovládač
- Preinštalujte ovládače grafickej karty
- Znova skontrolujte zoznam prehrávacích zariadení
- Aktualizujte zvukové zariadenie s vysokým rozlíšením
- Zakázať funkciu Hyper-V
- Zmeňte režim projekcie
- Nezabudnite zapnúť svoje zariadenia v správnom poradí
- Odstráňte problematické aplikácie
1. Nainštalujte predvolený grafický ovládač
Podľa používateľov, ak sa HDMI nezobrazuje v prehrávacích zariadeniach, problém môže súvisieť s ovládačmi. Na odstránenie tohto problému používatelia navrhujú nainštalovať predvolený ovládač grafickej karty. Je to pomerne jednoduché a môžete to urobiť podľa týchto krokov:
- Stlačením klávesu Windows + X otvorte ponuku Win + X. Teraz vyberte zo zoznamu Správcu zariadení .
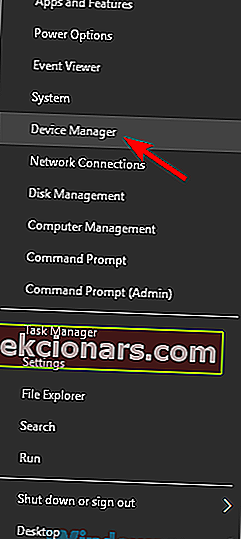
- Po otvorení Správcu zariadení vyhľadajte ovládač grafickej karty a kliknite naň pravým tlačidlom myši. V ponuke vyberte možnosť Aktualizovať ovládač .
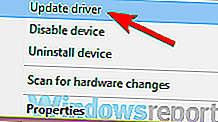
- Vyberte možnosť Vyhľadať softvér ovládača v mojom počítači .
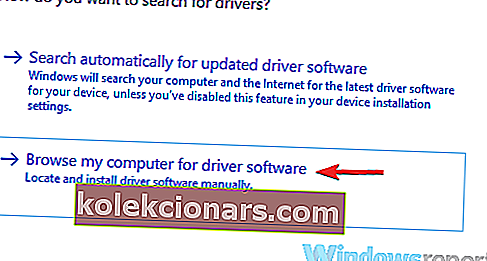
- Teraz vyberte Vybrať Nechajte ma vybrať zo zoznamu ovládačov zariadení v počítači .
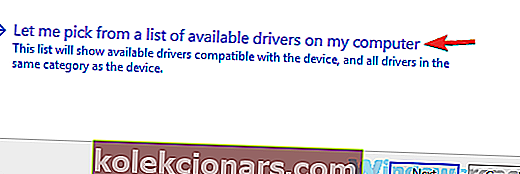
- Vyberte dostupný ovládač a kliknite na Ďalej .
- Dokončite postup podľa pokynov na obrazovke.
Po nainštalovaní predvoleného ovládača skontrolujte, či problém stále pretrváva. Majte na pamäti, že predvolený ovládač nemusí ponúkať rovnaký výkon ako najnovší ovládač.
Takže ak plánujete hrať najnovšie hry s maximálnym nastavením, možno to nebude pre vás dobré dlhodobé riešenie.
2. Preinštalujte ovládače grafickej karty

Ako už bolo spomenuté v predchádzajúcom riešení, tento problém sa niekedy môže prejaviť u ovládačov grafickej karty. Ak chcete vyriešiť tento problém, niektorí používatelia navrhujú odstrániť ovládače grafickej karty a nainštalovať najnovšiu verziu.
Je to pomerne jednoduché a môžete to urobiť priamo zo Správcu zariadení. Táto metóda však môže zanechať určité súbory, a to môže v budúcnosti viesť k problémom. Na úplné odstránenie ovládačov sa odporúča použiť program na odinštalovanie ovládača displeja. Toto je freewarový nástroj a odstráni všetky súbory a položky registra spojené s ovládačmi grafickej karty.
Po odstránení ovládačov skúste nainštalovať najnovšie ovládače grafickej karty. Je to celkom jednoduché, môžete to urobiť tak, že navštívite webovú stránku výrobcu grafickej karty a stiahnete si najnovší ovládač pre svoj model.
Ak sa vám zdá tento proces trochu komplikovaný alebo ak nepoznáte model svojej grafickej karty, môžete kedykoľvek pomocou nástrojov, ako je TweakBit Driver Updater , automaticky aktualizovať všetky vaše ovládače iba pomocou pár kliknutí. Po aktualizácii ovládačov skontrolujte, či problém stále pretrváva.
⇒ Získajte teraz Tweakbit Driver Updater
Zrieknutie sa zodpovednosti: niektoré funkcie tohto nástroja nemusia byť zadarmo
3. Skontrolujte zoznam prehrávacích zariadení
Mnoho používateľov uviedlo, že sa HDMI v sekcii prehrávacích zariadení nezobrazuje, a ak k tomu dôjde na vašom PC, zariadenie HDMI nemusí byť v zozname uvedené ako HDMI.
Mnoho používateľov uviedlo, že ich zariadenie bolo uvedené ako model ich displeja, za ktorým nasledoval zvuk NVIDIA High Definition Audio .
Ako vidíte, zariadenie nebude uvedené v zozname HDMI, takže budete musieť nájsť viac pozornosti a skontrolovať všetky zariadenia HDMI v časti prehrávacie zariadenia.
Niekoľko používateľov uviedlo, že ich zariadenie HDMI bolo zakázané a preto skryté v sekcii prehrávacích zariadení. Ak to chcete opraviť, musíte odhaliť všetky prehrávacie zariadenia takto:
- Otvorte prehrávacie zariadenia
- Kliknite pravým tlačidlom myši na prázdne miesto a nezabudnite začiarknuť možnosti Zobraziť zakázané zariadenia a Zobraziť odpojené zariadenia .
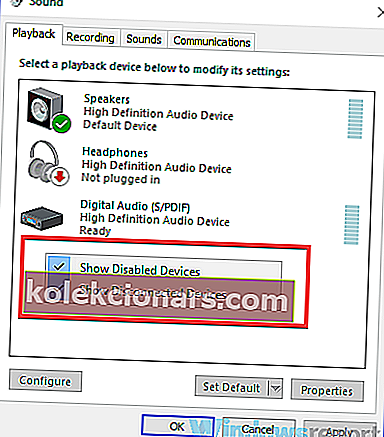
Potom by ste mali byť schopní vidieť svoje zariadenie HDMI v zozname a povoliť ho.
4. Aktualizujte zvukové zariadenie s vysokým rozlíšením

Postupujte takto:
- Otvorte Správcu zariadení a vyhľadajte zvukové zariadenie s vysokým rozlíšením . Malo by byť uvedené ako zvukové zariadenie AMD s vysokým rozlíšením alebo zvukové zariadenie s vysokým rozlíšením NVIDIA .
- Pravým tlačidlom myši kliknite na zariadenie a vyberte možnosť Aktualizovať ovládač . Teraz vyberte možnosť Vyhľadať automaticky aktualizovaný softvér ovládača a systém Windows sa pokúsi aktualizovať ovládač sám.
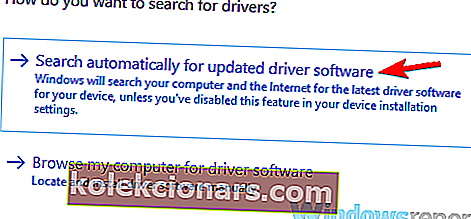
Podľa používateľov, ak sa HDMI nezobrazuje v prehrávacích zariadeniach, problém môže súvisieť s vaším zvukovým ovládačom. Ak chcete problém vyriešiť, stačí aktualizovať tento ovládač.
Keď je vodič aktuálny, skontrolujte, či problém stále pretrváva. Ak táto metóda problém nevyriešila, môžete skúsiť aktualizovať ovládač manuálne a skontrolovať, či to pomáha.
Niektorí používatelia navrhujú odinštalovať váš zvukový ovládač HDMI a nainštalovať ho znova, takže to možno tiež budete chcieť vyskúšať.
5. Zakážte funkciu Hyper-V
Hyper-V je virtualizačná funkcia a vďaka nej môžete vo svojom počítači vytvoriť virtuálne prostredie a použiť ho na spustenie ľubovoľného operačného systému vo vnútri systému Windows. Aj keď táto funkcia môže byť pre niektorých používateľov neuveriteľne užitočná, môže spôsobiť problémy aj so zariadeniami HDMI.
Mnoho používateľov v skutočnosti uviedlo, že ich zariadenie HDMI sa v sekcii prehrávacích zariadení nezobrazovalo kvôli funkcii Hyper-V. Podľa nich sa im problém podarilo vyriešiť jednoduchým vypnutím funkcie Hyper-V. Je to celkom jednoduché a môžete to urobiť podľa týchto krokov:
- Stlačte klávesy Windows + S a zadajte funkcie systému Windows . Teraz vyberte možnosť Zapnúť alebo vypnúť funkcie systému Windows .
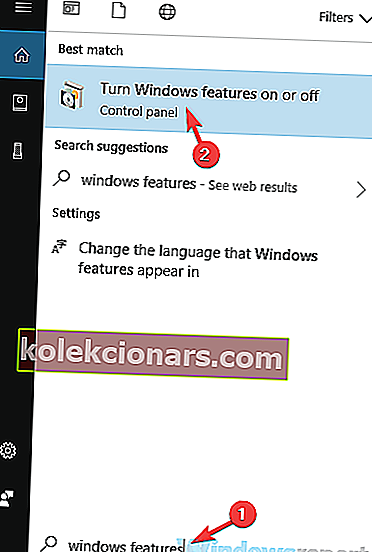
- Teraz sa zobrazí okno Funkcie systému Windows . V zozname vyhľadajte Hyper-V a deaktivujte ho. Po vypnutí tejto funkcie uložte zmeny kliknutím na tlačidlo OK .
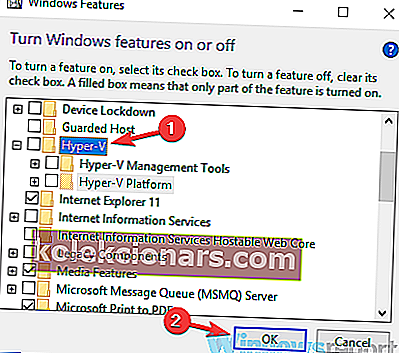
- Ak chcete zmeny použiť, reštartujte počítač.
Po reštartovaní počítača bude funkcia Hyper-V deaktivovaná a problém s HDMI by mal byť vyriešený.
6. Zmeňte režim premietania
Ak sa HDMI nezobrazuje na prehrávacích zariadeniach, problém môže súvisieť s režimom premietania. Systém Windows umožňuje prepínať medzi niekoľkými režimami premietania a zdá sa, že vaše zariadenie HDMI bude v sekcii prehrávacích zariadení zobrazené iba v duplikovaných a rozšírených režimoch.
Režim projekcie zmeníte takto:
- Stlačte klávesa Windows + P .
- Teraz by sa mal zobraziť zoznam možností. V zozname vyberte možnosť Duplikovať alebo Rozšíriť .
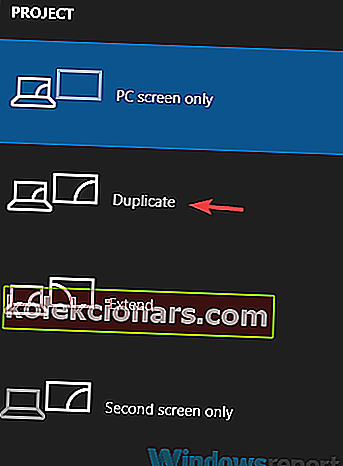
Potom by sa malo zariadenie HDMI zobraziť v časti prehrávacie zariadenia.
7. Nezabudnite zapnúť svoje zariadenia v správnom poradí
Podľa používateľov sa vaše zariadenie HDMI nemusí niekedy zobraziť v sekcii prehrávacích zariadení z dôvodu určitých problémov. Zdá sa, že zariadenie HDMI nie je rozpoznané, ak ho pripojíte priamo k počítaču, keď je v prevádzke. Ak chcete vyriešiť tento problém, musíte urobiť nasledovné:
- Uistite sa, že váš počítač a druhý displej sú vypnuté.
- Zapnite druhý displej alebo televízor.
- Teraz pripojte zariadenie HDMI k počítaču.
- Zapnite počítač.
Po zavedení počítača by sa mal problém vyriešiť a v časti prehrávacie zariadenia by sa malo zobraziť zariadenie HDMI. Majte na pamäti, že ide o jednorazový postup a akonáhle sa vaše zariadenie HDMI objaví v prehrávacích zariadeniach, problém by mal byť trvale vyriešený.
8. Odstráňte problematické aplikácie
Niekoľko používateľov uviedlo, že aplikácie tretích strán môžu niekedy viesť k problémom s HDMI a prehrávacími zariadeniami. Ak sa vaše zariadenie HDMI nezobrazuje, problém môže súvisieť s aplikáciami tretích strán.
Niekoľko používateľov uviedlo, že tento problém spôsobil prehrávač VLC Media Player, ale po odstránení aplikácie bol problém vyriešený.
Majte na pamäti, že existuje niekoľko spôsobov, ako odstrániť aplikáciu, ale najefektívnejším je použitie odinštalačného softvéru, ako je IOBit Uninstaller .
Ak nie ste oboznámení, softvér na odinštalovanie je špeciálna aplikácia, ktorá dokáže z počítača odstrániť všetky aplikácie a všetky súbory a položky z registrov.
⇒ Stiahnite si IObit Uninstaller PRO zadarmo
Po odstránení aplikácie skontrolujte, či problém stále pretrváva. Problémy so zariadeniami HDMI sú pomerne časté a ak sa vaše zariadenie HDMI nezobrazuje na prehrávacích zariadeniach, vyskúšajte všetky naše riešenia.
Poznámka redaktora: Tento príspevok bol pôvodne publikovaný v januári 2019 a od tej doby bol vylepšený a aktualizovaný v júli 2020 kvôli aktuálnosti, presnosti a komplexnosti.