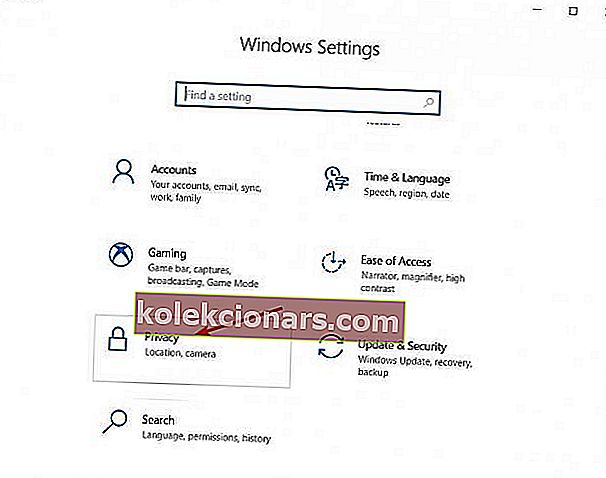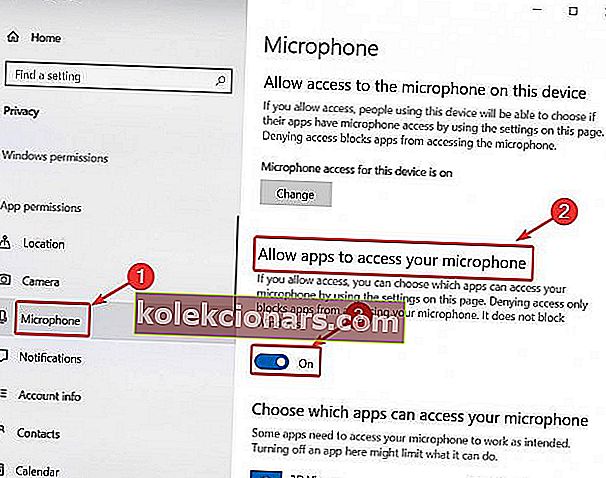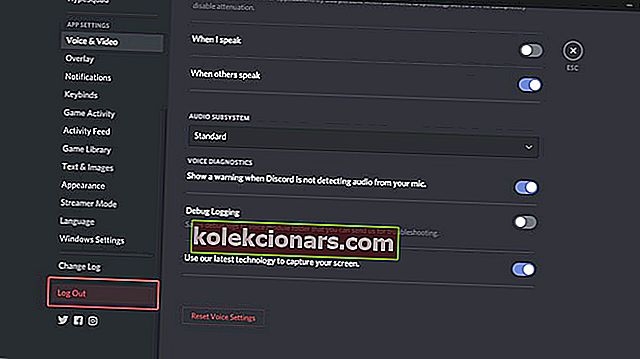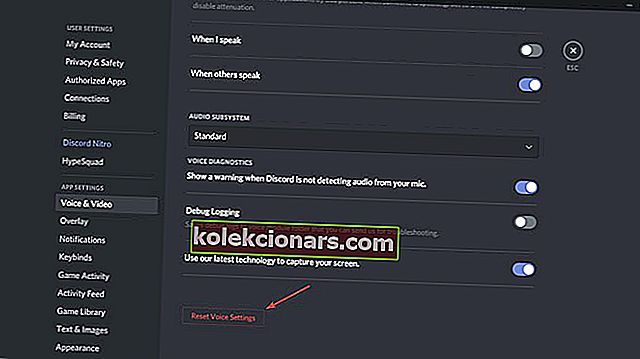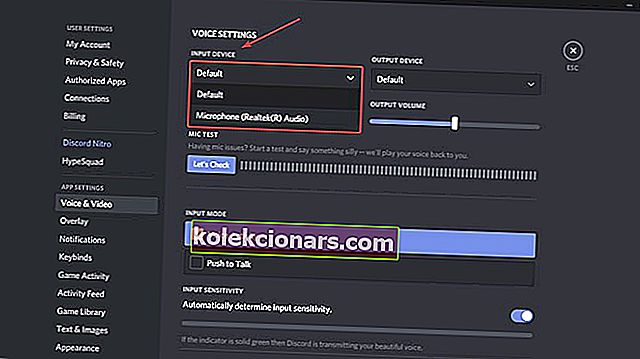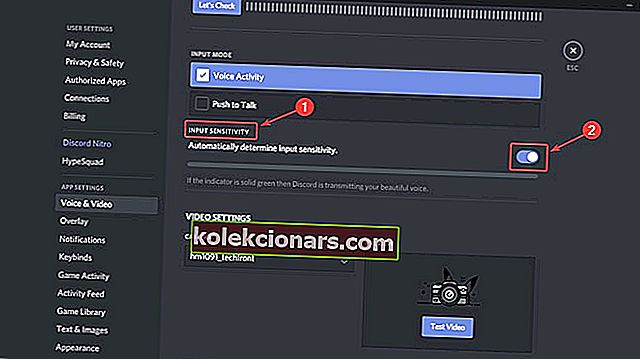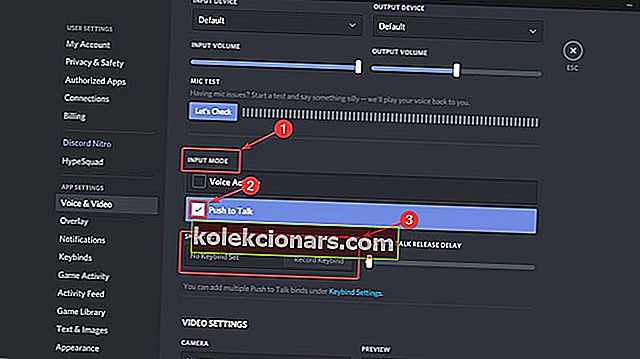- Po pokračujúcom úspechu a rozmachu Discordu ho čoraz viac hráčov začalo používať ako svoju hlavnú komunikačnú aplikáciu.
- Ak používate externý mikrofón, skúste ho pripojiť k inému počítaču a skontrolovať, či funguje, a skontrolovať, či je vstupné zariadenie správne.
- Diskord je teraz preferovaným klientom VOIP pre väčšinu hráčov, ale ak máte problémy s jeho fungovaním, pozrite si našu stránku Problémy s diskordom.
- Váš diskord je teraz roztriedený, fungujú však vaše hry správne? Ak nie, pozrite si našu sekciu hier, kde poskytujeme opravy väčšiny hier.

Po pokračujúcom úspechu a rozmachu Discordu ho čoraz viac hráčov začalo používať ako svoju hlavnú komunikačnú aplikáciu. Mnoho z nich uviedlo, že užívateľsky prívetivé rozhranie a rýchle opravy chýb ich dostali na palubu.
Aj keď je vývojový tím za spoločnosťou Discord vždy na pozore pred akýmikoľvek problémami, ktoré sa môžu vyskytnúť, predovšetkým sa im jeden dlho vyhýbal.
Samozrejme hovoríme o neslávne známych problémoch s mikrofónom v aplikácii Windows 10.
Čo môžem urobiť, ak môj mikrofón nefunguje v aplikácii Windows 10 Discord? Rýchly spôsob, ako vyriešiť tento problém, je poskytnúť aplikáciám prístup k vášmu mikrofónu. V niektorých prípadoch sa nastavenia aplikácie Discord a nastavenia zvuku systému Windows 10 nezhodujú. Potom môžete obnoviť svoje nastavenia aplikácie Discord alebo použiť funkciu Push to Talk.
Ako môžem vyriešiť problémy s mikrofónom v aplikácii Discord?
- Povoliť prístup k mikrofónu v systéme Windows 10
- Odhláste sa a znova sa prihláste
- Obnovte nastavenia hlasu
- Vyberte svoje vstupné zariadenie
- Povoliť automatickú citlivosť vstupu
- Použite funkciu Push to Talk
Skôr ako začnete, vykonajte základné kontroly, aby ste sa ubezpečili, že všetko funguje správne:
- Skontrolujte integritu hardvéru.
- Ak používate externý mikrofón, skúste ho pripojiť cez iný port.
- Ak používate externý mikrofón, skúste ho pripojiť k inému počítaču a skontrolovať, či funguje.
- Uistite sa, že máte nainštalované všetky ovládače.
1. Povoľte prístup k mikrofónu v systéme Windows 10
Toto je jednoduché riešenie bez vzťahu k Discordu a niekedy stačí:
- Prejdite do časti Nastavenia systému Windows> Ochrana osobných údajov .
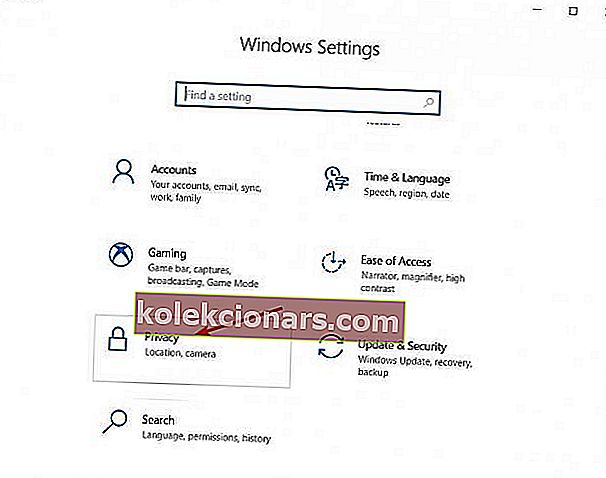
- Posuňte sa nadol na ľavom paneli a v časti Povolenia aplikácií kliknite na Mikrofón .
- V pravej časti v časti Povoliť aplikáciám prístup k mikrofónu prepnite prepínač do polohy ON .
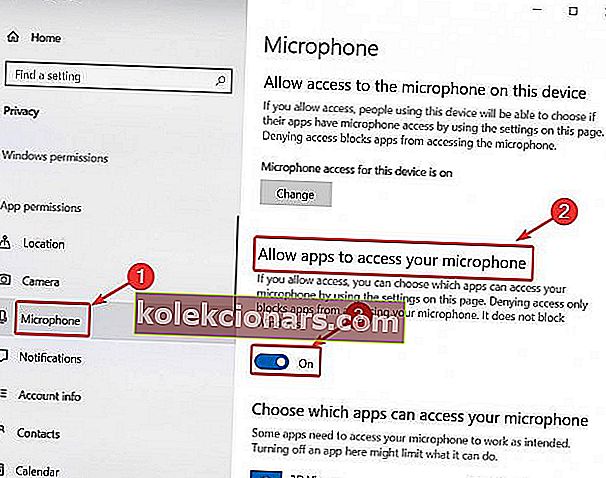
Aplikácia Nastavenia sa nespustí? Takto to rýchlo napravíte!
2. Odhláste sa a znova sa prihláste
Niektoré softvérové chyby môžu z času na čas spôsobiť, že ste mikrofón nepoužiteľný. Odhlásením a následným prihlásením sa môžete aktualizovať rozhranie, čím chyby zmiznú.
- V aplikácii Discord kliknite na ikonu Používateľské nastavenia (ikona ozubeného kolieska vpravo dole).

- Potom prejdite nadol a kliknite na položku Odhlásiť sa . Zobrazí sa nové okno. Znova kliknite na položku Odhlásiť sa .
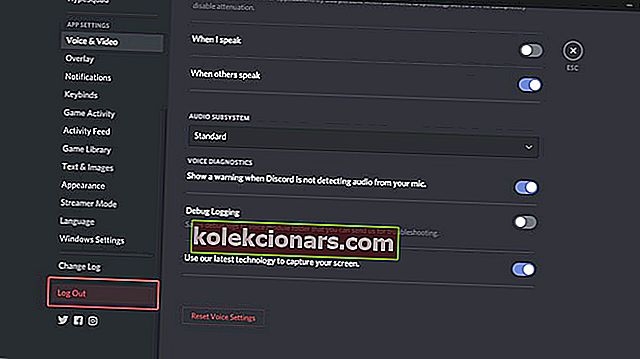
- Po odhlásení reštartujte program Discord a prihláste sa pomocou svojich prihlasovacích údajov.
Pamätajte, že ide iba o dočasné riešenie a nebude dlhodobo fungovať.
3. Obnovte nastavenia hlasu
- V aplikácii Discord kliknite na ikonu Používateľské nastavenia (ikona ozubeného kolieska vpravo dole).
- Na ľavom bočnom paneli vyberte položku Hlas a video .
- V pravej časti posuňte zobrazenie nadol. Mali by ste vidieť tlačidlo Resetovať nastavenia hlasu . Kliknite na ňu.
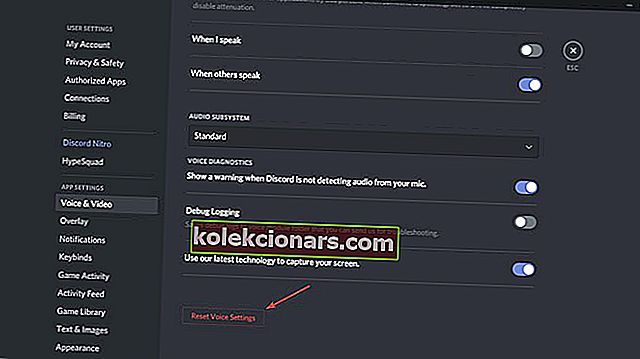
- Ak chcete rýchlo otestovať mikrofón, posuňte sa nahor a kliknite na tlačidlo Skontrolujme pod položkou Test mikrofónu.
4. Vyberte svoje vstupné zariadenie
Ak používate externý mikrofón, je možné, že v aplikácii Discord nie je toto zariadenie nastavené ako predvolené. Ak chcete nastaviť mikrofón ako predvolené vstupné zariadenie, postupujte takto:
- V aplikácii Discord kliknite na ikonu Používateľské nastavenia (ikona ozubeného kolieska vpravo dole).

- Na ľavom bočnom paneli vyberte položku Hlas a video .
- V časti Vstupné zariadenie namiesto položky Predvolené vyberte požadovaný mikrofón.
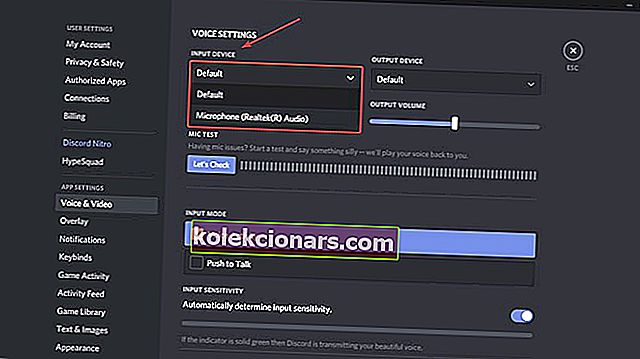
- Potom skontrolujte, či je posuvník hlasitosti úplne vpravo.
5. Povolte automatickú citlivosť vstupu
- V aplikácii Discord kliknite na ikonu Používateľské nastavenia (ikona ozubeného kolieska vpravo dole).

- Na ľavom bočnom paneli vyberte položku Hlas a video .
- Posuňte sa trochu nadol a v časti Vstupná citlivosť zapnite možnosť Automaticky určiť vstupnú citlivosť .
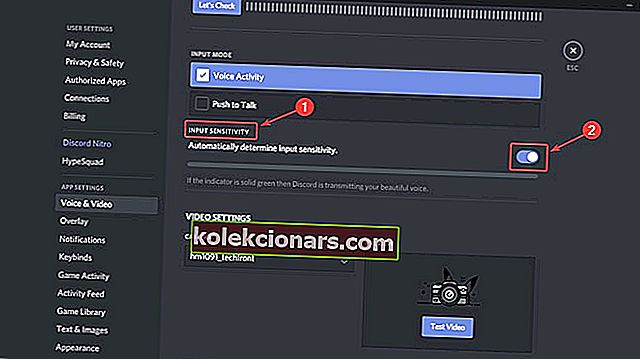
- Teraz môžete vyskúšať svoj mikrofón a ak je indikátor zelený, znamená to, že problém je vyriešený.
6. Používajte Push to Talk
- V aplikácii Discord kliknite na ikonu Používateľské nastavenia (ikona ozubeného kolieska vpravo dole).

- Na ľavom bočnom paneli vyberte položku Hlas a video .
- V pravej časti uvidíte Vstupný režim a dve možnosti: Hlasová aktivita a Push to Talk.
- Začiarknite políčko vedľa položky Push to Talk .
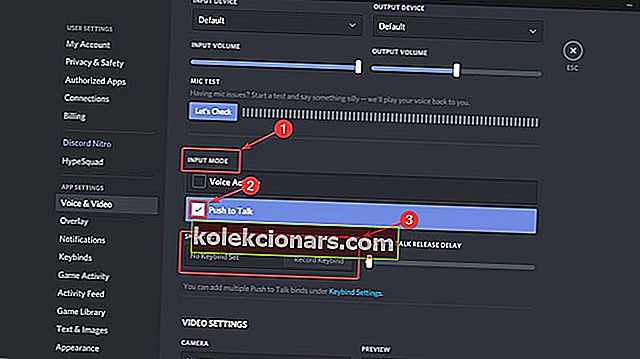
- Budete musieť priradiť kláves, ktorý aktivuje mikrofón zakaždým, keď ho budete chcieť použiť. V časti Skratka zaznamenajte klávesovú skratku a stlačte požadované tlačidlo.
- Keď budete chcieť nabudúce použiť mikrofón v aplikácii Discord, musíte stlačiť toto tlačidlo.
Ak máte ďalšie otázky alebo návrhy, choďte do sekcie komentárov nižšie a my ich určite skontrolujeme.
Časté otázky: Problémy s diskordovaním mikrofónu
- Ako povolím mikrofón v aplikácii Discord?
Zapnite možnosť Povoliť aplikáciám prístup k mikrofónu, ako je uvedené vyššie, a v zozname skontrolujte, či je povolený program Discord. Potom choďte do Nastavenia> Súkromie> Fotoaparát a urobte to isté.
- Prečo môj mikrofón nefunguje?
Uistite sa, že je váš mikrofón správne pripojený a spoločnosť Discord ho môže používať, ako je uvedené v tejto príručke. Konkrétny problém nájdete v našom úložisku problémov s mikrofónom.
Prečo ma na Discorde nemôže nikto počuť?
Skontrolujte, či má váš diskord prístup k mikrofónu v Nastaveniach, potom sa uistite, či váš mikrofón nie je stlmený a či skutočne funguje, a potom diagnostikujte problém podľa pokynov vyššie.
Poznámka redaktora: Tento príspevok bol pôvodne publikovaný v máji 2019 a od tej doby bol prepracovaný a aktualizovaný v marci 2020 kvôli aktuálnosti, presnosti a komplexnosti.