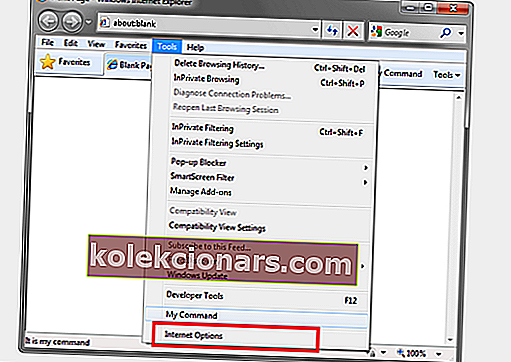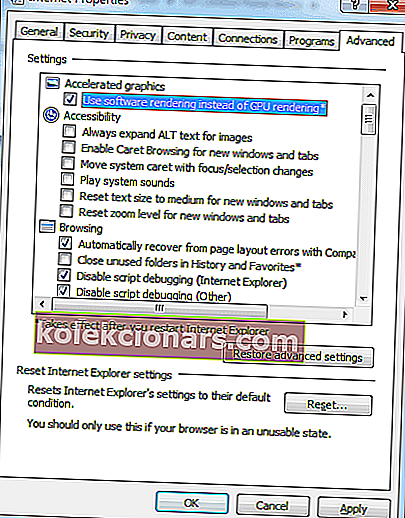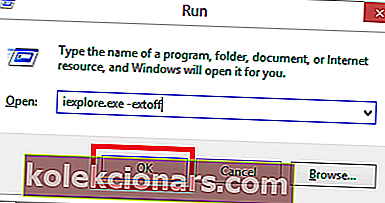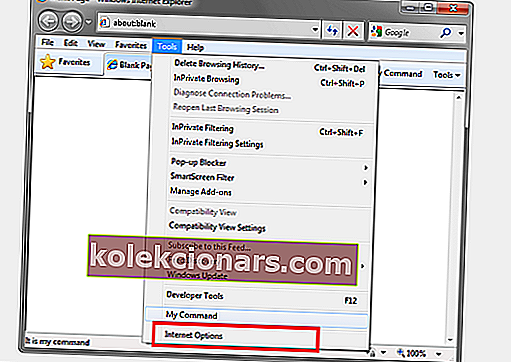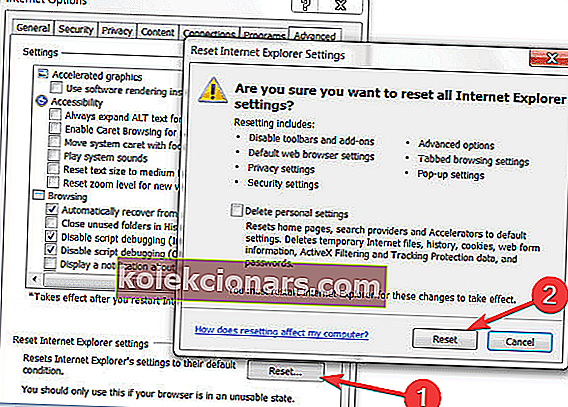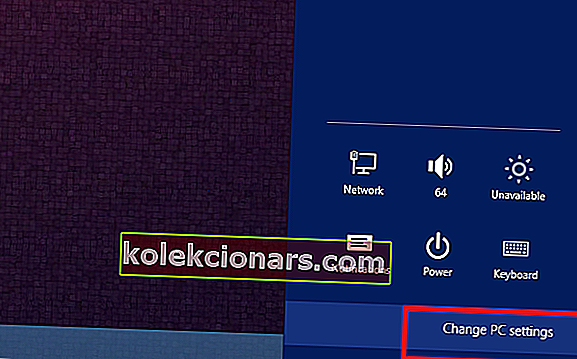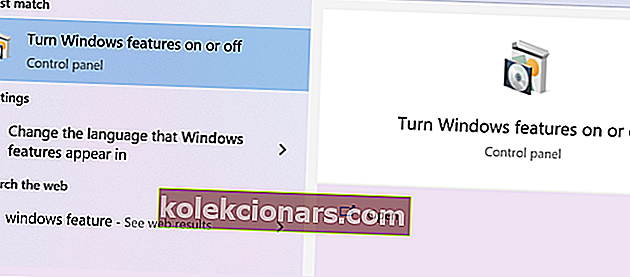- Mnoho používateľov sa sťažuje, že program Internet Explorer neustále zlyháva v systéme Windows 10.
- Máme niekoľko rýchlych tipov na zdieľanie, aby sme to napravili, napríklad tie, ktoré sú popísané nižšie.
- Ďalšie podobné opravy nájdete v našom Centre riešení problémov.
- Ak sa chcete dozvedieť viac informácií o svojom prehliadači, navštívte naše špeciálne centrum webových prehľadávačov.

S najnovšou verziou aplikácie Internet Explorer 11 na trhu som si istý, že by vás zaujímalo, aké vylepšenia a nové aplikácie sú implementované.
Internet Explorer 11, bohužiaľ, ako to znie sľubne, priniesol so sebou aj niekoľko problémov. Hlavným problémom, ktorý sme v prehliadači Internet Explorer 11 našli, je jeho zlyhanie pri používaní v systéme Windows 10.
Prehliadač Internet Explorer 11 môže zlyhať v systéme Windows 10, napríklad ak vaša grafika nereaguje rýchlo, čo spôsobí, že Internet Explorer 11 prestane reagovať alebo sa neočakávane ukončí.
Ďalším dôvodom, prečo môže dôjsť k zlyhaniu prehliadača Internet Explorer 11, je inštalácia doplnkov, ktoré nie sú kompatibilné s novým prehliadačom v systéme Windows 10.
V nasledujúcich riadkoch vám poskytneme ďalšie informácie o týchto problémoch a tiež spôsob, ako ich vyriešiť v čo najkratšom čase.
Ako môžem opraviť zlyhania programu Internet Explorer 11 v systéme Windows 10, 8
- Použite Opera
- Použite program Bullguard na kontrolu vášho systému na prítomnosť škodlivého softvéru
- Použite softvérové vykreslenie
- Skontrolujte svoje doplnky
- Obnovte IE
- Aktualizujte program Internet Explorer
- Preinštalujte IE
1. Použite Opera

Ak problém pretrváva a nemôžete surfovať na internete, pretože program IE neustále zlyháva vo vašom počítači, možno je čas prejsť na iný prehliadač.
Aj keď spoločnosť Microsoft stále ponúka podporu pre IE 11 vo Windows 10, existuje veľa vynikajúcich alternatív, napríklad Opera.
Po prvé, po nainštalovaní Opery sa vo vašom zariadení automaticky zobrazí zvýšená spotreba zdrojov.
Pozrime sa na ďalšie kľúčové funkcie :
- Rýchly a ľahký import vašej záložky
- Skvelá funkcia vyhľadávania.
- Ochrana osobných údajov s integrovanou sieťou VPN.
- Aplikácie sociálnych médií na ploche.
- Správca kariet.
- Funkcia pracovného priestoru.
- Adblocker.
- Funkcia hľadania otvorených kariet.

Opera
Používajte Opera a užívajte si navigáciu na internete bez toho, aby sa váš prehliadač viackrát zrútil! Navštívte webovú stránku zdarma2. Pomocou programu Bullguard vyhľadajte vo svojom systéme malware

Ak ste zvyknutí spúšťať kompletné antivírusové programy na svojom zariadení, pravdepodobne uvidíte rozdiel v tom, o koľko lepšie bude váš prehliadač fungovať neskôr. Z tohto dôvodu vám odporúčame používať Bullguard, vynikajúci antivírus, ktorý svojou ochranou vysoko dosiahol skóre.
Bullguard obsahuje niekoľko vrstiev obrany, ktoré blokujú všetky škodlivé hrozby a udržujú vaše zariadenie v optimálnej rýchlosti.
BullGuard Antivirus má skvelé rozhranie, je veľmi ľahko použiteľné a intuitívne a taktiež prehľadá vaše zariadenie dosť rýchlo.
Pokiaľ ide o falošné poplachy pri detekcii legálneho softvéru, spoločnosť Bullguared zaznamenala menej poplachov v porovnaní s najlepšími antivírusovými programami.
Tu sú niektoré z kľúčových funkcií :
- Podpora naživo zadarmo.
- Účinná ochrana pred malvérom.
- Trojvrstvová ochrana.
- Ochrana detí.
- Presné rozpoznávanie aplikácií a webov.

Bullguard
Získajte Bullguard, najlepšie riešenia proti malvéru, a uľahčite a zrýchlite svoje prehliadanie! Navštívte webovú stránku zdarma3. Použite softvérové vykreslenie
- Otvorte program Internet Explorer 11.
- Prejdite do ponuky Nástroje .
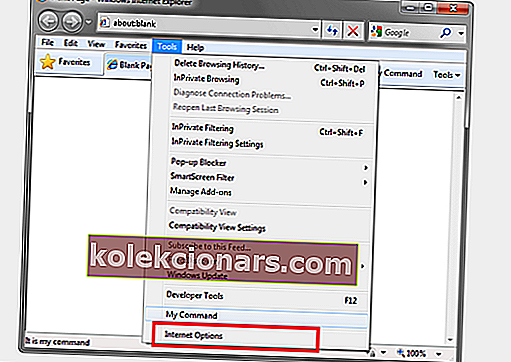
- Kliknite ľavým tlačidlom myši na možnosť Internet.
- Na karte Spresnenie kliknite doľava .
- Kliknite ľavým tlačidlom myši na funkciu Nastavenia .
- V grafike Akcelerácia vyberte možnosť Použiť softvérové vykreslenie namiesto vykreslenia GPU.
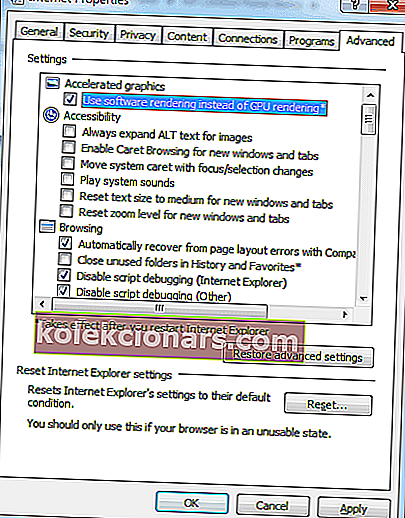
- Kliknite ľavým tlačidlom myši na tlačidlo OK.
- Reštartujte zariadenie so systémom Windows 10.
Poznámka : Ak toto riešenie problém vyriešilo, budete musieť inovovať grafický ovládač na najnovšiu verziu kompatibilnú so systémom Windows 10.
Manuálna aktualizácia ovládačov je veľmi nepríjemná, preto vám odporúčame, aby ste si tento nástroj na aktualizáciu ovládačov (100% bezpečný a nami otestovaný) stiahli, aby ste tak robili automaticky.
Predídete tak strate súborov a dokonca aj trvalému poškodeniu počítača.
4. Skontrolujte svoje doplnky
- Stlačte kláves Windows + R.
- Pri spustení zadajte iexplore.exe –extoff.
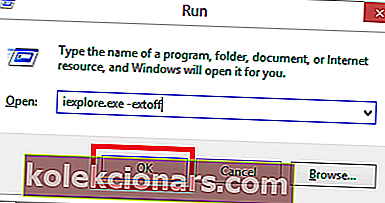
- Stlačte kláves Enter .
- Ak váš prehliadač Internet Explorer 11 teraz funguje správne, spôsobuje tento problém jeden z vašich doplnkov.
Poznámka : Doplnky môžete otvoriť v ponuke Nástroje a kliknutím ľavým tlačidlom myši na tému Spravovať doplnky. Odtiaľ ich môžete zakázať a zistiť, či problém pretrváva.
5. Obnovte IE
- Otvorte program Internet Explorer 11.
- Kliknite na možnosť Nástroje vľavo .
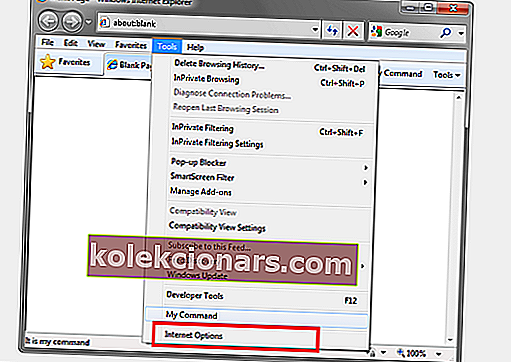
- Kliknite vľavo na Možnosti Internetu.
- Kliknutím na tlačidlo vľavo na kartu Spresnenie.
- Kliknite vľavo na reset tlačidlo.
- V novom okne, ktoré sa otvorilo, kliknite znova na ľavú stranu na Reset .
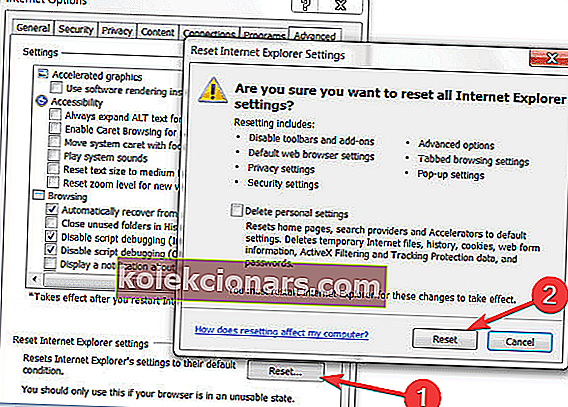
- Počkajte, kým sa v prehliadači Internet Explorer 11 obnovia predvolené nastavenia .
- Reštartujte program Internet Explorer 11.
- Reštartujte počítač so systémom Windows 10 .
- Zistite, či program Internet Explorer 11 stále zlyháva.
6. Aktualizujte program Internet Explorer
- Stlačte kláves Windows + C.
- Kliknite ľavým tlačidlom myši na položku Nastavenia na paneli Prívesky
- Kliknite ľavým tlačidlom myši na Zmeniť nastavenie počítača
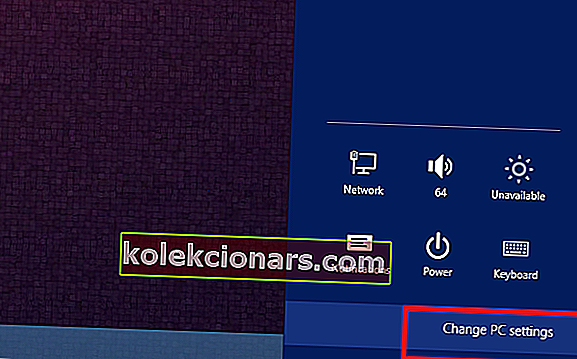
- Vo Windows Update kliknite ľavým tlačidlom myši na Skontrolovať
- Internet Explorer 11 skontroluje dostupnosť všetkých aktualizácií dostupných pre váš systém.
- Po dokončení zavrite program Internet Explorer a reštartujte počítač so systémom Windows 10.
7. Preinštalujte IE
- Stlačte kláves Windows + S.
- Zadajte funkcie systému Windows.
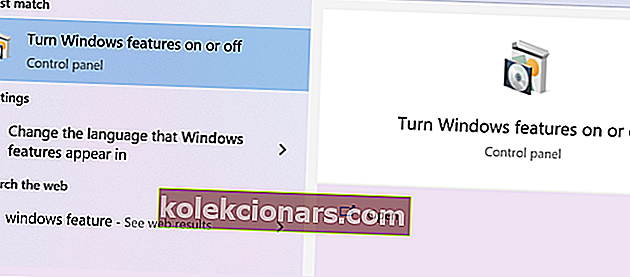
- Kliknite ľavým tlačidlom myši na položku Zapnúť alebo vypnúť funkcie systému Windows
- Zrušte začiarknutie políčka vedľa položky Internet Explorer 11.
- Kliknite ľavým tlačidlom myši na tlačidlo OK .
- Reštartujte Windows 10.
Teraz sa už musíte vrátiť a znova začiarknuť políčko vedľa položky Internet Explorer 11 a reštartovať počítač so systémom Windows 10. Týmto spôsobom automaticky preinštaluje program Internet Explorer 11 vo vašom systéme.
To sú dôvody, ktoré spôsobia zlyhanie vášho prehľadávača Internet Explorer 11 v systéme Windows 10. Znalosť, ktorá je hlavnou príčinou problému, vám umožní rýchlo vyriešiť.
Ak bol tento článok užitočný alebo potrebujete ďalšie informácie o probléme, dajte nám vedieť v komentároch nižšie.
Poznámka redaktora: Tento príspevok bol pôvodne publikovaný v septembri 2014 a od tej doby bol prepracovaný a aktualizovaný v júli 2020 kvôli aktuálnosti, presnosti a komplexnosti.