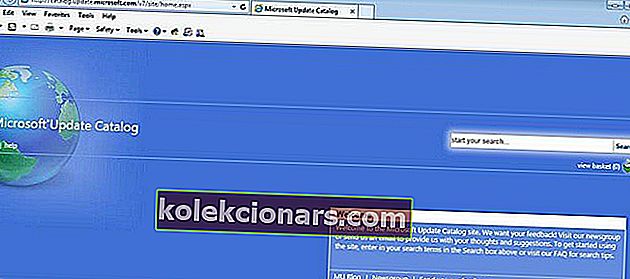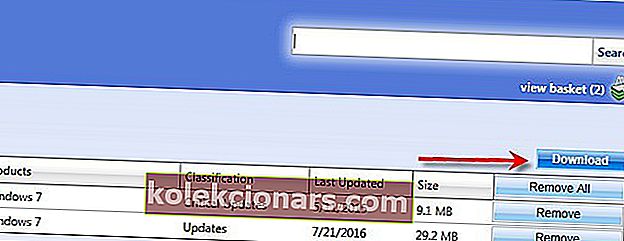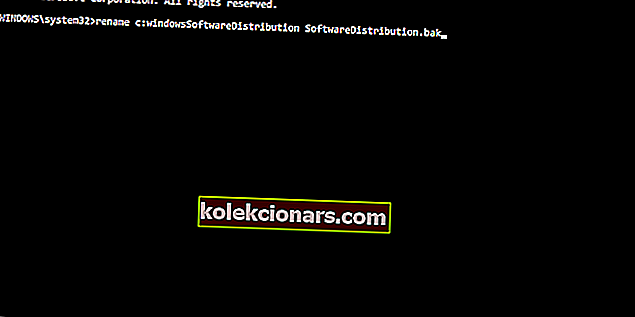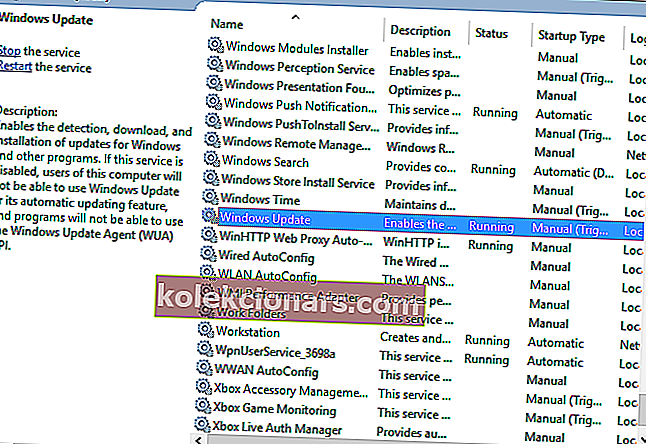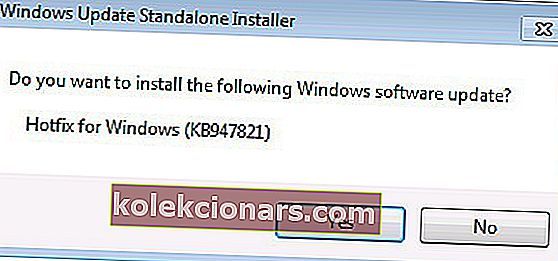Mnoho používateľov systému Windows 7, ktorí sa nedávno pokúsili nainštalovať najnovšie aktualizácie do svojich počítačov, uviedlo, že nemôžu, pretože centrum Windows Update nebude fungovať.
Najbežnejšiu príčinu tohto typu problému možno ľahko odstrániť, pretože používatelia potvrdili, že počas pokusu o aktualizáciu zakázali antivírusový program.
Tento problém je tak nepríjemný, že používatelia dokonca uvažujú o aktualizácii na Windows 8.1 v nádeji, že nový systém Windows odblokuje centrum Windows Update.
Používatelia systému Windows 7 sa sťažujú, že služba Windows Update uviazla pri kontrole aktualizácií
Preinštaloval som systém Windows 7 po chybe s automatickou opravou systému Windows a teraz aktualizácia systému Windows nebude fungovať. [...] Vyskúšal som automatické opravy od spoločnosti Microsoft, odstránil som stiahnuté súbory v priečinku distribúcie softvéru pomocou nástroja CCleaner a vyčistenia disku. Z tohto dôvodu nespúšťam žiadne antivírusové programy, aby som sa uistil, že to nie je problém. Zvažujem tiež aktualizáciu na Windows 8.1, pretože možno pomôže nové okno. Jediným mojím problémom je, že nechcem stratiť žiadne súbory.
Okrem toho je tu niekoľko ďalších bežných chybových hlásení týkajúcich sa tohto problému:
- Aktualizácia systému Windows 7 navždy kontroluje dostupnosť aktualizácií - Windows niekedy ani nie je schopný nájsť aktualizácie, vďaka čomu ste uviaznutí v nekonečnej slučke kontroly aktualizácií.
- Aktualizácia systému Windows 7 sa zasekáva pri inštalácii - Existuje šanca, že systém Windows skutočne stiahne aktualizácie, ale pri ich inštalácii sa zasekne.
- Aktualizácia systému Windows 8.1 sa pri kontrole aktualizácií zasekla - Windows 8.1 sa tiež zasekáva pri inštalácii aktualizácií.
- Aktualizácia Windows 10 sa zasekla pri kontrole aktualizácií - to isté platí pre Windows 10.
- Aktualizácia systému Windows 7 sa zasekáva pri sťahovaní - Existuje šanca, že sa systému Windows 7 podarí nájsť aktualizácie, ale pri sťahovaní sa zasekne.
Môžem stále aktualizovať Windows 7? Áno môžeš! Dozviete sa všetko o aktualizáciách systému Windows 7 z nášho článku!
Čo robiť, ak sa Centrum aktualizácií systému Windows 7 zasekne pri kontrole aktualizácií
Obsah:
- Použite katalóg Microsoft Update
- Prejdite do Centra sťahovania spoločnosti Microsoft
- Spustite Poradcu pri riešení problémov so službou Windows Update
- Spustite vstavaný nástroj na riešenie problémov s aktualizáciami
- Odstráňte priečinok Distribúcia softvéru
- Skontrolujte, či je spustená aktualizačná služba
- Spustite nástroj Kontrola systémových súborov (SFC.exe)
- Obnovte obsah priečinka Catroot2
- Spustite nástroj Pripravenosť na aktualizáciu systému (CheckSur.exe)
- Zmeňte nastavenie servera DNS
- Vykonajte Obnovenie systému
- Použite WindowsUpdateLoopFix
Oprava: Windows Update uviazol v systéme Windows 7
Riešenie 1 - Použite katalóg Microsoft Update
Katalóg Microsoft Update je veľmi spoľahlivá metóda, ale háčik je v tom, že musíte používať prehliadač Internet Explorer, inak na stránku nemáte prístup.
- Prejdite na Ovládací panel > zmeňte ikonu Zobraziť na malé ikony, aby ste veci videli ľahšie.
- Prejdite do časti Nastavenia > vyberte možnosť Nikdy nevyhľadávať aktualizácie .
- Uložte zmeny> reštartujte počítač.
- Spustite program Internet Explorer> prejdite do Aktualizačného katalógu.
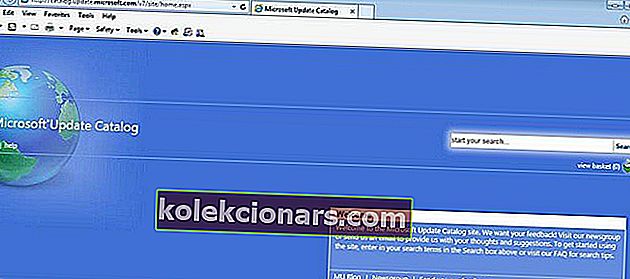
- Vyberte najnovšie aktualizácie> pridajte ich do košíka s aktualizáciami.

- Kliknite na Zobraziť košík > stiahnite si obsah košíka na plochu
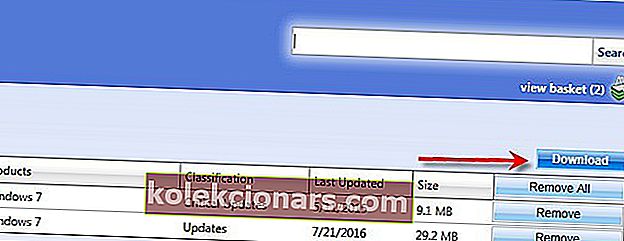
- Vyhľadajte aktualizácie na pracovnej ploche> dvojitým kliknutím spustite inštalačný program.
- Po nainštalovaní aktualizácií reštartujte počítač.
Výstraha epického sprievodcu! Všetko, čo potrebujete vedieť o tom, že si Windows 7 ponecháte navždy!
Riešenie 2 - Prejdite do Centra sťahovania softvéru spoločnosti Microsoft
- Vyberte najnovšie aktualizácie> stiahnite si ich do svojho počítača.
- Dvakrát na ne kliknite> počkajte na dokončenie inštalácie.
- Reštartujte počítač.
Tady máte možnosť aktualizovať svoj Windows 7 bez použitia funkcie automatických aktualizácií.
Riešenie 3 - Spustite Poradcu pri riešení problémov so službou Windows Update
Stiahnite si nástroj na riešenie problémov od spoločnosti Microsoft, spustite ho a postupujte podľa pokynov na obrazovke. Po dokončení procesu reštartujte počítač.
Riešenie 4 - Spustite vstavaný nástroj na riešenie problémov s aktualizáciami
Okrem vyššie uvedeného nástroja na riešenie problémov spoločnosti Microsoft má Windows 7 aj vstavaný nástroj na riešenie problémov. Tento nástroj teda môžete spustiť aj na riešenie problémov s aktualizáciou.
Ak neviete, ako spustiť nástroj na riešenie problémov so systémom Windows 7, postupujte podľa pokynov uvedených nižšie:
- Prejdite na ovládací panel
- Teraz prejdite na Riešenie problémov
- V časti Systém a zabezpečenie vyberte možnosť Opraviť problémy s aktualizáciami systému Windows
- Postupujte podľa ďalších pokynov na obrazovke
- Počkajte na dokončenie procesu
- Reštartujte počítač
Nástroj na riešenie problémov s aktualizáciami prestal fungovať? Tu je postup, ako problém vyriešiť pomocou nášho sprievodcu!
Riešenie 5 - Odstráňte priečinok Distribúcia softvéru
Priečinok Distribúcia softvéru je konkrétny priečinok, kde sú dočasne uložené všetky údaje a súbory s aktualizáciami systému Windows. Ak s týmto priečinkom nie je niečo v poriadku, nebudete môcť inštalovať aktualizácie.
Tento priečinok teda odstránime, aby mechanizmus Windows Update fungoval znova. Postup je nasledovný:
- Pravým tlačidlom myši kliknite na ponuku Štart a spustite príkazový riadok (Správca).
- Do príkazového riadku zadajte nasledujúce príkazy a po každom stlačte kláves Enter:
- net stop wuauserv
- čisté stop bity
- premenujte c: \ windows \ SoftwareDistribution SoftwareDistribution.bak
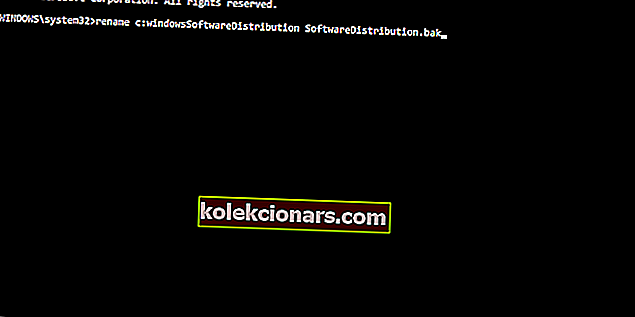
- čistý štart wuauserv
- čisté štartovacie bity
- Teraz skúste spustiť službu Windows Update a skontrolovať zmeny.
Riešenie 6 - Skontrolujte, či je spustená aktualizačná služba
Ako hovorí jej názov, služba Windows Update je nevyhnutná pre inštaláciu aktualizácií systému Windows. Teraz, ak ste v minulosti chceli vynechať niektorú aktualizáciu, existuje šanca, že ste túto službu deaktivovali.
Chystáme sa skontrolovať, či je táto služba zakázaná, a v prípade potreby ju znova povoliť. Postup je nasledovný:
- Prejdite na ovládací panel
- Kliknite na Systém a zabezpečenie
- Prejdite do časti Nástroje na správu > Služby
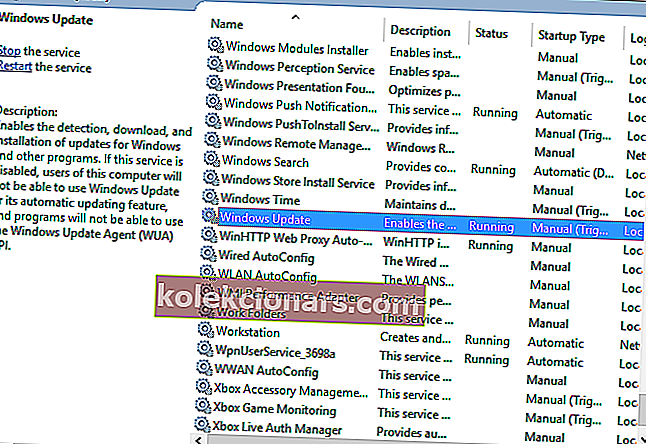
- Vyhľadajte službu Windows Update
- Ak je služba zakázaná, kliknite na ňu pravým tlačidlom myši a vyberte možnosť Povoliť
Riešenie 7 - Spustite nástroj Kontrola systémových súborov (SFC.exe)
- Spustite príkazový riadok> zadajte príkaz sfc / scannow> stlačte kláves Enter.
- Po dokončení skenovania> skúste znova nainštalovať aktualizácie.
Prezrite si nášho sprievodcu a naučte sa používať nástroj Kontrola systémových súborov ako skutočný technik!
Riešenie 8 - Obnovte obsah priečinka Catroot2
- Spustite príkazový riadok
- Zadajte nasledujúce príkazy a po každom príkaze stlačte kláves Enter:
net stop cryptsvc
md% systemroot% \ system32 \ catroot2.old
xcopy% systemroot% \ system32 \ catroot2% systemroot% \ system32 \ catroot2.old / s
- Odstráňte obsah priečinka catroot2, samotný priečinok však ponechajte. Mali by ste ho nájsť tu: C: Windowssystem32CatRoot2.
- Zadajte príkaz net start cryptsvc.
- Ukončite okno príkazového riadku.
Riešenie 9 - Spustite nástroj Pripravenosť na aktualizáciu systému (CheckSur.exe)
Tento nástroj spustí kontrolu nezrovnalostí, ktoré môžu brániť servisným operáciám. Po spustení nástroja sa súbor CheckSur.log uloží na nasledujúce miesto:.
- Stiahnite si nástroj Pripravenosť na aktualizáciu systému od spoločnosti Microsoft pre 32-bitovú verziu systému Windows 7 alebo pre 64-bitový operačný systém Windows 7.
- Nainštalujte a spustite nástroj.
- V dialógovom okne Samostatná inštalácia služby Windows Update kliknite na tlačidlo Áno .
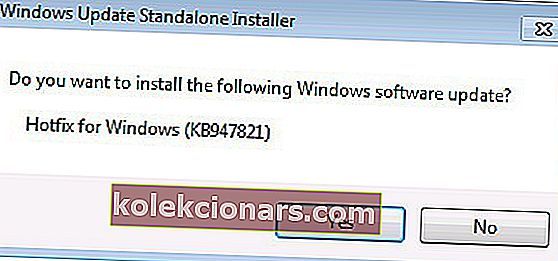
- Počkajte asi 15 minút, kým sa nástroj nainštaluje. Po dokončení inštalácie kliknite na tlačidlo Zavrieť .
Pokúste sa znova nainštalovať najnovšie aktualizácie systému Windows 7.
Riešenie 10 - Zmeňte nastavenie servera DNS
Niektorí používatelia tiež naznačujú, že zmena servera DNS môže pomôcť aj pri chybných aktualizáciách. Je to hlavne preto, že predvolené servery DNS vášho sieťového operátora nefungujú tak dobre.
Zmeníme teda nastavenie servera DNS na bežne používaný server Google DNS.
Postup je nasledovný:
- Otvorte Sieťové pripojenia . Môžete to urobiť stlačením klávesov Windows Key + X na klávesnici a výberom možnosti Sieťové pripojenia .
- Vyhľadajte sieťové pripojenie, kliknite naň pravým tlačidlom myši a z ponuky vyberte príkaz Vlastnosti .
- Keď sa otvorí okno Vlastnosti , vyberte internetový protokol verzie 4 (TCP / IPv4) a kliknite na tlačidlo Vlastnosti .
- Teraz vyberte možnosť Použiť nasledujúce adresy serverov DNS .
- Ako preferovaný server DNS zadajte 8.8.8.8 . Pokiaľ ide o alternatívny server DNS , musíte zadať 8.8.4.4 . Ak chcete, môžete tiež použiť 208.67.222.222 ako preferovaný a 208.67.220.220 ako alternatívny server DNS .
- Po dokončení uložte zmeny kliknutím na tlačidlo OK .
Čo robiť, ak server DNS nie je dostupný. Je to naozaj jednoduché!
Riešenie 11 - Vykonajte Obnovenie systému
A nakoniec, ak nefunguje žiadne z predchádzajúcich riešení, vykonáme Obnovenie systému. Je pravdepodobné, že sa vo vašom systéme niečo narušilo, takže (dúfajme) to Obnovenie systému vyrieši.
Tu je postup, ako vykonať Obnovenie systému v systéme Windows 7:
- Prejdite na ovládací panel.
- Prejdite na Systém a zabezpečenie > Systém .
- V ponuke Domov na ovládacom paneli kliknite na položku Ochrana systému.
- Kliknite na položku Obnovenie systému .
- Vyberte bod Obnoviť.
- Postupujte podľa ďalších pokynov na obrazovke.
- Po spustení procesu sa počítač reštartuje a program Obnovovanie systému ho vráti do vybratého predchádzajúceho stavu.
Riešenie 12 - Použite WindowsUpdateLoopFix
Ak chcete tento problém rýchlo vyriešiť, odporúča sa použiť skript WindowsUpdateLoopFix. Tento skript bol k dispozícii na fóre Microsoft Answers, ale od tej doby sa presunul do GitHub kvôli ľahšej správe. V čase písania tohto článku mal pôvodný príspevok na fóre Microsoft Answer viac ako 1 600 hlasov, takže jeho použitie by malo byť bezpečné a nespôsobí žiadne škody na vašom počítači.
Zdá sa, že sa tento problém vyskytol , pretože vo vašom počítači chýbajú aktualizácie KB3020369 , KB3172605 a Windows Update Agent pre Windows 7 (v7.6.7600.256) . Použitím tohto skriptu sa aktualizácie stiahnu a nainštalujú automaticky. Ak chcete použiť tento skript, postupujte takto:
- Stiahnite si najnovšiu verziu systému WindowsUpdateLoopFix.
- Zatvorte všetky spustené aplikácie.
- Teraz dvakrát kliknite na UpdateFix.exe .
- Vyberte možnosť Express Fix (odporúčané) a počkajte na dokončenie skriptu.
Po dokončení skriptu by mal byť problém vyriešený.
Dúfame, že vám tieto riešenia pomôžu vyriešiť problémy s aktualizáciou systému Windows 7.
Poznámka redaktora: Tento príspevok bol pôvodne zverejnený v novembri 2017 a od tej doby bol aktualizovaný z hľadiska aktuálnosti a aktuálnosti.
SÚVISIACE PRÍBEHY, KTORÉ TREBA KONTROLA:
- Procesory Skylake budú podporované v systémoch Windows 7 a 8.1
- Windows 7, 8.1 dostanú mesačné súhrnné aktualizácie od októbra 2016
- Windows 10 stále sleduje Windows 7 hovorí o novej správe Net Market Share