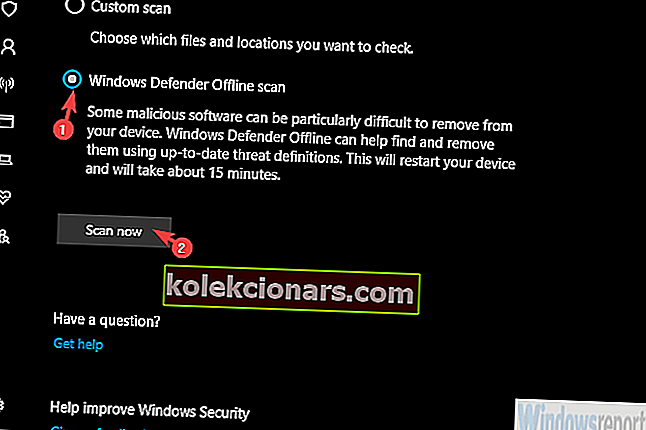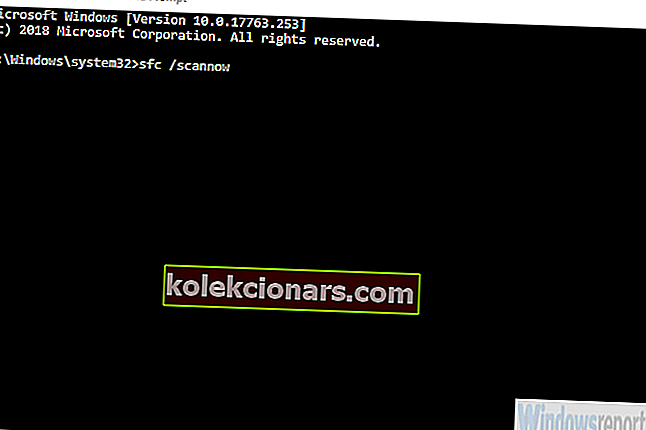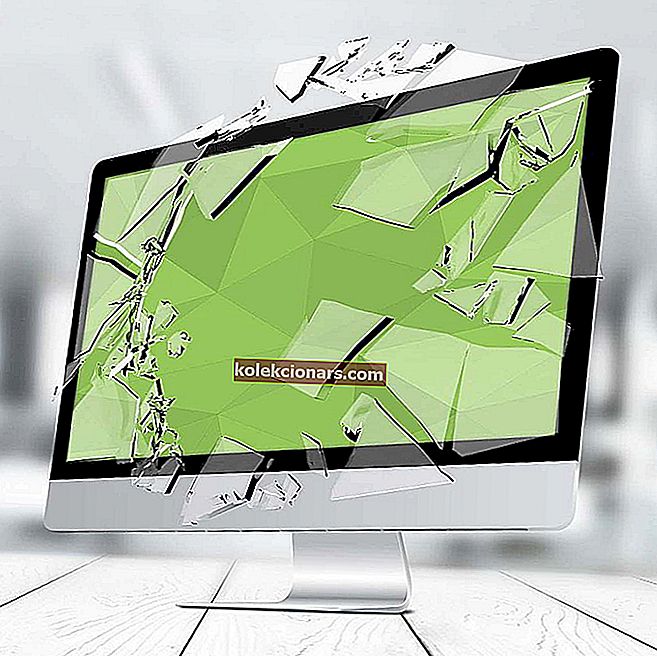
Zoznam problémov, ktoré sa môžu v systéme Windows 10 vyskytnúť, je neuveriteľne dlhý. Aj keď je ich veľa, veľká väčšina je dosť zriedkavá a je pravdepodobné, že nikdy žiadnu z nich neuvidíte.
Jednou z týchto chýb je „ Systém zistil prekročenie zásobníka založeného na vyrovnávacej pamäti v tejto aplikácii “, ktorý je vzácny, ale môže ísť až tak ďaleko, že zabráni zavedeniu počítača po BSOD.
Ale bez obáv to môžete vyriešiť určitým úsilím. Kroky, ktoré sme poskytli nižšie, by mali stačiť.
Oprava chyby „Systém zistil prekročenie zásobníka založeného na vyrovnávacej pamäti v tejto aplikácii“
- Vyhľadajte malvér
- Spustite SFC / DISM
- Vykonajte čistú postupnosť zavádzania
- Oprava pomocou systémových prostriedkov
- Opravte pomocou bootovacej jednotky
- Preinštalujte systém Windows 10
Riešenie 1 - Vyhľadajte malware
Ako už viete, úplná chybová výzva je „Systém zistil v tejto aplikácii prekročenie vyrovnávacej pamäte založenej na zásobníku. Toto prekročenie by mohlo potenciálne umožniť používateľovi so zlým úmyslom získať kontrolu nad touto aplikáciou “.
Ako vidíte, systém Windows naznačuje, že určitá aplikácia umožňuje miešanie s kódom (rozbíjanie zásobníkov), čo umožňuje vkladanie škodlivého kódu do vašej aplikácie.
Preto navrhujeme vyhľadať malvér. Ak sa vám nedarí zaviesť systém, môžete samozrejme vyskúšať v bezpečnom režime a na odstránenie všetkých hrozieb využiť offline prehľadávanie programu Windows Defender.
Musíte urobiť nasledovné:
- Reštartujte počítač trikrát násilím, aby ste vyvolali ponuku Pokročilé obnovenie .
- Vyberte Riešenie problémov .
- Vyberte Rozšírené možnosti a potom Nastavenia spustenia .
- Kliknite na položku Reštartovať .
- Vyberte Núdzový režim (alebo Núdzový režim so sieťou).
- Po spustení počítača otvorte program Windows Defender v oblasti oznámení na paneli úloh.
- Vyberte možnosť Ochrana pred vírusmi a hrozbami .
- Vyberte Možnosti skenovania .
- Prepnite offline skenovanie programu Windows Defender a kliknite na tlačidlo Skenovať teraz .
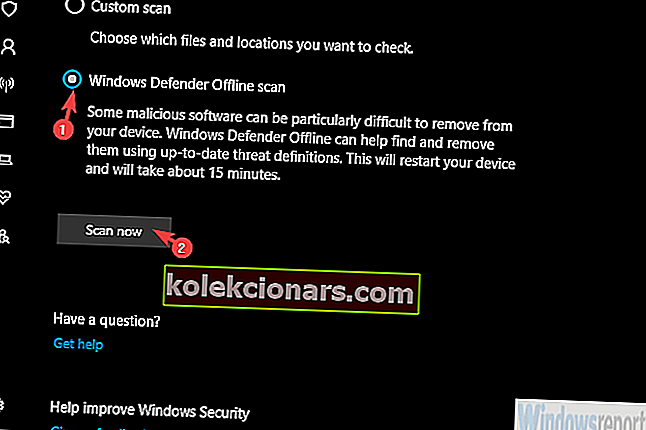
Zvážte tiež odinštalovanie všetkých podozrivých aplikácií z ovládacieho panela v bezpečnom režime.
- SÚVISIACE: 9 najlepších antivírusových softvérov so šifrovaním na zabezpečenie vašich údajov v roku 2019
Riešenie 2 - Spustite SFC / DISM
V tomto kroku budete potrebovať bezpečný režim so sieťou, pretože obslužný program Deployment Image Servicing and Management vyžaduje pripojenie na internet.
Aj keď Kontrola systémových súborov nie, na odstránenie možného poškodenia systému budeme musieť spustiť oba nástroje. Najlepšie fungujú, keď sa kombinujú, a preto ich spustíme postupne.
Podľa týchto pokynov spustíte SFC a DISM:
- Prejdite do núdzového režimu so sieťou .
- Otvorte príkazový riadok ako správca.
- V príkazovom riadku skopírujte a vložte nasledujúce riadky a po každom stlačte kláves Enter:
- sfc / scannow
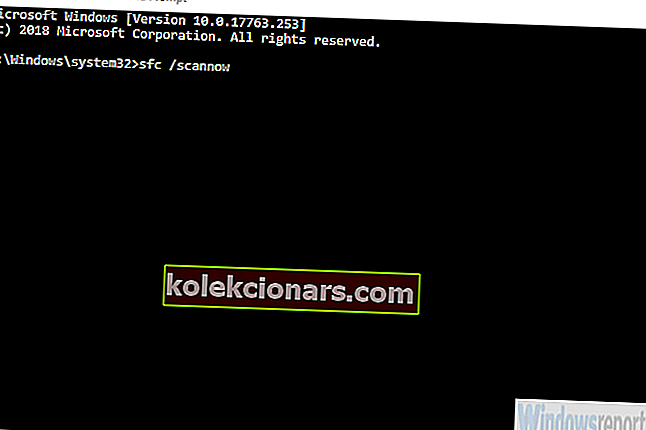
- DISM / online / Vyčistenie-obrazu / ScanHealth
- DISM / Online / Vyčistenie obrazu / Obnovenie zdravia
- sfc / scannow
- Po dokončení reštartujte počítač.
Riešenie 3 - Vykonajte čistú postupnosť zavádzania
Ďalším uskutočniteľným krokom na vyriešenie problémov vyvolaných nečestnou aplikáciou je čisté spustenie. Je celkom zrejmé, že jedna z aplikácií, ktorá sa začína v systéme, je poškodená a spôsobuje tak „Systém zistil prekročenie vyrovnávacej pamäte založenej na zásobníku ...“.
Musíme teda zabrániť tomu, aby všetky aplikácie tretích strán začali v systéme. Ak môžete systém zaviesť bez problémov, ešte lepšie. Ale ak nemôžete, potom je to bezpečný režim.
Podľa týchto pokynov zakážete spustenie všetkých aplikácií a služieb na pozadí od systému:
- Na vyhľadávacom paneli systému Windows vyhľadajte msconfig a otvorte Konfiguráciu systému .
- Na karte Služby začiarknite políčko „ Skryť všetky služby spoločnosti Microsoft “.
- Kliknite na možnosť „ Zakázať všetko “.
- Teraz vyberte kartu Spustenie a prejdite do Správcu úloh .
- Zabráňte spusteniu všetkých programov v systéme a potvrďte zmeny.
- Reštartujte počítač.
Riešenie 4 - Oprava pomocou systémových prostriedkov
Na druhej strane, ak sa ani nemôžete dostať do núdzového režimu, môžete vyskúšať možnosti obnovenia systému. Najlepšie dostupné riešenie je samozrejme Obnovenie systému, otázkou však je, či ste nastavili bod obnovenia.
Alternatívnym riešením je vyskúšať a opraviť spustenie. Nemôžeme s istotou povedať, či to pomôže, ale vždy ich môžete vyskúšať.
Musíte urobiť nasledovné:
- Prejdite do ponuky Rozšírené obnovenie a vyberte možnosť Riešiť problémy .
- Vyberte Rozšírené možnosti .
- Tu môžete zvoliť Obnovenie systému alebo Oprava pri spustení .
- Skúste jeden potom druhý a dúfajme, že budete vedieť nabootovať.
- SÚVISIACE: 5 najlepších softvérov na opravu bootovania systému Windows 10 na oživenie počítača v roku 2019
Riešenie 5 - Oprava pomocou bootovacej jednotky
Ak sa vám nedarí úplne zaviesť systém, bude tento a nasledujúci krok vyžadovať jednotku zavádzacieho média. Je zrejmé, že na stiahnutie nástroja na vytváranie médií a vytvorenie bootovacej jednotky budete potrebovať alternatívny počítač.
Keď to urobíte, existuje spôsob, ako opraviť aktuálny obraz systému pomocou zavádzacej jednotky.
Podľa týchto pokynov môžete opraviť poškodený systém Windows 10 pomocou bootovacej mediálnej jednotky:
- Odpojte od počítača všetko okrem myši a klávesnice.
- Vložte bootovaciu jednotku médií (USB alebo DVD) a bootujte s ňou.
- Po zavedení disku zvoľte „ Opraviť počítač “.
- Vyberte Riešenie problémov .
- Vyberte Rozšírené možnosti .
- Vyberte Oprava pri spustení .
Riešenie 6 - Preinštalujte systém Windows 10
Nakoniec, ak vám žiadny z predchádzajúcich krokov nepomohlo problém vyriešiť, odporúčame vám zálohovať si dáta a preinštalovať Windows 10.
Pravdepodobne sa zaoberáme rozsiahlym problémom, a hoci opätovná inštalácia môže byť brzdou, je to definitívne riešenie.
Nie je to také náročné na čas, ako to bolo pri niektorých predchádzajúcich iteráciách, väčšina ovládačov sa nainštaluje automaticky a všetko, čo musíte urobiť, je preinštalovať aplikácie.
Ak sa chcete dozvedieť viac o preinštalovaní systému Windows 10, postupujte podľa pokynov v tomto článku.
Nezabudnite nám tiež povedať, či sú vám tieto kroky užitočné alebo nie. Okrem toho zdieľajte alternatívne riešenia. Sekcia komentárov je uvedená nižšie.
SÚVISIACE PRÍBEHY, KTORÉ BY STE SI MALI SKONTROLOVAŤ:
- Ako opraviť chybu zavádzania systému Windows „Bootloader Device Unknown“
- PC sa po aktualizácii BIOSu nespustí? Tu je postup, ako to vyriešiť
- Secure Boot prestal fungovať? Takto sme problém vyriešili
- Tu je postup, ako opraviť bootloader Windows 10 z Linuxu