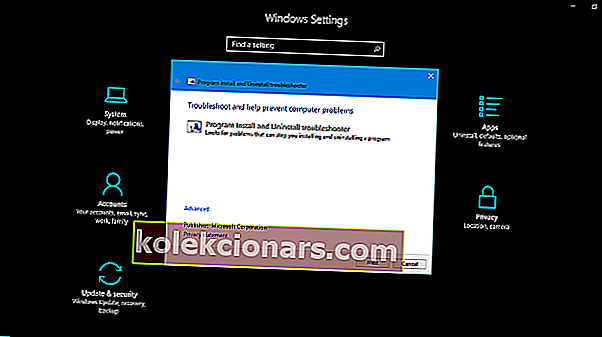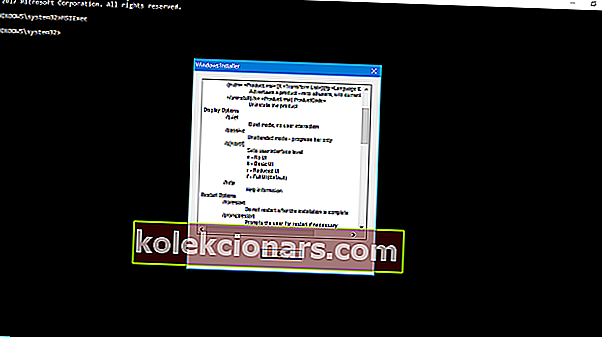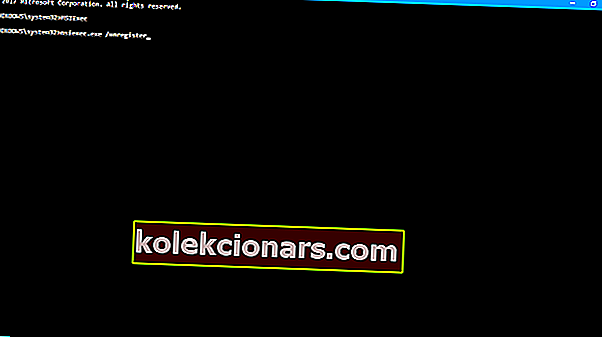- Ako naznačuje názov, Inštalátor systému Windows sa používa hlavne na inštaláciu programov, ale aj na údržbu a odstraňovanie softvéru.
- Inštalačný balík, ktorý je zabalený so súbormi, kľúčmi registra, odkazmi a ďalšími metadátami, zvyčajne vykonáva svoju prácu bezproblémovým spôsobom bez toho, aby spôsoboval veľké problémy.
- Napriek tomu sa môžu vyskytnúť chyby pri inštalácii a je problém s týmto balíkom Inštalátora systému Windows, ktorý je jedným z najčastejších.
- Nezabudnite skontrolovať týchto 5 riešení uvedených nižšie, aby ste mohli okamžite opraviť chybu balíka Inštalátora systému Windows.
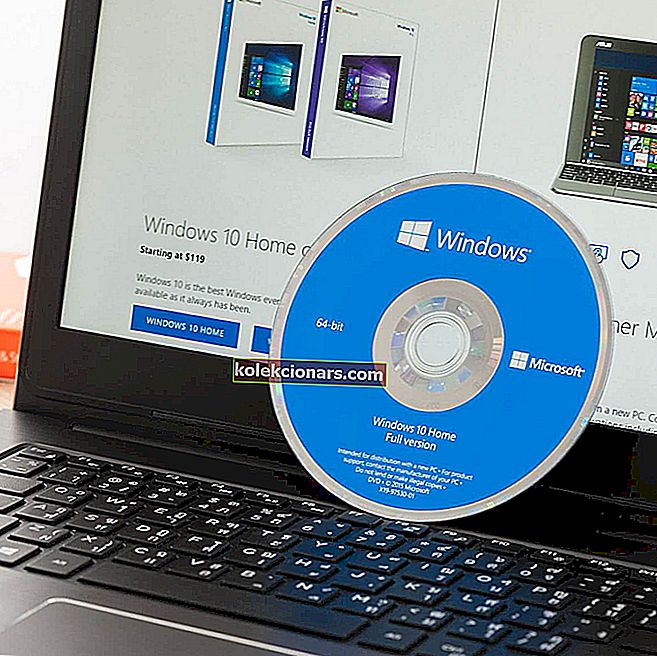
Od drobných nástrojov tretích strán až po zložité hry a aplikácie je jedna vec istá: ak ich chcete používať, musíte si nainštalovať program. V systéme Windows 10 sa nachádza pomerne veľa chýb Inštalátora systému Windows a chyba balíka Inštalátor systému Windows je jednou z najodolnejších.
Ak ste s touto chybou zaseknutí a nie ste si istí, ako s ňou zaobchádzať, odporúčame vám čítať ju ďalej.
Tu je postup, ako opraviť chybu balíka Inštalátora systému Windows v systéme Windows 10:
Riešenie 1 - Skontrolujte, či máte oprávnenie správcu
Ako už viete, na inštaláciu akejkoľvek aplikácie pochádzajúcej zo zdroja tretej strany budete potrebovať oprávnenie správcu. Toto je štandardné bezpečnostné opatrenie na všetkých platformách Windows k dnešnému dňu a je zásadné, aby sa zabránilo inštalácii programov tretích strán na pozadí. Je to v podstate veľká stopka pre bloatware a malware.
Preto budete musieť vykonať autentifikáciu pomocou účtu správcu alebo mať povolenie na vykonávanie zmien týkajúcich sa systému v alternatívnom účte. Nedostatok správnych povolení môže a bude mať za následok chyby pri inštalácii, vrátane chýb, ktorým sa dnes venujeme. Môžete tiež skúsiť kliknúť pravým tlačidlom myši na inštalačný program a spustiť ho ako správca.

Na druhej strane, ak ste spustili nastavenie ako správca a táto otravná chyba sa stále objavuje, pokračujte v riešení problémov podľa pokynov uvedených nižšie.
Riešenie 2 - Skontrolujte inštalačné a inštalačné súbory
Existuje mnoho rôznych foriem inštalačných nastavení pre rôzne aplikácie. Inštalácia niekedy býva vo forme jedného komprimovaného súboru EXE, zatiaľ čo na druhej strane môžete mať veľa prístupných súborov (napr. DLL), ktoré sprevádzajú inštalátor. V každom prípade, ak je poškodený alebo nedokončený čo i len jeden menší súbor, inštalácia zlyhá.
Následne sa budete musieť ubezpečiť, že sú inštalačné súbory správne stiahnuté a že nie sú ovplyvnené vírusom (alebo antivírusom). Najlepším spôsobom, ako to prekonať, je prevziať pôvodné nastavenie, vypnúť antivírus (alebo pridať výnimku) a nainštalovať ďalší pokus. Majte na pamäti, že je to riskantné, a robte to, iba ak ste si istí, že aplikácia je stopercentne dôveryhodná a čistá.
Ďalej sa uistite, že sa inštalátor rovná architektúre vášho systému. Napríklad ak používate Windows 10 s x86 (32-bitovou) architektúrou, nebudete môcť spustiť x64 (64-bit) inštalačný balík.
Riešenie 3 - Spustite Poradcu pri riešení problémov s inštaláciou a odinštalovaním programu
Väčšina nástrojov na riešenie problémov je už obsiahnutá v systéme Windows 10. Napriek tomu, aj keď existuje balíček špecifických nástrojov na riešenie problémov so špecifickým účelom, budete potrebovať nástroj na stiahnutie, ktorý vám pomôže pri riešení problémov s inštaláciou a odinštalovaním. Po jeho spustení Poradca pri riešení problémov s inštaláciou a odinštalovaním programu skontroluje a vyrieši chyby spojené s inštaláciou. Za zmienku tiež stojí, že tento nástroj poskytuje spoločnosť Microsoft, takže pri podozrivých riešeniach tretích strán nebudete musieť zbytočne riskovať.
Podľa nasledujúcich pokynov si stiahnite a použite Poradcu pri riešení problémov s inštaláciou a odinštalovaním programu:
- Stiahnite si špecializovaný nástroj na riešenie problémov odtiaľto.
- Spustite nástroj na riešenie problémov.
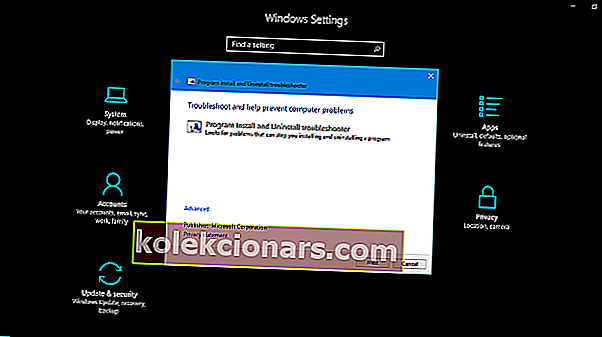
- Postupujte podľa pokynov, až kým nástroj na riešenie problémov problém nevyrieši.
- Skúste problémový program nainštalovať znova a skontrolujte, či funguje.
Riešenie 4 - Skontrolujte Inštalátor systému Windows, či neobsahuje chyby
V takom zložitom systéme, ako je Windows, máte rôzne služby, ktoré sa podieľajú na všetkom, čo robíte. Nadácia MSI engine je zodpovedná za inštaláciu, údržbu a odinštalovanie programov tretích strán. Ak sa chcete dostať tam, kam to smeruje, nemusíte byť technickými nadšencami. Ak je modul MSI (Windows Installer) nefunkčný, poškodený alebo deaktivovaný omylom, budete mať ťažkosti s inštaláciou všetkého.
Najprv skontrolujte, či Inštalátor systému Windows pracuje podľa očakávaní.
- Pravým tlačidlom myši kliknite na ponuku Štart a v rámci možností ponuky Napájanie vyberte príkazový riadok (Správca) .
- Do príkazového riadku zadajte nasledujúci príkaz a stlačte kláves Enter:
- MSIExec
- Ak je všetko v poriadku, zobrazí sa vyskakovacie okno s podrobnosťami o inštalátore systému Windows .
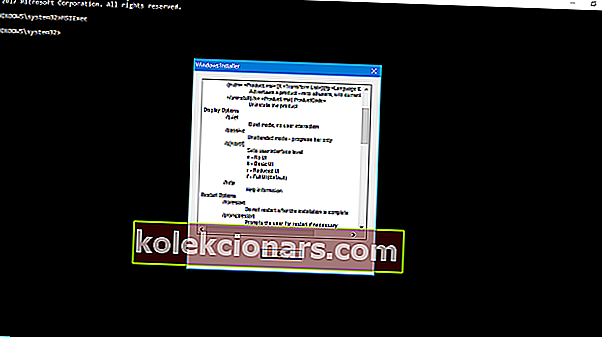
- Ak sa zobrazí chybová správa, mali by ste znova zaregistrovať Inštalátor systému Windows.
Riešenie 5 - Znova zaregistrujte Inštalátor systému Windows
Ako možno viete, je nemožné preinštalovať vstavané funkcie systému Windows. Pokiaľ ide o pokročilé funkcie systému a služby, nemôžete robiť nič. Väčšinu z nich však môžete reštartovať pomocou niekoľkých riešení. Ak dôjde k nesprávnemu použitiu, tieto riešenia vám môžu spôsobiť veľa problémov, preto postupujte opatrne. To samozrejme zahŕňa aj Inštalátor systému Windows. Ak ste teda po predchádzajúcom kroku narazili na chybu, nezabudnite dôsledne dodržiavať tieto pokyny a mali by sme postupovať:
- Pravým tlačidlom myši kliknite na Štart a vyberte príkazový riadok (Správca) .
- Do príkazového riadku zadajte nasledujúce príkazy a po každom stlačte kláves Enter:
- msiexec.exe / zrušiť registráciu
- msiexec.exe / regserver
- Zatvorte príkazový riadok a vyhľadajte zmeny. Ak problém stále pretrváva, prejdite na krok 4.
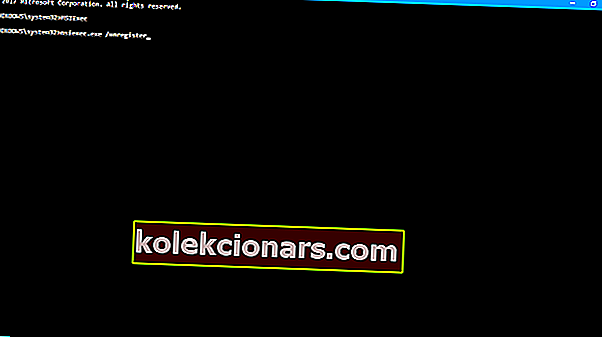
- Do vyhľadávača Windows zadajte Services.msc a stlačte kláves Enter.
- Vyhľadajte Inštalátor systému Windows. Mal by byť v spodnej časti zoznamu.
- Kliknite pravým tlačidlom myši na službu Windows Installer a zastavte ju.
- Znova kliknite pravým tlačidlom myši a vyberte príkaz Štart.
- Reštartujte počítač.
To by malo stačiť na to, aby ste sa zbavili problému s chybou pri inštalácii balíka Inštalátora systému Windows . Ak poznáte alternatívne riešenie, neváhajte a povedzte nám to v sekcii komentárov nižšie.
Poznámka redakcie : Tento príspevok bol pôvodne publikovaný v septembri 2017 a bol prepracovaný a aktualizovaný kvôli aktuálnosti, presnosti a komplexnosti.