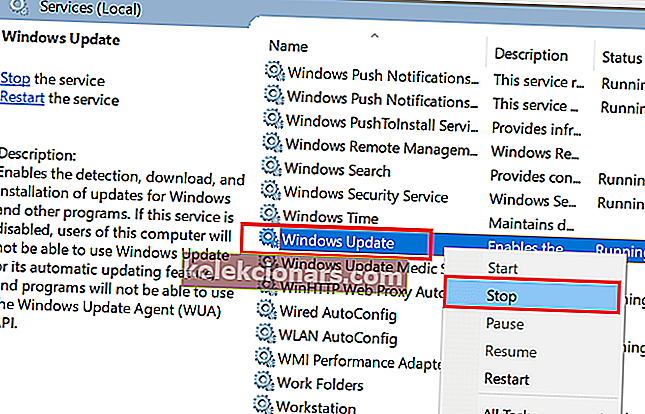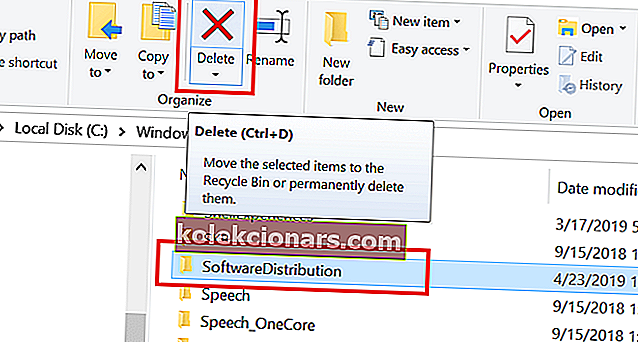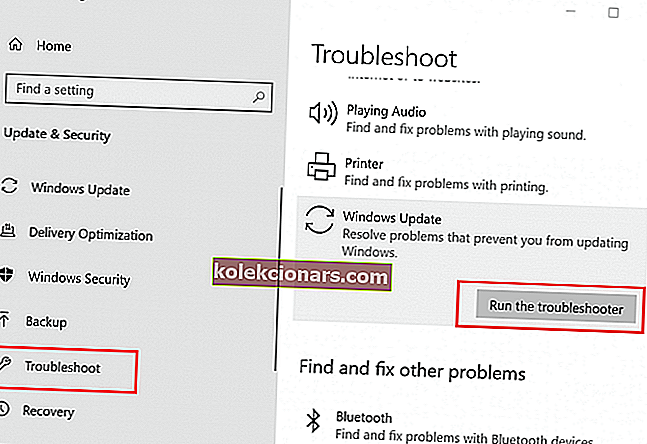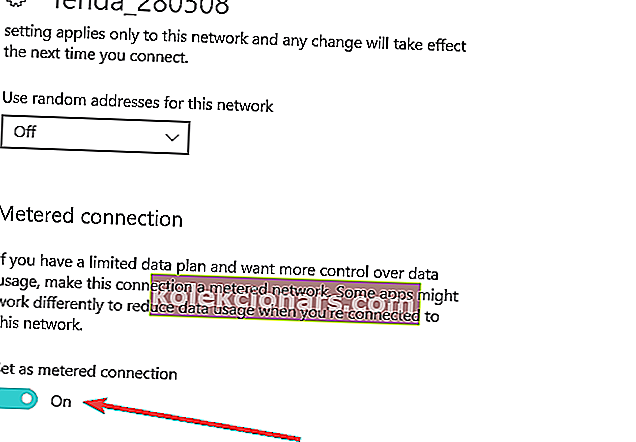Inštalátor modulu Windows Worker je jedným z bežných procesov, o ktorých je známe, že spôsobujú vysoké využitie procesora v systémoch Windows. Pracovný proces inštalačného programu modulu Windows súvisí s procesom aktualizácie systému Windows a môže viesť k vysokému vyťaženiu procesora až o 100%, čo zastaví váš počítač.
Prečo mi modul Windows Installer Worker zabíja procesor a môžem ho deaktivovať? Odpoveď je nie, nemôžete. Čo môžete urobiť, je resetovať aktualizačné služby a odstrániť priečinok SoftwareDistribution. To by malo problém okamžite vyriešiť. Prípadne môžete spustiť špecializovaný nástroj na riešenie problémov alebo zabrániť systému Windows 10 v automatickom použití aktualizácií.
Pokračujte v načítaní podrobných pokynov uvedených nižšie.
Môžem zakázať Windows Module Installer Worker v systéme Windows 10?
- Odstrániť priečinok SoftwareDistribution
- Spustite Poradcu pri riešení problémov so systémom Windows
- Zastavte automatické aktualizácie systému Windows
1. Odstráňte priečinok SoftwareDistribution
Systém Windows predvolene sťahuje a ukladá nové aktualizácie do priečinka SoftwareDistribution. Stiahnuté súbory sa niekedy môžu poškodiť a môžu mať za následok vysoké využitie procesora v dôsledku dôslednej kontroly aktualizácií. Jedným zo spôsobov riešenia tohto problému je odstránenie priečinka SoftwareDistribution a obnovenie aktualizácie systému Windows. Takto to môžete urobiť.
Zastavte službu Windows Update
Najskôr zastavte službu Windows Update z rozhrania služieb, aby sa pri odstraňovaní priečinka SoftwareDistribution nezobrazila chyba.
- Stlačením klávesu Windows + R otvorte príkaz Spustiť.
- Zadajte services.msc a stlačte kláves Enter.
- V okne Služba vyhľadajte službu Windows Update .
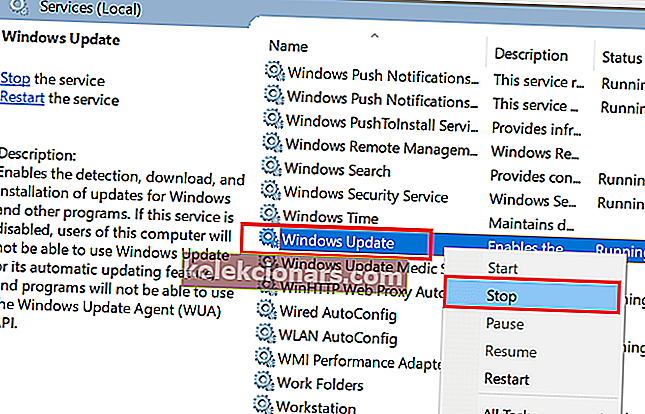
- Pravým tlačidlom myši kliknite na službu Windows Update a vyberte možnosť „Zastaviť“.
Zatvorte okno Služby Windows a podľa týchto pokynov odstráňte priečinok SoftwareDistribution.
Odstrániť priečinok SoftwareDistribution
- Otvorte program „ Prieskumník súborov “ a prejdite do nasledujúceho adresára.
C: -> Windows
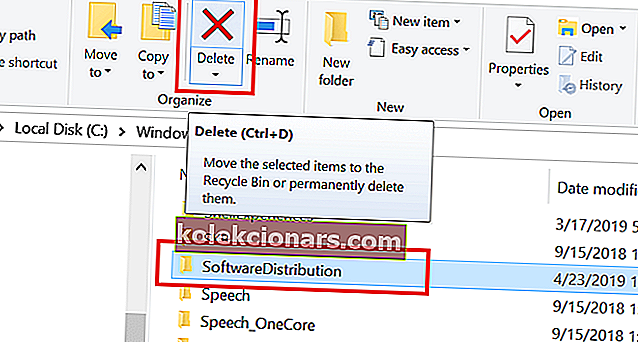
- Vyhľadajte priečinok SoftwareDistribution . Pravým tlačidlom myši kliknite na priečinok SoftwareDistribution a vyberte príkaz Odstrániť.
Reštartujte počítač a znova skontrolujte dostupnosť aktualizácie. Prejdite do časti Nastavenia> Aktualizácia a zabezpečenie> Windows Update> Skontrolovať dostupnosť aktualizácií.
2. Spustite Poradcu pri riešení problémov so systémom Windows
Veľký počet používateľov uviedlo, že spustenie nástroja na riešenie problémov s aktualizáciami systému Windows im pomohlo problém vyriešiť. Systém Windows predvolene obsahuje pomôcku na riešenie problémov na vyhľadanie a opravu problémov s aktualizáciami systému Windows. Takto to môžete urobiť.
- Kliknite na Štart a vyberte Nastavenia.
- Prejdite na stránku Aktualizácia a zabezpečenie a kliknite na kartu Riešenie problémov .
- Prejdite nadol a kliknite na položku Windows Update v časti Riešenie problémov .
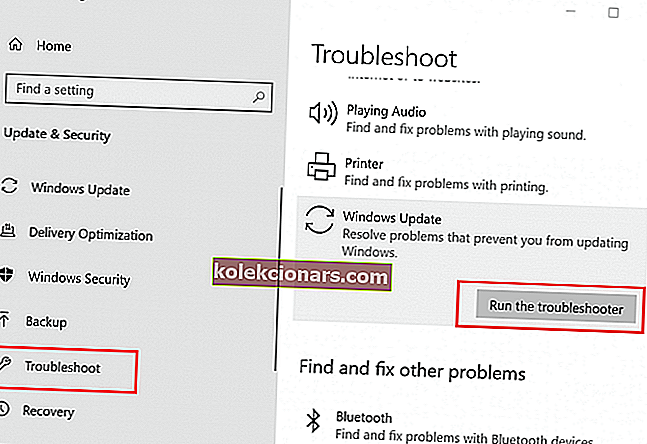
- Kliknite na tlačidlo „Spustiť nástroj na riešenie problémov“ . Windows Update začne skenovať problémy s aktualizáciou systému Windows a inicializuje diagnostiku.
- Podľa pokynov na obrazovke vykonajte odporúčanú opravu.
Po použití opravy reštartujte systém a skontrolujte, či je problém s vysokým využitím disku vyriešený.
- Prečítajte si tiež: 10 editorov PDF s bohatými funkciami, ktoré sa tiež veľmi ľahko používajú
3. Zastavte automatické aktualizácie systému Windows
Ak ste nastavili automatickú aktualizáciu systému Windows, skúste ju nastaviť na manuálnu. Používatelia hlásili, že vyriešili problém s veľkým využitím procesora zmenou typu aktualizácie na manuálnu. Takto to môžete urobiť.
- Kliknite na Štart a vyberte Nastavenia.
- Kliknite na Sieť a internet .
- Prejdite na kartu Wi-Fi .
- Kliknite na svoju aktuálnu sieť Wi-Fi.
- Posuňte zobrazenie nadol na časť „Merané pripojenie“.
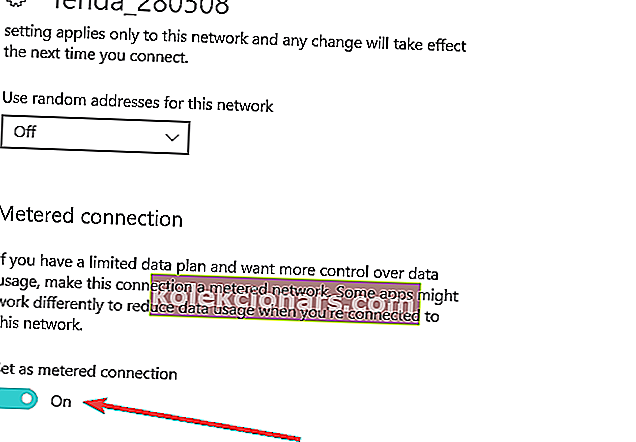
- Zapnite pre svoju sieť Wi-Fi možnosť „ Nastaviť ako merané pripojenie “.
Keď je pripojené merané pripojenie, Windows 10 nesťahuje aktualizácie cez sieť, čo by vám malo pomôcť vyriešiť problém s vysokým využitím procesora. Táto možnosť je však k dispozícii, iba ak používate sieť Wi-Fi prostredníctvom hotspotu alebo smerovača.
SÚVISIACE PRÍBEHY, KTORÉ SA VÁM PÁČIA:
- 5 najlepších zavádzacích zálohovacích softvérov pre Windows 10 [ZOZNAM 2019]
- Softvér na vytvorenie multibootových USB diskov iba pomocou niekoľkých kliknutí
- 7 najlepších externých pevných diskov USB-C a SSD na zálohovanie súborov v roku 2019