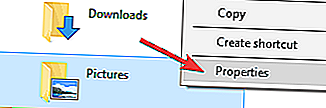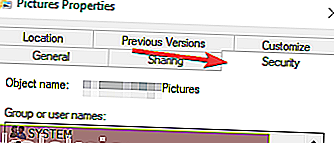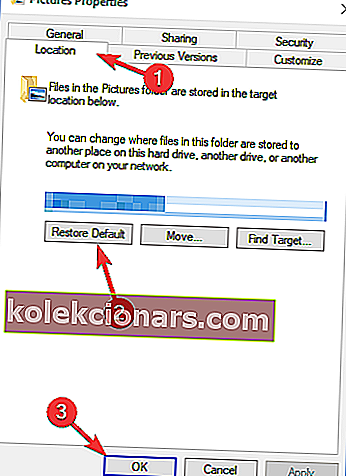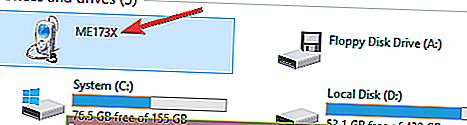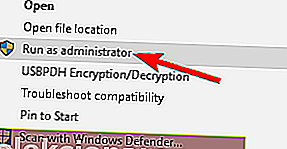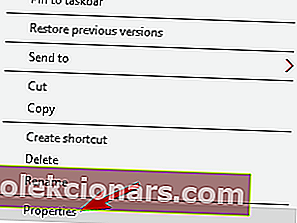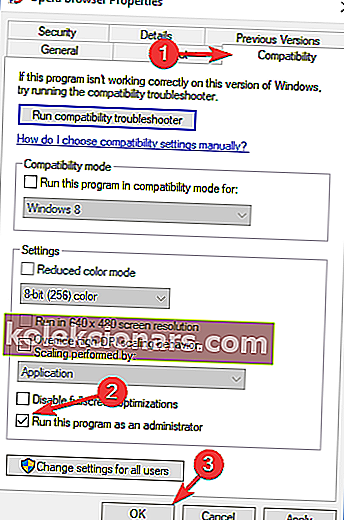- Importovanie fotografií z externých zariadení bolo pre používateľov systému Windows 10 už dlhšiu dobu trvalou bolesťou.
- Prečo namiesto postupu pri riešení problémov nevyužiť alternatívne riešenie vybavené bonusovými funkciami? Vyskúšajte aplikáciu Adobe Bridge!
- Navštívte našu stránku Softvér pre fotografický softvér, ktorá obsahuje ďalšie riešenia šetriace čas.
- Neignorujte príznaky, ktoré vám dáva váš operačný systém, a vyriešte všetky problémy hneď, ako ich spozorujete, vďaka nášmu centru chýb Windows 10.
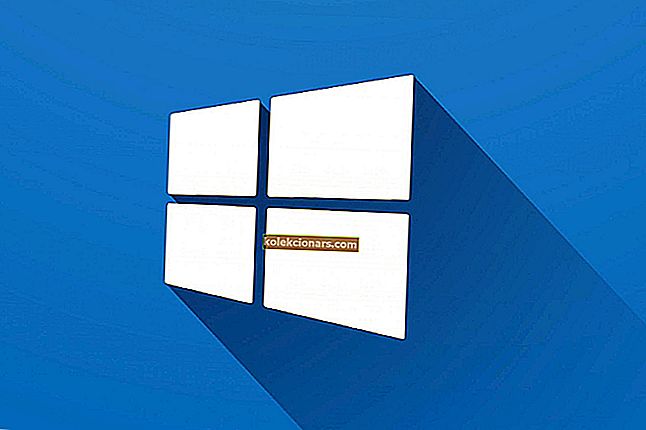
Už od uvedenia systému Windows 10 sa používatelia stretli s problémami pri pokuse o importovanie fotografií z externých zariadení (fotoaparát, telefóny) do počítačov.
Fórum spoločnosti Microsoft je plné sťažností používateľov týkajúcich sa týchto problémov, ale zdá sa, že spoločnosť Microsoft sa s nájdením riešenia neponáhľala.
Keď sa používatelia systému Windows 10 pokúsia importovať fotografie z povedzme z ich fotoaparátu do notebooku, na obrazovke sa môžu zobraziť rôzne chybové hlásenia: Pri pokuse o import došlo k chybe. Buď nie je k dispozícii zdroj, alebo je cieľ plný alebo iba na čítanie, alebo sa vyskytla chyba. Skúste to znova alebo akciu zrušte .
Ostatní používatelia jednoducho dostali správu s informáciou, že na ich karte fotoaparátu neboli nájdené žiadne fotografie.
Ako môžem opraviť problémy s importom fotografií v systéme Windows 10?
Import fotografií je užitočná funkcia, ale niekedy s ňou môžu nastať problémy. Keď už hovoríme o problémoch s importom, používatelia nahlásili nasledujúce problémy:
- Pri importovaní fotografií z Windows 10 sa niečo pokazilo - Podľa používateľov sa niekedy môže stať, že sa im pri pokuse o import fotografií niečo pokazilo. Môže to byť veľký problém, ale pomocou jedného z našich riešení ho budete môcť opraviť.
- Importovanie fotografií zo systému Windows 10 bol odmietnutý - Niekedy sa môže zobraziť správa, že váš prístup bol odmietnutý do konkrétneho adresára. To môže byť veľký problém, ale môžete to napraviť výberom iného importovaného adresára.
- Aplikácia Windows 10 Photo sa neimportuje - Podľa používateľov nemusí byť niekedy možné importovať fotografie pomocou aplikácie Fotografie vo vašom počítači. Ak je to váš prípad, nezabudnite skontrolovať nastavenia fotoaparátu.
- Import fotografií nefunguje veľmi pomaly - V niektorých prípadoch nemusí byť možné importovať fotografie vôbec. Môže k tomu dôjsť v dôsledku vášho antivírusu, takže ho možno budete musieť deaktivovať alebo odinštalovať.
1. Stiahnite si aplikáciu Adobe Bridge CC

Ak vám Windows 10 nedovolí importovať fotografie, možno budete chcieť zvážiť zaobstaranie aplikácie tretej strany. Môžete samozrejme prejsť celým procesom riešenia problémov (a môžete si byť istí, že vás ním prevedieme krok za krokom v nasledujúcich riešeniach).
Ak však chcete rýchlo získať alternatívne riešenie a pokračovať v importovaní, odporúčame vám stiahnuť si aplikáciu Adobe Bridge .
The Bridge je výkonný správca diel, ktorý vám umožňuje ľahko zobraziť ukážku, spravovať, upravovať a publikovať viacero diel a navyše bezchybne importuje fotografie zo zariadení.
Môžete tiež importovať obrázky z aplikácie Adobe Stock a rôznych knižníc, pretože Bridge sa bez problémov integruje do týchto aplikácií. Netreba dodávať, že vás poteší široká škála ďalších funkcií, ktoré sa vám určite budú hodiť, ako napríklad organizačné nástroje, filtre a možnosti vyhľadávania.
Poďme sa rýchlo pozrieť na jeho kľúčové vlastnosti :
- Importujte fotografie a videá z mobilného alebo digitálneho fotoaparátu
- Hromadný import, export a náhľad podkladov knižníc
- Podpora transparentnosti pre PSD
- Hromadný export do JPEG
- Upravte čas snímania fotografií
- Export / import sieťovej medzipamäte
- Natívny výstupný modul PDF
- Jednoduché nahrávanie obrázkov do služby Adobe Stock
- Rýchla organizácia a ukladanie obrázkov HDR
- Presunutie myšou
⇒ Stiahnite si Adobe Bridge CC zadarmo
2. Zmeňte svoje bezpečnostné nastavenia
- Pravým tlačidlom myši kliknite na priečinok Obrázky v Prieskumníkovi súborov. Teraz kliknite na Vlastnosti .
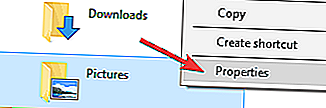
- Kliknite na kartu Zabezpečenie .
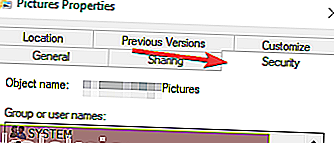
- V časti Skupina alebo Užívateľské meno kliknite na HomeUsers .
- V časti Povolenia pre systém kliknite na položku Úplná kontrola .
- Zopakujte kroky 4 a 5 pre správcov v časti Skupina alebo Používateľské meno .
- Ak stiahnuté fotografie nevidíte, reštartujte zariadenie so systémom Windows 10 a importujte ich znova.
Dobrou správou je, že spoločnosť Microsoft plánuje tieto problémy vyriešiť aktualizáciou Redstone neskôr v tomto roku, ako potvrdzuje Axel R. na fóre spoločnosti Microsoft:
Vyskytol sa problém s rozpoznaním niektorých čítačiek kariet (iba čítačky založené na SATA, ktoré sa často nachádzajú ako integrované čítačky v trochu starších notebookoch alebo ako doplnky pre viacnásobné čítačky tretích strán, sú však menej časté ako čítačky kariet založené na USB na väčšine strojov v súčasnosti).
Táto konkrétna oprava bude pravdepodobne vo Windows 10 „Redstone“ neskôr v tomto roku, neviem, či (ale dúfam, že) bude vydaná aj v nadchádzajúcej aktualizácii „Patch Tuesday“ na Windows 10 „1511“ predtým [ …].
Ak nemôžete prenášať fotografie z vášho iPhone do počítača so systémom Windows 10, pozrite si túto opravu.
3. Obnovte predvolené nastavenia pre priečinok Obrázky
Podľa používateľov môžu vaše nastavenia niekedy spôsobiť problémy s importom fotografií v systéme Windows 10. Niektorí používatelia však uviedli, že problém vyriešili jednoduchým obnovením predvolených nastavení do adresára Pictures.
Je to pomerne jednoduché a môžete to urobiť podľa týchto krokov:
- Vyhľadajte adresár Obrázky , kliknite naň pravým tlačidlom myši a z ponuky vyberte príkaz Vlastnosti .
- Prejdite na kartu Umiestnenie a kliknite na Obnoviť predvolené . Teraz kliknite na Použiť a OK na uloženie zmien.
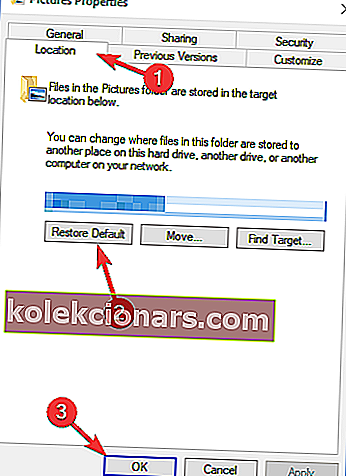
Po tom sa váš adresár obrázkov obnoví na pôvodné miesto a problém s importom fotografií by mal byť vyriešený.
4. Skontrolujte nastavenia fotoaparátu
Ak máte problémy s importom fotografií do počítača, problémom môžu byť nastavenia fotoaparátu. Ak sa pokúšate importovať obrázky z fotoaparátu, skontrolujte nastavenia fotoaparátu.
Podľa používateľov, ak je vo vašom fotoaparáte nastavenie pripojenia USB nastavené na hodnotu Auto, nebudete môcť prenášať svoje fotografie.
Ak chcete problém vyriešiť, otvorte nastavenia fotoaparátu a pred importom fotografií nezabudnite zvoliť režim MTP alebo PTP .
Tento problém sa týka aj vášho telefónu, takže predtým, ako sa pokúsite importovať obrázky, nezabudnite v telefóne nastaviť spôsob pripojenia na MTP alebo PTP.
Protokol Media Transfer Protocol nefunguje v systéme Windows 10? V tejto príručke nájdete informácie o tom, ako problém vyriešiť okamžite.
5. Skontrolujte antivírus
Váš antivírus je dôležitou súčasťou vášho operačného systému, pretože vás ochráni pred škodlivým softvérom, ale váš antivírus môže tiež spôsobiť problémy s importom fotografií.
Všetky fotoaparáty a telefóny sa pripájajú k počítaču pomocou kábla USB. Mnoho antivírusových nástrojov predvolene zablokuje zariadenia USB, aby sa zabránilo šíreniu škodlivého softvéru.
Táto funkcia vám však niekedy môže zabrániť v importovaní fotografií do počítača. Na vyriešenie problému je potrebné skontrolovať nastavenia antivírusu.
Niekoľko používateľov odporúča zakázať bránu firewall počas importu fotografií, zatiaľ čo iní navrhujú, aby aplikácii Runtime Broker umožnila prejsť cez bránu firewall.
Ak to nefunguje, môžete problém vyriešiť jednoduchým vypnutím antivírusového programu. Ak nemôžete nájsť funkciu blokujúcu import fotografií, druhou najlepšou možnosťou je dočasne deaktivovať antivírus.
V niektorých prípadoch môže problém pretrvávať, aj keď vypnete antivírus. Možno budete musieť tento antivírusový program úplne odinštalovať. Po odinštalovaní antivírusu skontrolujte, či je problém vyriešený.
Pre používateľov servera Norton máme špeciálneho sprievodcu, ako ho úplne odstrániť z počítača. Podobný sprievodca existuje aj pre používateľov McAffe.
Ak používate nejaké antivírusové riešenie a chcete ho z počítača úplne odstrániť, nezabudnite si pozrieť tento úžasný zoznam s najlepším odinštalačným softvérom, ktorý môžete práve teraz použiť.
Mnoho používateľov uviedlo, že problémom je antivírus Norton, ale tento problém môžu spôsobiť aj iné antivírusové nástroje.
Ak odstránenie antivírusového programu problém vyrieši, môžete zvážiť prechod na iné antivírusové riešenie.
K dispozícii je veľa skvelých antivírusových nástrojov a najlepšie sú Bitdefender , BullGuard a Panda Antivirus , takže ktorýkoľvek z nich môžete vyskúšať.
Hľadáte antivírusový program lepší? Pozrite sa na tento zoznam s našimi najlepšími výbermi.
6. Ručne preneste svoje fotografie
Mnoho používateľov nahlásilo problémy s importom fotografií v systéme Windows 10. Ak máte tento problém, bude pravdepodobne potrebné preniesť fotografie manuálne. Nie je to také ťažké, ako sa zdá, a ak to chcete urobiť, stačí urobiť nasledovné:
- Pripojte telefón alebo fotoaparát k počítaču.
- Teraz otvorte tento počítač a prejdite do telefónu alebo digitálneho fotoaparátu.
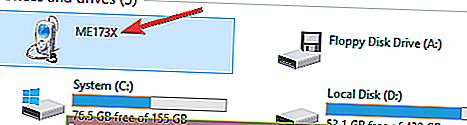
- Prejdite do adresára Internal Storage alebo SD card . Ak sú obrázky uložené v internej pamäti, prejdite na Internal Storage . Na druhej strane, ak ich ukladáte na kartu microSD alebo SD, prejdite do adresára SD karty .
- Teraz prejdite do adresára DCIM> Kamera a všetky vaše fotografie a videá by tam mali byť.
- Presuňte svoje fotografie a videá do požadovaného adresára na počítači.
Toto je iba riešenie, ale ak vo vašom počítači z nejakého dôvodu nefunguje funkcia importu fotografií, vyskúšajte túto metódu. Táto metóda nemusí byť taká jednoduchá ako import fotografií, ale bude fungovať.
7. Pripojte kartu SD k čítačke kariet
Toto je ďalšie riešenie, ktoré vám môže pomôcť pri problémoch s importom fotografií. Podľa používateľov dokázali tento problém obísť jednoduchým vložením svojej SD karty alebo microSD karty do čítačky kariet.
Potom jednoducho kliknite pravým tlačidlom myši na novú jednotku v počítači, ktorá predstavuje vašu SD kartu, a vyberte položku Automatické prehrávanie . Teraz by ste mali byť schopní používať aplikáciu Fotogaléria na import fotografií.
Toto je iba riešenie, pretože SD kartu budete musieť vybrať a pripojiť k čítačke kariet zakaždým, keď budete chcieť preniesť fotografie z fotoaparátu alebo telefónu.
Aj napriek tomu, že ide o náhradné riešenie, mnoho používateľov uviedlo, že funguje, takže ho môžete vyskúšať.
Karta SD je v systéme Windows 10 zakázaná? Počítajte s tým, že problém vyriešime.
8. Skúste aplikáciu Fotky spustiť ako správca
Ak máte problémy s importom fotografií, problémom môže byť nedostatok správcovských oprávnení. Ak chcete tento problém vyriešiť, uistite sa, že ste spustili aplikáciu na importovanie fotografií ako správca. Postupujte takto:
- Nájdite svoju aplikáciu na import fotografií.
- Kliknite na ňu pravým tlačidlom myši a z ponuky vyberte možnosť Spustiť ako správca .
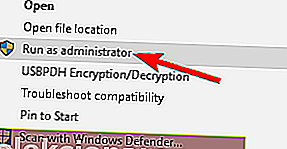
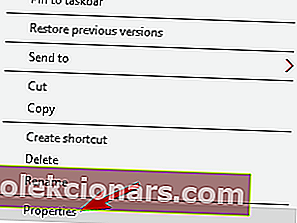
Po kliknutí na položku Spustiť ako správca sa nič nestane. Nebojte sa, máme pre vás tú pravú opravu.
Aplikácia sa teraz začne s oprávneniami správcu. Ak spustenie aplikácie ako správca problém vyrieši, možno budete chcieť nastaviť, aby aplikácia vždy používala oprávnenia správcu. Postupujte takto:
- Pravým tlačidlom myši kliknite na aplikáciu na import fotografií a v ponuke vyberte príkaz Vlastnosti .
- Prejdite na kartu Kompatibilita a začiarknite políčko Spustiť tento program ako správca . Teraz kliknite na Použiť a OK na uloženie zmien.
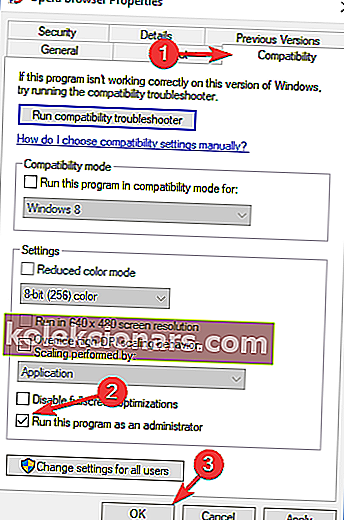
Potom bude vaša aplikácia na import fotografií vždy bežať s oprávneniami správcu a nebudete mať problémy.
Tu sa dozviete všetko, čo potrebujete vedieť o účte správcu a o tom, ako ho môžete povoliť / zakázať!
9. Používajte aplikácie tretích strán
Ak máte v počítači problémy s importom fotografií, bude možné problém vyriešiť pomocou aplikácií tretích strán.
Existuje mnoho skvelých aplikácií, ktoré vám umožňujú spravovať vaše fotografie, ale ACDSee Photo Editor a Photo Manager Deluxe vynikajú nad ostatnými.
Obe aplikácie ponúkajú ľahko použiteľné a priateľské rozhranie a ich použitím by ste mali byť schopní bez problémov importovať svoje fotografie.
Použitie jedného z vyššie uvedených riešení vám určite pomôže importovať vaše fotografie do systému Windows 10.
Ak máte ďalšie otázky, neváhajte ich zanechať v sekcii komentárov nižšie a my ich určite skontrolujeme.
Časté otázky: Získajte viac informácií o importe fotografií
- Prečo sa moje fotografie nebudú importovať z iPhone do PC?
Ak máte problémy s importom, skúste obnoviť predvolené nastavenia priečinka Obrázky. Ak to chcete urobiť, vyhľadajte adresár Obrázky , kliknite naň pravým tlačidlom myši a z ponuky vyberte príkaz Vlastnosti . Potom prepnite na kartu Umiestnenie a kliknite na tlačidlo Obnoviť predvolené .
- Ako importujem fotografie do systému Windows 10?
Jednoducho vytvorte spojenie medzi počítačom a externým zariadením, z ktorého chcete importovať fotografie, pripojením kábla k vyhradenému portu. Hneď ako Prieskumník rozpozná zariadenie, kliknite naň pravým tlačidlom myši a vyberte možnosť Importovať obrázky.
- Kde nájdem importované obrázky v počítači?
Importované obrázky sa zvyčajne ukladajú vo Windows Live Photo Gallery (ak nie je nakonfigurovaný inak). Na toto miesto môžete pristupovať priamo z ponuky Štart.
Poznámka redaktora : Tento príspevok bol pôvodne publikovaný v apríli 2018 a od tej doby bol vylepšený a aktualizovaný v apríli 2020 kvôli sviežosti, presnosti a komplexnosti.