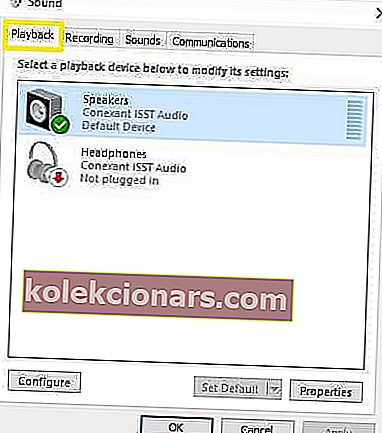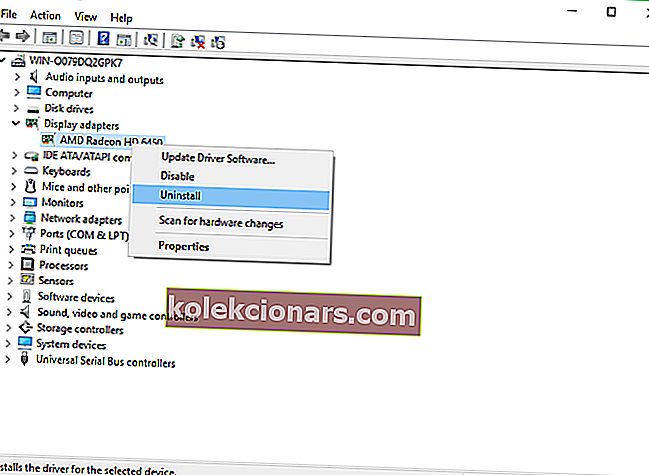- Port HDMI je dôležitou hardvérovou súčasťou každého počítača, pretože umožňuje zariadeniu pripojiť sa k externým perifériám, ako sú monitory, videoprojektory, televízory a ďalšie.
- Problémy s hardvérom, ako aj nekompatibilita ovládačov môžu spôsobiť, že váš výstup HDMI prestane fungovať, a to je presne ten problém, ktorý budeme riešiť nižšie.
- Tento článok je len jedným z mnohých, ktoré sú súčasťou nášho vyhradeného centra na riešenie problémov so systémom Windows 10, preto si ho nezabudnite uložiť do záložiek, pretože tieto typy problémov môžu vzniknúť kedykoľvek.
- Ďalšie skvelé návody na riešenie problémov nájdete na našej špecializovanej stránke Opravy.

HDMI je populárna vysoko kvalitná metóda pripojenia pre video aj audio výstup, takže niet divu, že ho používa toľko ľudí. Keď už hovoríme o HDMI, veľa používateľov Windows hlásilo rôzne problémy s výstupom HDMI.
Tieto problémy s počítačom HDMI ovplyvňujú všetky verzie systému Windows vrátane Windows XP, Windows 7, Windows 8.1 a Windows 10.
Tu je niekoľko rýchlych príkladov, ako sa môžu tieto problémy prejaviť:
- HDMI nebude na notebooku fungovať
- Televízor vo väčšine prípadov nedokáže rozpoznať váš laptop.
- Zvuk HDMI sa nebude prehrávať
- Video je často k dispozícii, ale zvuk sa neprehrá, pretože tento používateľ hlási:
Mám stolný počítač pripojený k televízoru Samsung pomocou kábla HDMI. Video a zvuk fungujú už mesiace bez problémov. Nie ste si istí, či to súvisí, v určitom okamihu som stlmil svoju pracovnú plochu, keď som po nejakom čase zrušil stlmenie, stále som nemal zvuk ..
- Obraz HDMI je pre obrazovku príliš veľký
- Inštalácia najnovších aktualizácií grafických ovládačov by našťastie mala tento problém vyriešiť do niekoľkých minút.
- HDMI video je trhané
- Zvyčajne sa to stane, keď je druhý monitor pripojený cez HDMI.
Najbežnejším problémom s HDMI je to, že chýba zvuk alebo video a vo väčšine prípadov je to spôsobené nekompatibilitou ovládačov, ale môžete tento problém vyriešiť niekoľkými spôsobmi.
Ak nie je zvuk, chýba video alebo ak váš port HDMI nefunguje na počítači, obnovte zvukové a obrazové ovládače podľa pokynov uvedených nižšie.
Ako môžem vyriešiť problémy s výstupom HDMI v systéme Windows 10?
- Skontrolujte hardvér
- Skontrolujte, či je vaše zariadenie HDMI predvoleným zariadením
- Vrátenie späť staršiemu vodičovi
- Aktualizujte svoje ovládače
- Nainštalujte ovládače v režime kompatibility
- Nastavte sekundárne zobrazenie
- Spustite úplnú kontrolu systému
- Opravte svoj register
- Aktualizujte si operačný systém
- Vyčistite dočasné súbory a priečinky
- Odstráňte nedávno nainštalovaný softvér
- Spustite Obnovenie systému
- Vymeňte kábel
1. Skontrolujte hardvér
Pred vykonaním zložitých krokov na riešenie problémov najskôr skontrolujte hardvér. Skontrolujte, či je kábel HDMI vložený správne a či sú všetky pripojenia plne funkčné.
Tu sú kroky, ktoré musíte absolvovať:
- Uistite sa, že pripojenie HDMI nevykĺzlo. Odpojte a znova pripojte kábel. Aby ste sa ubezpečili, že je kábel dobre pripojený k portu HDMI, môžete si kúpiť aj zámky HDMI.
- Zapnite televízor HDMI alebo reproduktor HDMI a až potom spustite počítač. Potom vypnite televízor alebo reproduktor, odpojte všetky zariadenia, počkajte jednu minútu, znova ich zapojte a znova zapnite.
- Teraz, keď ste obnovili pripojenie HDMI, postupujte podľa pokynov uvedených nižšie.
2. Skontrolujte, či je vaše zariadenie HDMI predvoleným zariadením
- Pravým tlačidlom myši kliknite na ikonu hlasitosti na paneli úloh.
- Vyberte možnosť „Prehrávacie zariadenia“> na novootvorenej karte Prehrávanie jednoducho vyberte položku Digitálne výstupné zariadenie alebo HDMI.
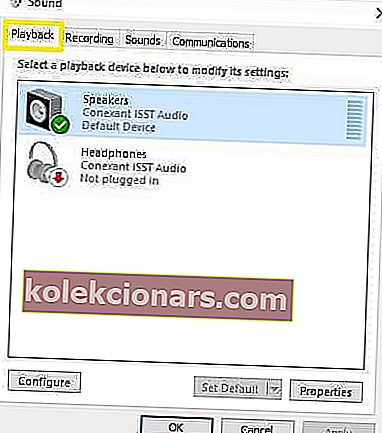
- Vyberte možnosť Nastaviť predvolené> kliknite na tlačidlo OK.
- Teraz je zvukový výstup HDMI nastavený ako predvolený.
Najdôležitejšie je, že ak vaše zariadenie HDMI nie je nastavené ako predvolené, výstup HDMI nie je k dispozícii. Skontrolujte tiež, či je zapnutá možnosť „Zobraziť odpojené zariadenia“, aby váš počítač mohol zobraziť všetky zariadenia, ktoré sú k nemu pripojené.
Nemôžete nájsť zariadenie HDMI v prehrávacích zariadeniach? Vyskúšajte tohto jednoduchého sprievodcu.
3. Vrátenie zmien k staršiemu vodičovi
Otvorte Správcu zariadení a vyhľadajte ovládač, ktorý vám robí problémy. Spravidla má vedľa seba výkričník. Kliknite na ňu pravým tlačidlom myši a vyberte možnosť Vrátiť späť ovládač .
Týmto sa nainštaluje predchádzajúca verzia ovládača. Táto funkcia je k dispozícii v systéme Windows 7 a môže vám pomôcť rýchlo vyriešiť tento problém, pretože tento používateľ hlási:
Opravil som to včera večer inštaláciou ovládačov Intel HD Display pre Win 8.1. Potom mi umožnil zvoliť „TV Sony“ ako možnosť zvukového výstupu.
Vo Windows 10 musíte kliknúť na Vlastnosti a prejsť na kartu Ovládač, aby ste našli možnosť Vrátiť späť. Zvyčajne je však sivá, ako vidíte na snímke obrazovky nižšie.

Niekedy je lepšie použiť predvolený ovládač, aby ste sa vyhli problémom s kompatibilitou. Ak chcete použiť predvolený ovládač, musíte odinštalovať súčasný a predvolený sa nainštaluje sám. Ak chcete odinštalovať ovládač, postupujte takto:
- Otvorte Správcu zariadení a nájdite ovládač buginy.
- Kliknite na ňu pravým tlačidlom myši a vyberte príkaz Odinštalovať.
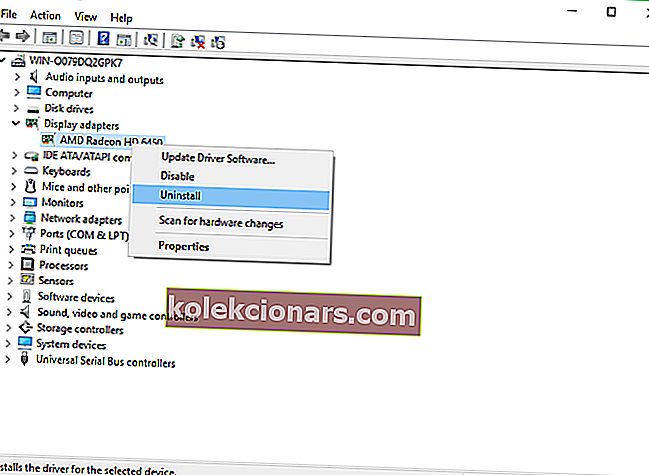
- Začiarknite políčko Odstrániť softvér ovládača pre toto zariadenie a kliknite na tlačidlo OK.
- Reštartujte počítač.
Systém Windows nemôže automaticky nájsť a stiahnuť nové ovládače? Nebojte sa, máme vás kryté.
4. Aktualizujte svoje ovládače
4.1 Aktualizácia ovládačov automaticky
Na odstránenie týchto problémov je niekedy potrebné nainštalovať najnovšie ovládače. Stačí navštíviť webovú stránku výrobcu grafickej karty alebo základnej dosky a odtiaľ si stiahnuť najnovšie ovládače.
Ovládače videa a zvuku môžete tiež aktualizovať pomocou Správcu zariadení. Jednoducho kliknite pravým tlačidlom myši na jednotku, ktorú chcete aktualizovať, a vyberte možnosť Aktualizovať ovládač.

Ak používate prenosný počítač, radšej si stiahnite ovládače od výrobcu prenosného počítača.
Musíme tiež spomenúť, že v určitých prípadoch môžu staré ovládače fungovať lepšie, takže ak vám najnovšie ovládače nepracujú, odinštalujte ich a stiahnite si staršiu verziu ovládačov podľa pokynov v predchádzajúcom riešení.
Ak chcete najnovšie ovládače GPU, urobte si záložku na tejto stránke a buďte neustále informovaní o najnovších a najlepších.
Väčšina používateľov systému Windows 10 má zastarané ovládače? Buďte pomocou tejto príručky o krok vpred.
4.2 Použite aktualizátor ovládačov tretích strán
-
- Stiahnite a nainštalujte si aktualizačný program TweakBit Driver Updater

- Po nainštalovaní program začne automaticky prehľadávať zastarané ovládače vášho počítača.
- Driver Updater skontroluje vaše nainštalované verzie ovládačov v porovnaní s cloudovou databázou najnovších verzií a odporučí správne aktualizácie.
- Všetko, čo musíte urobiť, je počkať na dokončenie skenovania.

- Po dokončení skenovania dostanete správu o všetkých problémových ovládačoch nájdených vo vašom počítači.
- Prezrite si zoznam a zistite, či chcete aktualizovať každý ovládač jednotlivo alebo naraz.
- Ak chcete aktualizovať jeden ovládač po druhom, kliknite na odkaz „Aktualizovať ovládač“ vedľa jeho názvu.
- Alebo jednoducho kliknite na tlačidlo „Aktualizovať všetko“ v dolnej časti a automaticky nainštalujte všetky odporúčané aktualizácie.

- Stiahnite a nainštalujte si aktualizačný program TweakBit Driver Updater
Poznámka: Niektoré ovládače je potrebné nainštalovať vo viacerých krokoch, takže budete musieť niekoľkokrát stlačiť tlačidlo „Aktualizovať“, kým nebudú nainštalované všetky jeho komponenty.
Používatelia môžu určite aktualizovať ovládače zariadení na svojom počítači manuálne tak, že navštívia webovú stránku každého výrobcu zariadenia a vyhľadajú na ňom alebo na webe správny ovládač, ktorý zodpovedá ich typu a modelu zariadenia.
Okrem toho, že je tento proces časovo náročný, so sebou nesie aj riziko nainštalovania nesprávneho ovládača, čo môže viesť k vážnym poruchám.
Bezpečnejším a ľahším spôsobom aktualizácie ovládačov v počítači so systémom Windows je použitie automatického nástroja, ako je napríklad TweakBit Driver Updater. Tento nástroj je schválený spoločnosťami Microsoft a Norton Antivirus.
Po niekoľkých testoch náš tím dospel k záveru, že ide o najlepšie automatizované riešenie.
Zrieknutie sa zodpovednosti : niektoré funkcie tohto nástroja nie sú zadarmo.
5. Nainštalujte ovládače v režime kompatibility
Windows 10 má stále problémy s kompatibilitou s ovládačmi, takže niekedy je najlepšie, aby ste si ich nainštalovali v režime kompatibility.
-
-
- Pravým tlačidlom myši kliknite na inštalačný súbor ovládača a vyberte položku Vlastnosti.
- Potom prejdite na kartu Kompatibilita.
- Začiarknite políčko Spustiť tento program v režime kompatibility a v zozname vyberte Windows 7.
- Kliknite na Použiť a OK.
- Spustite inštalačný súbor.
-
V systéme Windows 10 môžete tiež spustiť špecializovaný program na riešenie problémov s kompatibilitou programov.
-
-
- Prejdite do časti Nastavenia> Aktualizovať> Riešiť problémy
- V časti „Nájsť a opraviť ďalšie problémy“ vyberte Poradcu pri riešení problémov s kompatibilitou programu> spustite nástroj.
-
Ak sa nástroj na riešenie problémov zastaví pred dokončením procesu, opravte ho pomocou tohto úplného sprievodcu.
6. Nastavte sekundárne zobrazenie
Ak na pripojenie druhého displeja k počítaču používate rozhranie HDMI, skúste ho prepnúť na ovládacom paneli NVIDIA. Ak používate grafickú kartu AMD, použite radšej jej ovládací panel. Postup je pre obe karty rovnaký.
-
-
- Otvorte ovládací panel Nvidia.
- Prejdite na Nastavenie viacerých displejov.
- Ak sa váš displej pripojený cez HDMI nezobrazuje, skúste skontrolovať a zrušiť začiarknutie ostatných v zozname.
-
Znie to ako nejasné riešenie, ale niektorí používatelia uviedli, že im pomohlo povoliť displej HDMI.
Nemôžete otvoriť ovládací panel Nvidia v systéme Windows 10? Prezrite si tento článok.
7. Spustite úplnú kontrolu systému
-
-
- Prejdite na Štart> napíšte obranca> dvojitým kliknutím na Windows Defender spustite nástroj
- Na ľavej table vyberte ikonu štítu

- V novom okne kliknite na možnosť Rozšírené skenovanie

- Začiarknutím možnosti úplnej kontroly spustíte úplnú kontrolu malvéru systému.
-

Malvér môže vo vašom počítači spôsobiť rôzne problémy vrátane problémov s pripojením HDMI. Vykonajte úplnú kontrolu systému, aby ste zistili, či sa vo vašom počítači nenachádza malware.
Môžete použiť zabudovaný antivírusový systém Windows, program Windows Defender alebo antivírusové riešenia tretích strán.
Chcete sa dozvedieť viac o tom, ako prehľadať váš systém pomocou programu Windows Defender? Prečítajte si tohto užitočného sprievodcu.
8. Opravte svoj register
- Prejdite na Štart> zadajte cmd > kliknite pravým tlačidlom myši na príkazový riadok> vyberte možnosť Spustiť ako správca

- Teraz zadajte / sfc scannow príkaz

- Počkajte na dokončenie procesu skenovania a potom reštartujte počítač.
- Všetky poškodené súbory budú po reštarte nahradené. Po dokončení procesu skontrolujte, či je k dispozícii vaše pripojenie HDMI.
Najjednoduchší spôsob, ako opraviť svoj register, je použiť na to určený nástroj, napríklad CCleaner alebo Wise Registry Cleaner . Nezabudnite si najskôr zálohovať register pre prípad, že by sa niečo pokazilo.
Na kontrolu poškodenia systémových súborov môžete tiež použiť nástroj Kontrola systémových súborov spoločnosti Microsoft. Obslužný program overuje integritu všetkých chránených systémových súborov a podľa možnosti opravuje súbory, ktoré majú problémy.
program scannow sa zastavil pred dokončením procesu? Nebojte sa, máme pre vás ľahkú opravu.
9. Aktualizujte svoj operačný systém

Uistite sa, že vo svojom počítači používate najnovšie aktualizácie operačného systému Windows. Ako rýchlu pripomienku spoločnosť Microsoft neustále vydáva aktualizácie systému Windows s cieľom zlepšiť stabilitu systému a vyriešiť rôzne problémy.
Do časti Windows Update sa dostanete tak, že do vyhľadávacieho poľa napíšete aktualizácia. Táto metóda funguje na všetkých verziách systému Windows. Potom prejdite na web Windows Update, skontrolujte dostupnosť aktualizácií a nainštalujte si dostupné aktualizácie.
Máte problémy s aktualizáciou systému Windows 10? Prečítajte si túto príručku, ktorá vám pomôže.
10. Vyčistite dočasné súbory a priečinky
- Prejdite na Štart> zadajte príkaz Čistenie disku> spustite nástroj

- Vyberte disk, ktorý chcete vyčistiť> nástroj vám oznámi, koľko miesta môžete uvoľniť

- Vyberte možnosť Vyčistiť systémové súbory.
Máte problémy s odstránením všetkých nevyžiadaných súborov? Podľa tohto sprievodcu postupujte pri riešení problémov s čistením disku.
Tu je návod, ako používať Vyčistenie disku v systéme Windows 7:
- Prejdite na Štart> zadajte Vyčistenie disku> otvorte Vyčistenie disku.
- V časti popisu Čistenie disku vyberte možnosť Vyčistiť systémové súbory a vyberte jednotku, ktorú chcete vyčistiť> kliknite na tlačidlo OK.
- Na karte Vyčistenie disku začiarknite políčka typov súborov, ktoré chcete odstrániť> kliknite na OK> vyberte Odstrániť súbory.
Najjednoduchším a najrýchlejším spôsobom na odstránenie dočasných súborov a priečinkov je použitie programu Čistenie disku. Pri používaní počítača alebo prehľadávaní internetu sa v počítači zhromažďujú rôzne nepotrebné súbory.
Tieto takzvané nevyžiadané súbory môžu ovplyvniť rýchlosť spracovania vášho počítača, čo spôsobí, že aplikácie budú reagovať pomaly, a môžu tiež spôsobiť problémy so zvukom a videom HDMI.
11. Odstráňte nedávno nainštalovaný softvér
Prejdite na Štart> zadajte text Ovládací panel> vyberte nedávno pridané programy> kliknite na Odinštalovať.

Ak ste do počítača nedávno nainštalovali nový softvér, skúste ho odinštalovať. Niekedy môže novo nainštalovaný softvér spôsobiť problémy s kompatibilitou a rôznymi problémami s pripojením, vrátane problémov s HDMI.
Potom reštartujte počítač a skontrolujte, či bol problém vyriešený.
Nemôžete otvoriť Ovládací panel v systéme Windows 10? Ak chcete nájsť riešenie, pozrite si tohto podrobného sprievodcu.
12. Spustite Obnovenie systému
Windows 10 ponúka sériu pokročilých možností obnovy, ktorá používateľom umožňuje čistú inštaláciu operačného systému. Ak ste používateľom systému Windows 10, môžete tiež použiť možnosť obnovenia pomocou možnosti „Resetovať tento počítač“.
- Prejdite na Nastavenia> Aktualizácia a zabezpečenie> kliknite na Obnovenie na ľavom paneli.
- Kliknite na položku Začíname v časti Resetovať tento počítač> vyberte možnosť Ponechať vaše súbory.

- Dokončite reset podľa pokynov na obrazovke.
Ak sa problém začal nedávno, spustite Obnovenie systému. Ak sa tento problém vyskytol po nainštalovaní nového softvéru do počítača, tento nástroj vám pomôže odstrániť nedávno pridané aplikácie a programy.
Možnosť Obnovenie systému vám umožňuje obnoviť predchádzajúcu dobre fungujúcu konfiguráciu systému bez straty akýchkoľvek súborov, okrem niekoľkých prispôsobiteľných funkcií a nastavení.
Ak je povolená funkcia Obnovovanie systému, postupujte podľa pokynov uvedených nižšie (Windows 7 a 8.1):
- Prejdite na Vyhľadávanie> zadajte vlastnosti systému> otvorte Vlastnosti systému.
- Prejdite na Ochrana systému> kliknite na Obnovenie systému.
- Kliknite na Ďalej> vyberte preferovaný bod obnovenia v novom okne.
- Po výbere preferovaného bodu obnovenia kliknite na Ďalej> na Dokončiť.
- Počítač sa reštartuje a spustí sa proces obnovy.
Po dokončení postupu vyskúšajte, či problém stále pretrváva.
Ak vás zaujíma viac informácií o tom, ako vytvoriť bod obnovenia a ako by vám to pomohlo, pozrite si tento jednoduchý článok, kde nájdete všetko, čo potrebujete vedieť.
Obnova systému nefunguje? Prečítajte si tohto užitočného sprievodcu a znova nastavte veci.
13. Namontujte späť kábel
Môžu sa tiež vyskytnúť situácie, keď váš problém súvisí s hardvérom. V takom prípade vám odporúčame pozrieť sa na niektoré z týchto vysoko hodnotených produktov , ktoré by ste si mohli kúpiť, aby ste sa uistili, že výstup HDMI funguje skvele na vašich zariadeniach so systémom Windows 10:
- Rozbočovač napájaný cez HDMI pre podporu Full HD 1080P a 3D (jeden vstup na dva výstupy)
- Tendak HD 1080P VGA na HDMI výstup TV AV HDTV Video kábel prevodník Plug and Play adaptér so zvukovým vstupom pre laptop Desktop
- Výstup VGA na HDMI, adaptér HD Video Converter HD, televízor 1080p AV HDTV, adaptér Plug and Play so zvukom pre HDTV, monitory, zobrazovače, stolný počítač s prenosným počítačom
To by bolo všetko, dúfame, že vám tieto riešenia pomohli vyriešiť problémy s výstupom HDMI.
Ako vždy, ak narazíte na iné riešenia na riešenie problémov s HDMI v počítači, môžete pomôcť komunite Windows uvedením krokov na riešenie problémov v komentároch nižšie.
Ak máte akékoľvek pripomienky, otázky alebo návrhy, kontaktujte nás v rovnakej sekcii komentárov. Nezabudnite nám povedať, ktoré riešenie pre vás fungovalo.
Ak máte akékoľvek ďalšie problémy spojené s počítačom, môžete ich skontrolovať v našej sekcii Opravy Windows 10.
Poznámka redaktora: Tento príspevok bol pôvodne publikovaný v marci 2019 a od tej doby bol vylepšený a aktualizovaný v apríli 2020 kvôli sviežosti, presnosti a komplexnosti.