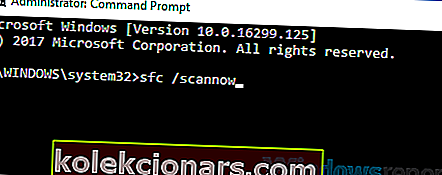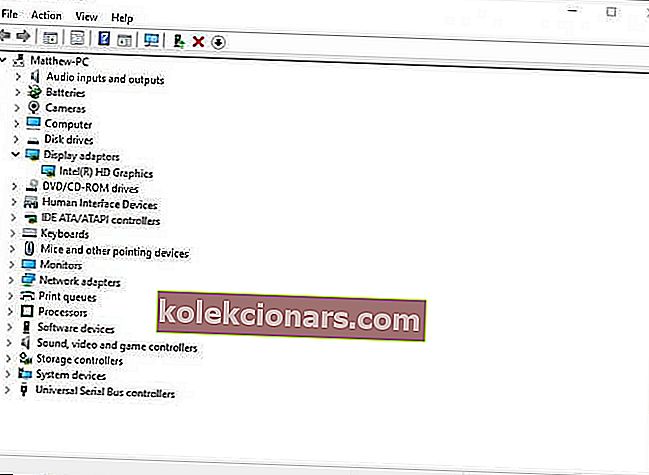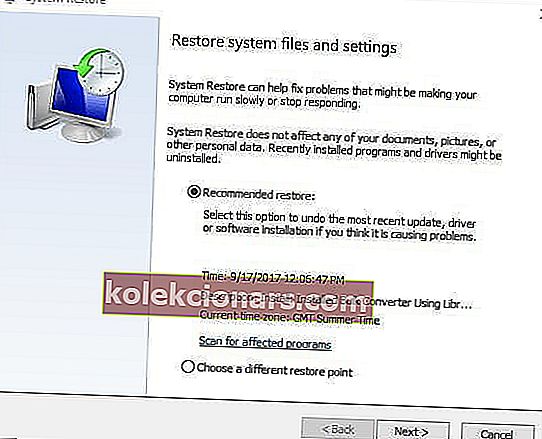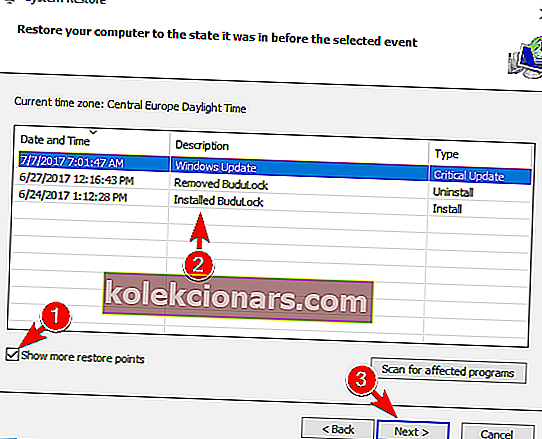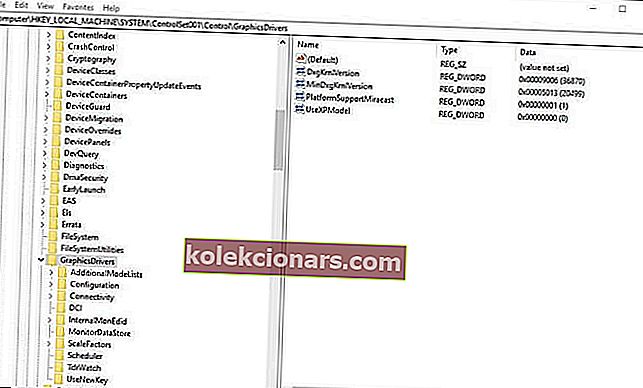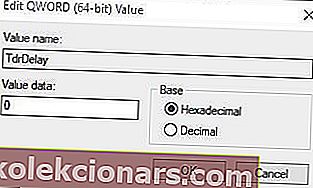- Application bol zablokovaný prístup grafický hardvér je chybové hlásenie, ktoré sa môžu objaviť v pravom dolnom rohu Windows 10 plochy. Chybové hlásenie sa zobrazí, keď sa niektorí používatelia pokúsia hrať Windows alebo prehliadač.
- Chyba môže byť spôsobená poškodenými systémovými súbormi grafickej karty, takže problém môže potenciálne vyriešiť Kontrola systémových súborov, ktorá vyhľadá a opraví poškodené systémové súbory.
- Systémové chyby sú zvyčajne dosť vážne, takže zásah neodkladajte. Možné riešenia si prečítajte v našom článku v časti Systémové chyby.
- Ak vás chyba otravuje, rýchle riešenie nájdete v našom centre chýb systému Windows 10.

Čo robiť, ak je aplikáciám blokovaný prístup k GPU
- Spustite skenovanie kontroly systémových súborov
- Znova nainštalujte ovládač grafickej karty
- Aktualizujte ovládač grafickej karty
- Vráťte Windows 10 späť do bodu obnovenia systému
- Upravte register
Application bol zablokovaný prístup grafický hardvér je chybové hlásenie, ktoré sa môžu objaviť v pravom dolnom rohu Windows 10 plochy.
Chybové hlásenie sa zobrazí, keď sa niektorí používatelia pokúsia hrať Windows alebo prehliadač.
Jedná sa o grafický problém, ktorý zastavuje hry. Toto sú niektoré z riešení, ktoré môžu opraviť problém s blokovaním aplikácie v systéme Windows 10.
Ako môžem opraviť chyby blokovania aplikácie?
1. Spustite skenovanie kontroly systémových súborov
Aplikácia bola zablokovaná chyba môže byť spôsobená poškodené systémové súbory grafických kariet. Kontrola systémových súborov, ktorá vyhľadáva a opravuje poškodené systémové súbory, môže problém potenciálne vyriešiť.
Takto môžu používatelia spustiť skenovanie SFC v systéme Windows 10.
- Pomocou klávesovej skratky Windows + X otvorte ponuku Win + X.
- Kliknutím na Príkazový riadok (Správca) otvoríte okno príkazového riadku .
- Do príkazového riadka zadajte príkaz „DISM.exe / Online / Cleanup-image / Restorehealth“ a stlačte kláves Enter.
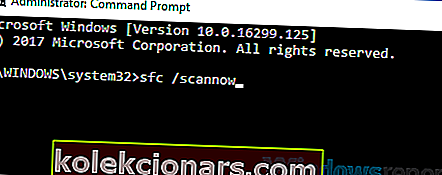
- Potom zadajte sfc / scannow a stlačte Return pre spustenie SFC skenovania, ktoré môže trvať asi 20 - 30 minút.
- Ak skenovanie systémových súborov opraví súbory, reštartujte systém Windows.
2. Znova nainštalujte ovládač grafickej karty
Aplikácia bola zablokovaná chyba často vzniká ako dôsledok ovládač nekompatibilný alebo poškodený grafickej karty. Niektorí používatelia uviedli, že chybové hlásenie sa zobrazí po aktualizácii zostavy Windows 10.
Takže ovládač grafickej karty môže byť po aktualizácii nesprávne nakonfigurovaný. Problém teda môže vyriešiť preinštalovanie ovládača grafickej karty. Používatelia môžu znova nainštalovať ovládač grafickej karty nasledujúcim spôsobom.
- Stlačte klávesovú skratku Windows + X a v ponuke Win + X vyberte položku Správca zariadení .
- Dvojitým kliknutím rozšírite túto kategóriu o grafické adaptéry.
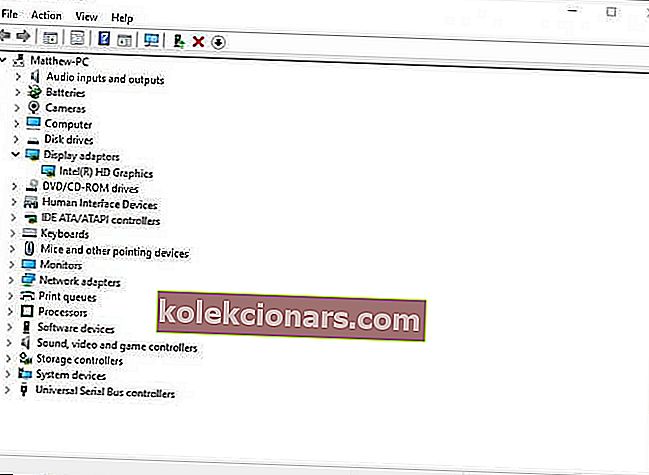
- Pravým tlačidlom myši kliknite na grafickú kartu a vyberte možnosť Odinštalovať zariadenie.
- V dialógovom okne, ktoré sa otvorí, vyberte možnosť Odstrániť softvér ovládača pre toto zariadenie .
- Potom kliknite na tlačidlo Odinštalovať .
- Stlačením tlačidla Vyhľadať zmeny hardvéru znova nainštalujte ovládač.
3. Aktualizujte ovládač grafickej karty
Prípadne skúste aktualizovať ovládač grafickej karty pomocou Driver Booster 6. DB 6 skenuje a uvádza zoznam zastaraných, chybných alebo chýbajúcich ovládačov zariadení. Potom môžu používatelia zvoliť aktualizáciu ovládačov pre uvedené zariadenia.
Kliknutím na tlačidlo Bezplatné stiahnutie na webovej stránke Driver Booster 6 pridajte tento softvér do systému Windows. Softvér automaticky skenuje, keď ho používatelia spustia.
Stlačte Aktualizovať tlačidlo v prípade, že vodič grafický adaptér je potrebné aktualizovať. Po aktualizácii ovládača reštartujte systém Windows.

4. Prejdite Windows 10 späť do bodu obnovenia systému
Obnovenie systému dokáže vyriešiť množstvo problémov, pretože vracia zmeny systému po vybranom bode obnovenia.
Tento nástroj teda môže tiež opraviť chybu Aplikácia bola zablokovaná, ak môžu používatelia zvoliť bod obnovenia, ktorý vráti systém Windows 10 späť do doby, keď sa chybové hlásenie nezobrazilo na pracovnej ploche systému Windows 10.
Takto sa môžu používatelia vrátiť k predchádzajúcej verzii Windows 10.
- Otvorte príkaz Spustiť pomocou klávesovej skratky Windows + R.
- Do príkazu Spustiť zadajte reťazec „rstrui“ a kliknite na tlačidlo OK .
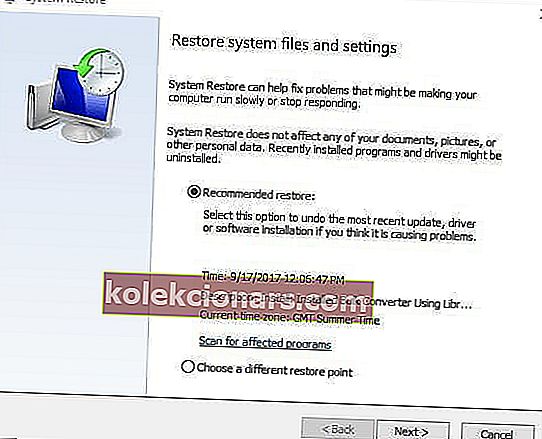
- V okne Obnovovanie systému, ktoré sa otvorí, kliknite na tlačidlo Ďalej .
- Okno Obnovenie systému môže obsahovať možnosť Zobraziť viac obnovenia . Vyberte túto možnosť, ak môžete rozšíriť zoznam bodov obnovenia.
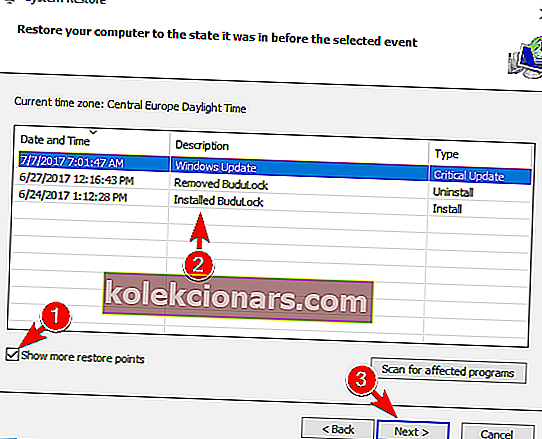
- Vyberte bod obnovenia, do ktorého sa má systém Windows 10 vrátiť späť.
- Kliknite na tlačidlá Ďalej a Dokončiť .
Upozorňujeme, že používatelia nemôžu pomocou obnovenia systému vrátiť systém Windows 10 späť na predchádzajúce verzie zostavy. Aplikácia Nastavenia však dočasne bude obsahovať možnosť obnovenia predchádzajúcej verzie.
Potom môžu používatelia ešte asi 10 dní po aktualizácii zostavy obnoviť predchádzajúcu verziu systému Windows 10.
Ak to chcete urobiť, na paneli úloh kliknite na tlačidlo Sem zadajte vyhľadávanie . Potom do vyhľadávacieho poľa zadajte aktualizáciu a výberom možností obnovenia otvorte Nastavenia.
Stlačte tlačidlo Začíname pod podnadpisom Vrátiť sa na predchádzajúcu verziu Windows 10 .
5 najlepších nástrojov na odstránenie ovládača, aby ste sa uistili, že sa všetko odstráni
5. Upravte register
Predĺženie času TDR (Timeout Detection and Recovery) je ďalším potenciálnym rozlíšením chyby aplikácie, ktorá bola zablokovaná. Používatelia môžu predĺžiť čas TDR na zhruba osem sekúnd.
Za týmto účelom upravte register nasledovne.
- Do vyhľadávacieho poľa Cortany zadajte regedit.
- Pravým tlačidlom myši kliknite na príkaz regedit a vyberte možnosť Spustiť ako správca.
- Potom vyhľadajte cestu k kľúču registra ComputerHKEY_LOCAL_MACHINESYSTEMControlSet001ControlGraphicsDrivers alebo ComputerHKEY_LOCAL_MACHINESYSTEMControlSet002ControlGraphicsDrivers.
- Vyberte kláves GraphicsDrivers v ľavej časti okna.
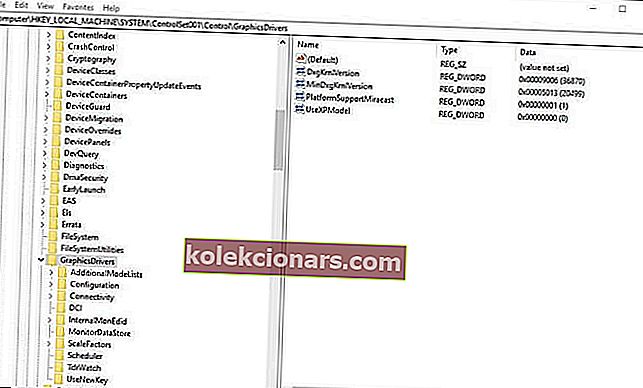
- Pravým tlačidlom myši kliknite na prázdne miesto v pravej časti okna a vyberte možnosť QWORD (64-bitová) . Prípadne vyberte hodnotu DWORD (32-bit), ak máte 32-bitovú platformu Windows.
- Ako názov QWORD alebo DWORD zadajte TdrDelay.
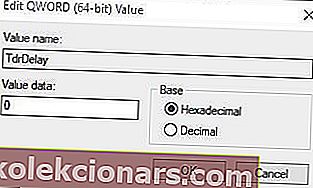
- Dvojitým kliknutím na TdrDelay otvoríte okno zobrazené priamo nižšie.
- Potom zadajte 8 do textového poľa Údaj hodnoty a kliknite na tlačidlo OK .
- Reštartujte laptop alebo pracovnú plochu.
Tieto rozlíšenia môžu naštartovať hry, pre ktoré sa zobrazí chybové hlásenie aplikácie. Ak má niekto iné riešenie, ktoré vyrieši rovnaký problém, môžete ho zdieľať nižšie.
FAQ: Prečítajte si viac o chybe Aplikácia bola zablokovaná
- Čo myslíte tým grafickým hardvérom?
- Ako môžem opraviť prístup aplikácie ku grafickému hardvéru?
Prvá vec, ktorú by ste mali urobiť, je spustiť kontrolu Kontrola systémových súborov. Ak sa tým problém nevyrieši, postupujte pri riešení tohto problému podľa nášho podrobného sprievodcu.
- Používa grafická karta RAM?
Poznámka redaktora: Tento príspevok bol pôvodne publikovaný v januári 2019 a od tej doby bol vylepšený a aktualizovaný v máji 2020 kvôli sviežosti, presnosti a komplexnosti.