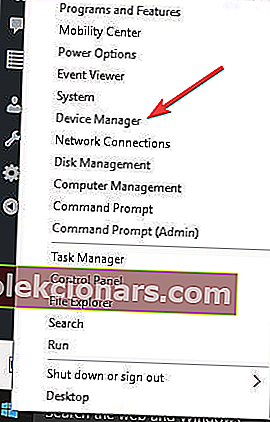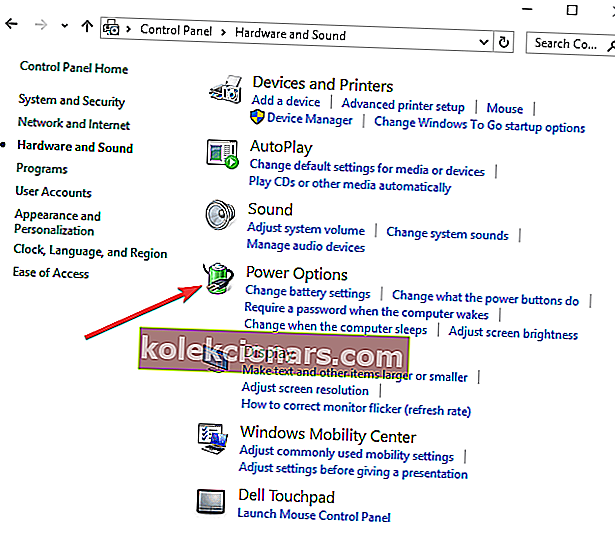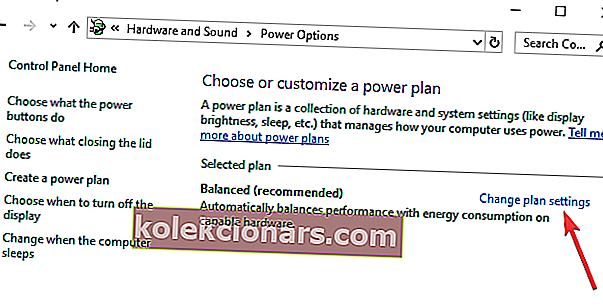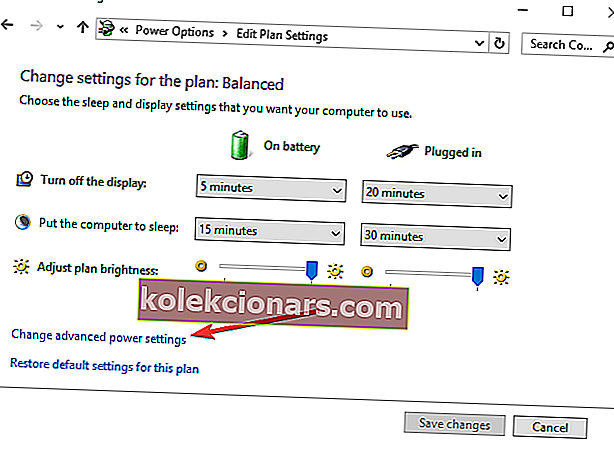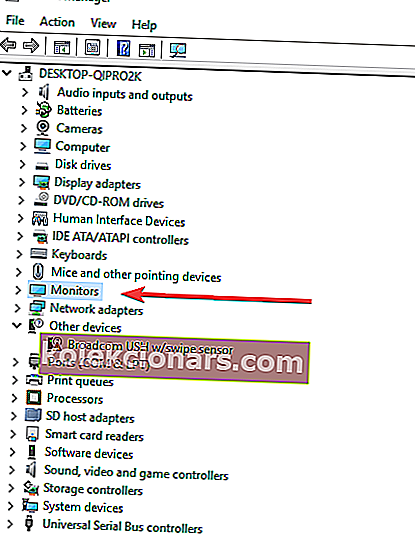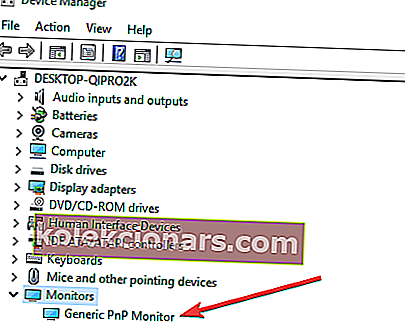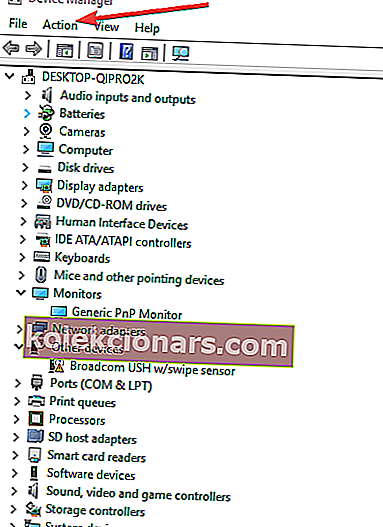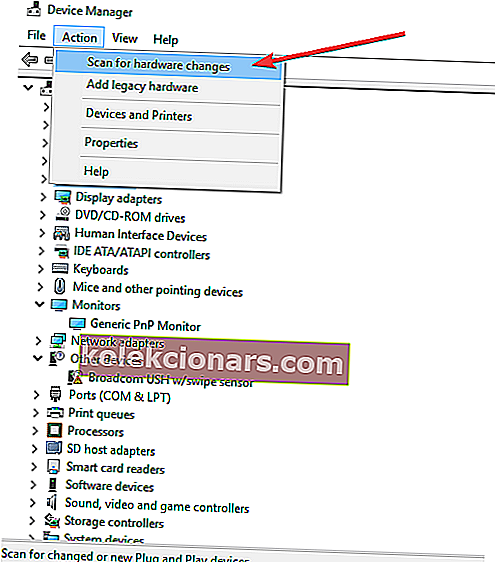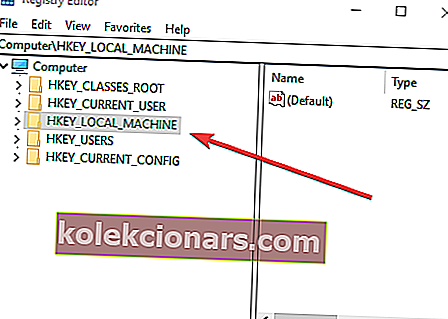- Nastavenia jasu počítača hrajú dôležitú úlohu pri znižovaní zaťaženia očí a predĺžení životnosti batérie zariadenia.
- Nastavenia jasu displeja môžete kedykoľvek zmeniť podľa svojich potrieb.
- Niekedy sa však môže stať, že sa úroveň jasu nezmení. Ak máte rovnaký problém, táto príručka je určená pre vás.
- Táto príručka je súčasťou väčšieho centra riešenia problémov so systémom Windows 10 v systéme WindowsReport. Môžete si ho pridať do záložiek pre ďalšie užitočné tipy a triky.

Problémy s jasom v počítači sú zvyčajne spojené s ovládačmi displeja a ďalšími nastaveniami napájania, o ktorých môžete alebo nemusíte vedieť.
Ak vám systém Windows nedovolí upraviť jas na počítači alebo notebooku, sú to prvé dve oblasti, ktoré treba skontrolovať, okrem pokusov o bežné bežné opravy, ako je reštart počítača alebo aktualizácia systému Windows.
Zatiaľ čo aktualizácia systému Windows bude pracovať na inštalácii najnovších ovládačov, ktoré môžu čakať na aktualizačný panel, existujú ďalšie riešenia, ktoré môžete vyskúšať, ktoré sú uvedené nižšie. Zistite, či vám to pomôže získať správne rozlíšenie a jas vášho zariadenia.
Nezabudnite, že každý model vášho notebooku, ako aj operačné systémy sa líšia, a to aj pri kontrole nastavení jednotlivých opráv.
O problémoch s čiernou obrazovkou sme písali už predtým. Pridajte si túto stránku do záložiek pre prípad, že ju budete neskôr potrebovať.
Čo robiť, ak sa jas notebooku nezmení / posuvník nefunguje?
- Aktualizujte ovládače grafického adaptéra
- Povoliť adaptívny jas
- Povoliť PnP Monitor
- Aktualizujte register
1. Aktualizujte ovládače grafického adaptéra
- Kliknite pravým tlačidlom myši na Štart a potom na položku Správca zariadení .
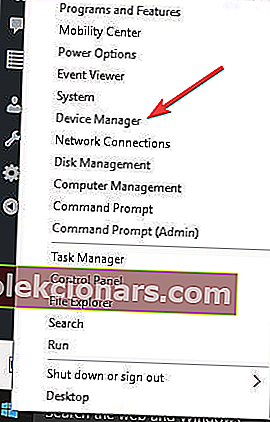
- Rozbaľte Grafické adaptéry .

- Pravým tlačidlom myši kliknite na uvedený grafický adaptér a kliknite na položku Aktualizovať softvér ovládača .
- Vyberte možnosť automatického vyhľadania aktualizovaného softvéru ovládača .
- Po aktualizácii a overení reštartujte počítač.
Z našej kompletnej príručky sa dozviete všetko, čo potrebujete vedieť o aktualizácii ovládačov.
Môžete tiež vyskúšať a získať najnovšie ovládače z webovej stránky výrobcu počítača a stiahnuť a nainštalovať najnovšie ovládače displeja a čipovej sady. Urobiť to:
- Kliknite pravým tlačidlom myši na Štart
- Vyberte Správcu zariadení
- Vyhľadajte ovládač displeja a kliknutím naň rozbaľte zoznam
- Kliknite pravým tlačidlom myši na konkrétny ovládač displeja
- Vyberte možnosť Odinštalovať
- Prejdite do podsekcie Softvér a ovládače (v závislosti od značky notebooku, ktorý sa tento názov môže zmeniť) alebo vyhľadajte ovládače pomocou vyhľadávača Google, aby ste mohli získať priamy odkaz na webovú stránku výrobcu vášho zariadenia.
- Keď už ste na webe, vyhľadajte a stiahnite si
Nainštalujte príslušné ovládače, ktoré chýbajú vo vašom notebooku a ktoré môžu spôsobiť problém s nastavením jasu.
2. Povoľte adaptívny jas
- Kliknite na Štart a vyberte Ovládací panel
- Vyberte Možnosti napájania
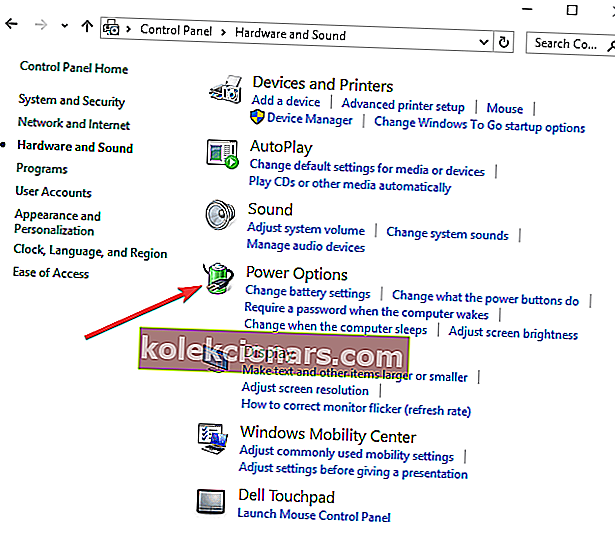
- Kliknite na odkaz Zmeniť nastavenia plánu vedľa vášho aktuálneho plánu napájania
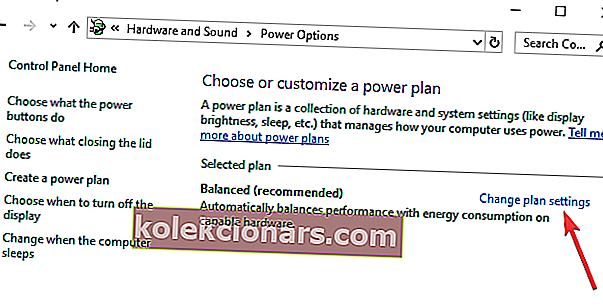
- Kliknite na možnosť Zmeniť vopred nastavenie napájania
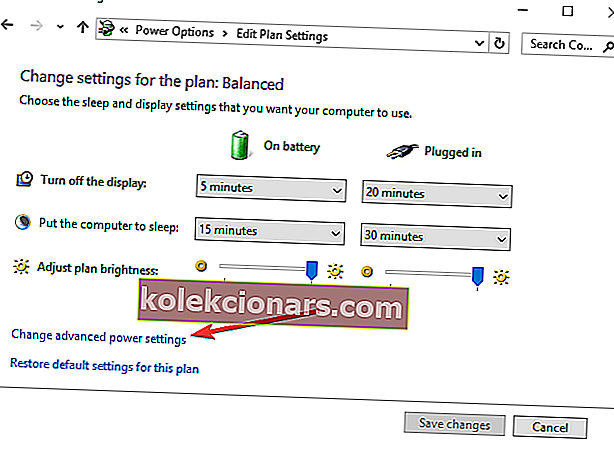
- V novom okne kliknite na Zobraziť, aby sa otvorili výpisy pod ním.
- Nájdite a kliknite na každú z nasledujúcich možností ... Jas displeja, Stmavený jas displeja a Povoliť adaptívny jas
- Zmeňte každé z nich na požadované nastavenie
- Kliknite na tlačidlo Použiť
- Kliknite na tlačidlo OK
3. Zapnite PnP Monitor
- Pravým tlačidlom myši na tlačidlo Štart a vyberte Devi ce Správca
- Kliknite na položku Monitory
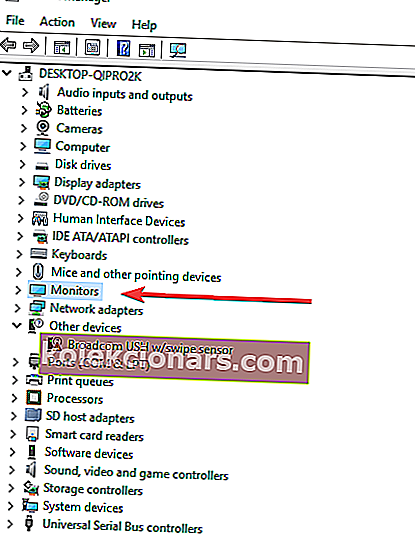
- Kliknite pravým tlačidlom myši na všeobecný monitor PnP a skontrolujte, či je povolený
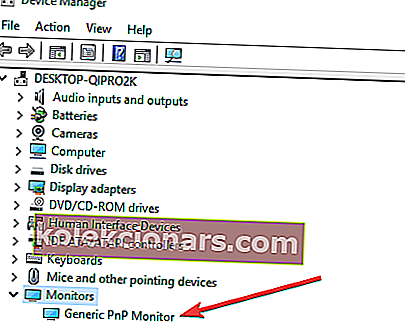
- Ak nie je povolené, kliknite na Povolené zariadenie . Ak je povolené, zakážte ich
- Kliknite na kartu Akcia v hornej ponuke Správcu zariadení
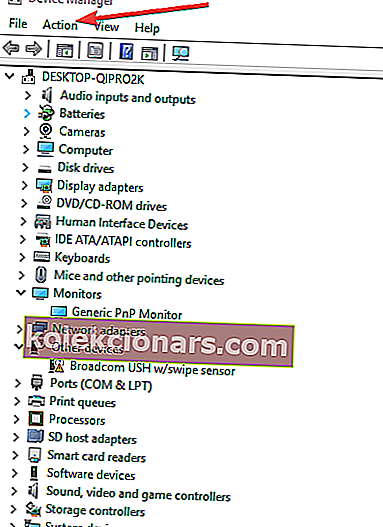
- Vyberte možnosť Vyhľadať zmeny hardvéru
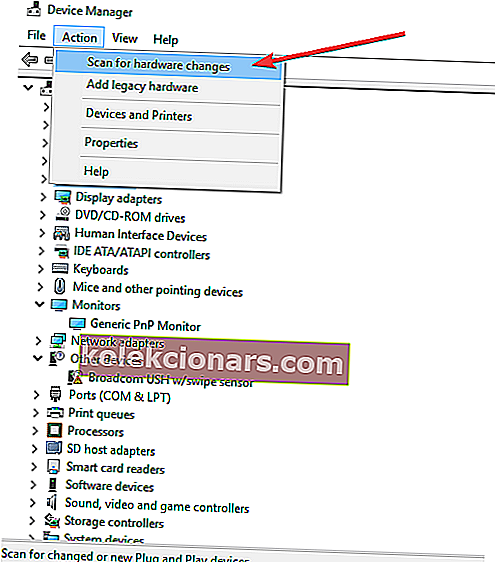
- Spustite skenovanie
4. Aktualizujte register
Ak stále nemôžete na svojom notebooku upraviť jas, skúste aktualizovať register.
Poznámka: Toto riešenie obsahuje kroky, ktoré sú súčasťou úpravy registra. Upozorňujeme, že ak tak urobíte nesprávne, môžu nastať vážne problémy. Dbajte na to, aby ste tieto kroky vykonávali správne a opatrne.
Pred úpravou zálohujte register a potom ho v prípade problému obnovte.
Urobiť to:
- Pravým tlačidlom myši kliknite na Štart a vyberte Spustiť

- Prejdite na HKEY_LOCAL_MACHINE
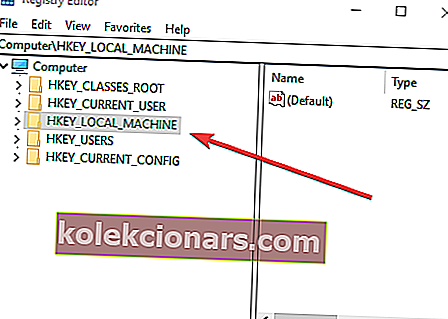
- Kliknite na Systém
- Kliknite na ControlSet001
- Kliknite na položku Ovládanie
- Vyberte a nastavte hodnotové údaje FeatureTestControl DWORD na 0000ffff
Class{4d36e968-e325-11ce-bfc1-08002be10318}000
Nemáte prístup k editoru databázy Registry? Veci nie sú také strašidelné, ako sa zdá. Vyskúšajte tohto sprievodcu a problém rýchlo vyriešte.
Ak tento problém pretrváva, mali by ste tiež požiadať o pomoc špecialistu. Ak je obrazovka chybná, aktualizácia ovládačov problém nevyrieši.
Ak sú na displeji problémy s hardvérom, je pravdepodobné, že si budete musieť zaobstarať nový displej.
Ak stále nemáte problémy s nastavením jasu v počítači so systémom Windows 10, uverejnite komentár v sekcii nižšie a dajte nám vedieť podrobnosti.
Poznámka redaktora: Tento príspevok bol pôvodne zverejnený v máji 2018 a od tej doby bol aktualizovaný z hľadiska aktuálnosti a aktuálnosti
Časté otázky: Získajte viac informácií o nastaveniach jasu počítača
- Ako znížim jas v systéme Windows 10?
Ak chcete znížiť jas v systéme Windows 10, otvorte aplikáciu Nastavenia, choďte na Systém a potom kliknite na Displej. Nájdite posuvník Zmeniť jas a posuňte ho doľava, aby ste znížili úroveň jasu.
- Aký je ideálny jas monitora?
V ideálnom prípade je najlepšia úroveň jasu pre monitory kdekoľvek medzi 300 až 350 cd / m2. Majte na pamäti, že v dobre osvetlených prostrediach je potrebný ďalší jas, ale príliš vysoký jas môže viesť k unaveným očiam.
- Aká je klávesová skratka pre jas?
Na väčšine moderných notebookov je možné pomocou klávesu Fn a potom klávesov F11 alebo F12 upraviť nastavenie jasu priamo z klávesnice.
Poznámka redaktora: Tento príspevok bol pôvodne zverejnený v apríli 2019 a od tej doby bol aktualizovaný z dôvodu aktuálnosti a aktuálnosti.