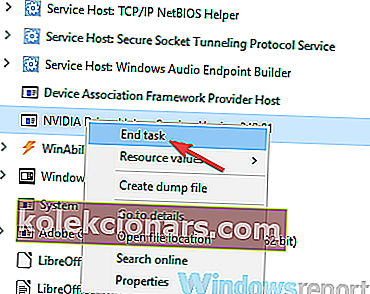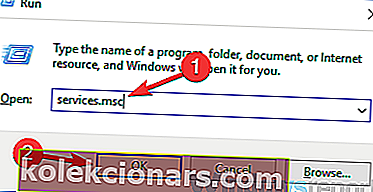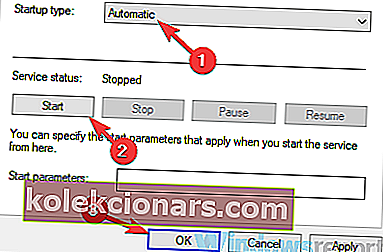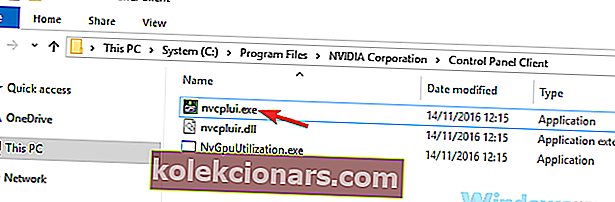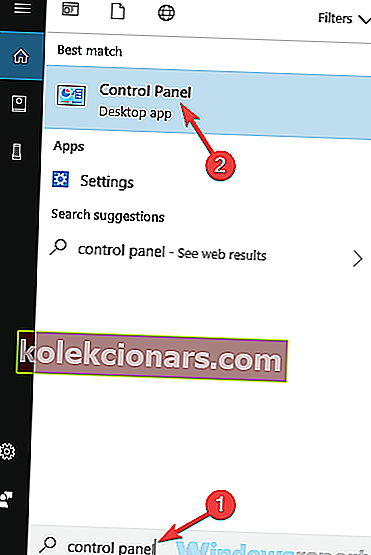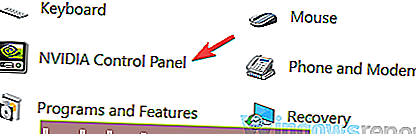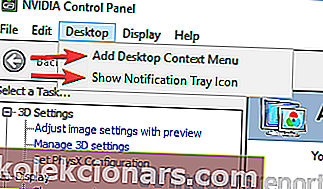- Nvidia Control Panel je softvér používaný na správu rôznych nastavení týkajúcich sa grafickej karty Nvidia. Môže sa tiež použiť na zmenu nastavení zobrazenia, napríklad rozlíšenia obrazovky.
- Niektorí používatelia majú problémy so spustením ovládacieho panela. Môže to byť spôsobené zastaranými ovládačmi, zablokovanými procesmi alebo antivírusovými problémami. Pokračujte v čítaní a dozviete sa, čo s tým môžete urobiť.
- Pokiaľ ide o diskrétne grafické karty, môžete si prečítať sekciu Nvidia, kde nájdete ďalšie informácie a ďalšie príručky.
- Opravte akýkoľvek softvér, ktorý nefunguje správne, pomocou našich článkov z Centra riešenia problémov so softvérom pre PC.

Ovládače Nvidia sa dodávajú s určitým softvérom, ale veľa používateľov uviedlo, že na svojom počítači nemôžu otvoriť ovládací panel Nvidia. To môže byť problém, najmä ak chcete doladiť nastavenia grafickej karty. Existuje však spôsob, ako tento problém vyriešiť.
Mnoho používateľov používa ovládací panel Nvidia na prispôsobenie svojich nastavení grafickej karty, ale niektorí používatelia uviedli, že ovládací panel Nvidia nemôžu otvoriť vôbec.
Čo môžem urobiť, ak sa ovládací panel Nvidia neotvorí?
- Skontrolujte antivírus
- Ukončite proces Nvidia Display Contain
- Skontrolujte, či sú spustené potrebné služby
- Aplikáciu spustite priamo z inštalačného adresára
- Zakážte možnosť rýchleho spustenia v systéme Windows 10
- Aktualizujte svoje ovládače a systém
- Preinštalujte ovládač z NVIDIA GeForce Experience
- Uistite sa, že ovládací panel Nvidia nie je skrytý
Riešenie 1 - Skontrolujte antivírus

Podľa používateľov môže byť bežným problémom aplikácií váš antivírus. Ovládací panel Nvidia niekedy nemôžete otvoriť, pretože doň zasahuje antivírus. Ak chcete problém vyriešiť, odporúča sa skontrolovať nastavenia antivírusu a skontrolovať, či antivírus neblokuje ovládací panel Nvidia.
Ak to nie je problém, skúste deaktivovať niektoré antivírusové funkcie a skontrolujte, či to pomáha. Okrem toho môžete tiež skúsiť úplne vypnúť antivírus a skontrolovať, či to pomáha. V najhorších scenároch môžete dokonca vyskúšať antivírus odstrániť.
Niekoľko používateľov uviedlo, že výskyt tohto problému spôsobil antivírus AVG, ale po jeho odstránení sa problém vyriešil. Aj keď nepoužívate AVG, môžete skúsiť odstrániť antivírus a skontrolovať, či sa tým problém vyrieši.
Ak odstránenie antivírusového programu problém vyrieši, mali by ste zvážiť prechod na iné antivírusové riešenie. Na trhu existuje veľa skvelých antivírusových nástrojov, ale ak chcete maximálnu ochranu, ktorá nebude prekážať vášmu systému, mali by ste zvážiť použitie nástroja Bitdefender .

Bitdefender Antivirus
Špičkový výkon a vysoko ocenené antivírusové riešenie. Získajte Bitdefender, pretože s ovládacím panelom Nvidia nebude rušiť. Bezplatná skúšobná verzia Stiahni teraz⇒ Prečítajte si celú našu recenziu o službe Bitdefender
Riešenie 2 - Ukončite proces Nvidia Display Contain
Niekedy sa vo vašom systéme môžu vyskytnúť určité chyby, ktoré môžu spôsobiť problémy s niektorými procesmi. Ak nemôžete otvoriť ovládací panel Nvidia, môžete problém vyriešiť jednoduchým ukončením procesu Nvidia Display Container. Postupujte takto:
- Otvorte Správcu úloh . Môžete to urobiť stlačením klávesov Ctrl + Shif + Esc .
- Vyhľadajte proces Nvidia Display Container , kliknite naň pravým tlačidlom myši a z ponuky vyberte príkaz Ukončiť úlohu .
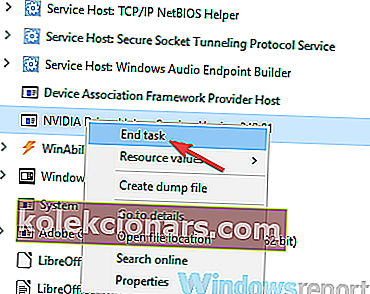
Potom sa proces reštartuje a vy by ste mali byť schopní otvoriť ovládací panel Nvidia. Pamätajte, že toto je iba riešenie, takže je dosť pravdepodobné, že ho budete musieť po reštartovaní počítača opakovať.
Riešenie 3 - Skontrolujte, či sú spustené potrebné služby
Aby váš systém fungoval správne, musia byť spustené určité služby. To isté platí pre ovládací panel Nvidia a ak nemôžete otvoriť ovládací panel Nvidia, pravdepodobne nie sú spustené potrebné služby.
Podľa používateľov sa ovládací panel Nvidia spolieha na dve služby, a ak nie sú spustené, môžete naraziť na tento alebo iný problém. Ak chcete povoliť požadované služby, musíte urobiť nasledovné:
- Stlačte kláves Windows + R a zadajte services.msc . Teraz stlačte kláves Enter alebo kliknite na tlačidlo OK .
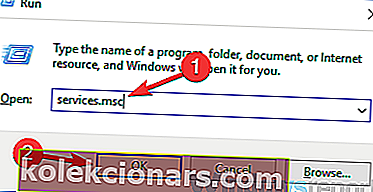
- Keď sa otvorí okno Služby , vyhľadajte Nvidia Display Container LS a dvojitým kliknutím otvorte jeho vlastnosti.
- Teraz nastavte Typ spustenia na Automaticky a kliknutím na tlačidlo Štart spustite službu. Kliknutím na tlačidlo Použiť a OK uložte zmeny.
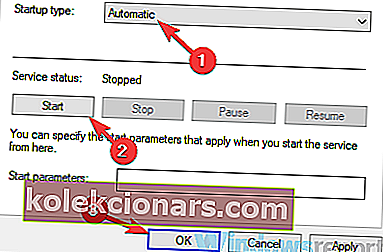
- Teraz vyhľadajte Nvidia Network Service Container , nastavte typ spustenia na Automatic a skontrolujte, či je služba spustená.
Potom by mal byť problém s ovládacím panelom Nvidia úplne vyriešený.
Riešenie 4 - Spustite aplikáciu priamo z inštalačného adresára
Ak už nemôžete otvoriť Ovládací panel Nvidia na počítači, môžete tento problém vyriešiť jednoduchým spustením aplikácie priamo z inštalačného adresára. Je to celkom jednoduché a môžete to urobiť podľa týchto krokov:
- Prejdite do adresára C: Program FilesNVIDIA CorporationControl Panel Client .
- Vyhľadajte a spustite nvcplui.exe .
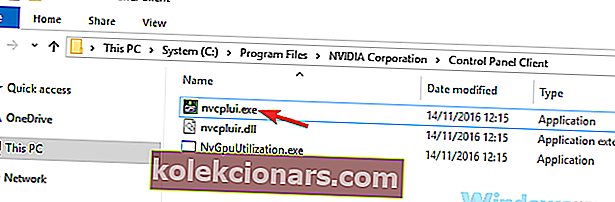
Potom by sa mal bez problémov spustiť ovládací panel Nvidia. Ak chcete, môžete vytvoriť odkaz na túto aplikáciu na pracovnej ploche a použiť ju na rýchle spustenie ovládacieho panela Nvidia.
Ak chcete, môžete tiež vynútiť automatické spustenie ovládacieho panela Nvidia so systémom. Ak to chcete urobiť, stačí vytvoriť odkaz na ovládací panel Nvidia a vložiť ho do C:ProgramDataMicrosoftWindowsStart MenuProgramsStartUpadresára.
Týmto spôsobom sa aplikácia automaticky spustí vo vašom systéme zakaždým.
Riešenie 5 - Zakážte možnosť Fast Boot v systéme Windows 10
Windows 10 má užitočnú funkciu s názvom Fast Boot a vďaka nej sa váš systém bude bootovať rýchlejšie ako v predchádzajúcich verziách systému Windows. Táto funkcia úplne nevypne váš počítač, čo mu umožní rýchlejšie zavedenie.
Táto funkcia však môže spôsobiť rôzne problémy, ako napríklad tento. Ak nemôžete otvoriť ovládací panel Nvidia, môžete problém vyriešiť jednoducho vypnutím funkcie Fast Boot. Postupujte takto:
- Stlačte kláves Windows + S a zadajte nastavenia napájania . V ponuke vyberte nastavenia napájania a spánku .
- Na pravom paneli posuňte zobrazenie nadol do sekcie Súvisiace nastavenia a kliknite na položku Ďalšie nastavenia napájania .
- Teraz sa otvorí okno Možnosti napájania . V ponuke vľavo vyberte možnosť Vybrať funkciu vypínača .
- Kliknite na Zmeniť nastavenia, ktoré nie sú momentálne k dispozícii .
- Zrušte začiarknutie možnosti Zapnúť rýchle spustenie (odporúčané) a kliknite na tlačidlo Uložiť zmeny .
Potom by mala byť možnosť Fast Boot úplne deaktivovaná. Majte na pamäti, že váš systém začne o niečo pomalšie ako predtým, ale problém s Nvidia Control Panel by mal byť vyriešený.
Riešenie 6 - Aktualizujte svoje ovládače a systém
Ak na počítači nemôžete otvoriť ovládací panel Nvidia, problémom môžu byť vaše ovládače. Vaše ovládače Nvidia môžu byť zastarané, čo môže spôsobiť výskyt tejto a mnohých ďalších chýb. Ak chcete tento problém vyriešiť, odporúča sa aktualizovať ovládače Nvidia.
Ak to chcete urobiť, navštívte webovú stránku spoločnosti Nvidia a stiahnite si najnovšie ovládače pre svoju grafickú kartu. Po stiahnutí ovládačov ich nainštalujte a problém by mal byť vyriešený. Ak nechcete ručne vyhľadávať ovládače, môžete kedykoľvek použiť nástroj tretej strany, napríklad TweakBit Driver Updater .
Pomocou tohto nástroja automaticky aktualizujete grafickú kartu a všetky ostatné zastarané ovládače systému, takže to určite vyskúšajte. Ručným stiahnutím a inštaláciou nesprávnych verzií ovládača tiež ochráni váš systém pred trvalým poškodením.
- Získajte Tweakbit Driver Updater
Mnoho používateľov okrem vašich ovládačov navrhuje aj aktualizáciu systému. Je to tiež pomerne jednoduché a môžete to urobiť nasledujúcim spôsobom:
- Otvorte aplikáciu Nastavenia . Môžete to urobiť rýchlo pomocou skratky Windows Key + I. Po otvorení aplikácie Nastavenia prejdite do časti Aktualizácia a zabezpečenie .
- Na pravej table kliknite na tlačidlo Skontrolovať dostupnosť aktualizácií .
Ak sú k dispozícii nejaké aktualizácie, stiahnu sa automaticky na pozadí a nainštalujú sa po reštartovaní počítača. Keď budú váš systém a ovládače aktualizované, problém by sa mal vyriešiť úplne.
Riešenie 7 - Preinštalujte ovládač z NVIDIA GeForce Experience
Podľa používateľov by ste mohli byť schopní vyriešiť problémy s ovládacím panelom Nvidia jednoduchým preinštalovaním ovládača. Niekoľko používateľov uviedlo, že problém vyriešili jednoduchou preinštalovaním ovládača z aplikácie NVIDIA GeForce Experience.
Postupujte takto:
- Otvorte NVIDIA GeForce Experience .
- Teraz zamierte do sekcie Ovládače .
- Vyberte možnosť Preinštalovať ovládač a vyberte možnosť Rýchla inštalácia .
- Podľa pokynov na obrazovke dokončite proces preinštalovania.
Po opätovnej inštalácii ovládača skontrolujte, či problém stále pretrváva.
Riešenie 8 - Uistite sa, že ovládací panel Nvidia nie je skrytý
Ovládací panel Nvidia niekedy nemôžete otvoriť jednoducho preto, lebo je skrytý. Určitý softvér alebo aktualizácia systému Windows to môže skryť, ale existuje spôsob, ako tento problém vyriešiť. Postupujte takto:
- Stlačte kláves Windows + S a vstúpte do ovládacieho panela . V zozname výsledkov vyberte položku Ovládací panel .
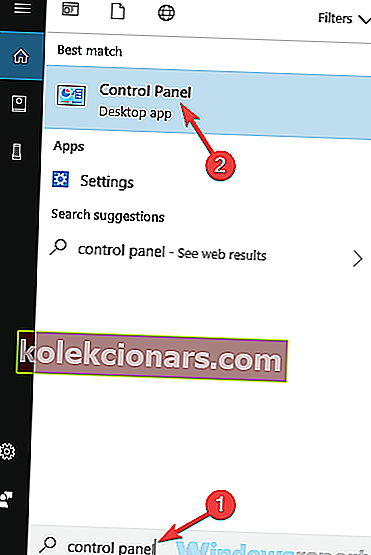
- Po otvorení ovládacieho panela vyberte možnosť Nvidia Control Panel .
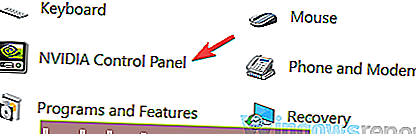
- Teraz by sa mal otvoriť ovládací panel Nvidia. Prejdite na plochu a vyberte Pridať kontextovú ponuku na plochu a Zobraziť ikonu oznamovacej lišty .
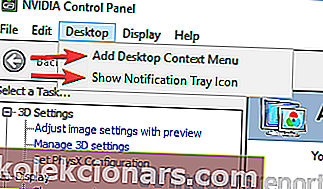
Potom by ste mali vidieť Ovládací panel Nvidia na paneli úloh a v kontextovej ponuke.
Neotvorenie ovládacieho panela Nvidia môže byť veľkým problémom, najmä ak chcete doladiť grafickú kartu. Dúfame však, že sa vám podarilo vyriešiť tento problém pomocou niektorého z našich riešení.
Tu uvádzame niektoré podobné problémy, ktoré používatelia nahlásili a ktoré by sa mali vyriešiť jedným z riešení, ktoré už boli predstavené:
- Ovládací panel Nvidia prestal fungovať Windows 10 - Problém môže predstavovať váš antivírus. Prečítajte si viac o ovládacom paneli Nvidia, ktorý prestal fungovať v systéme Windows.
- Ovládací panel Nvidia nefunguje 64 bitový Windows 7 - Tento problém sa môže vyskytnúť v starších verziách systému Windows, ale mali by ste byť schopní tento problém vyriešiť pomocou niektorého z našich riešení.
- Nemôžete nájsť ovládací panel Nvidia - Ak nemôžete nájsť ovládací panel Nvidia, jednoducho prejdite do jeho inštalačného adresára, vytvorte odkaz na pracovnej ploche a problém by mal byť vyriešený.
- Chýba ovládací panel Nvidia - Mnoho používateľov uviedlo, že ovládací panel Nvidia na ich počítači chýba, ale nie je to tak. Jednoducho otvorte Ovládací panel a mali by ste k nim mať prístup.
- Ovládací panel Nvidia sa nezobrazuje - Stáva sa to, ak nebol nainštalovaný spolu s ovládačmi alebo jednoducho prestal fungovať.
- Ovládací panel Nvidia sa nespustí - používatelia hlásili, že sa neúspešne pokúšali otvoriť ovládací panel Nvidia z ovládacieho panela systému Windows. Pravdepodobne je to spôsobené zlým ovládačom.
Časté otázky: Získajte viac informácií o ovládacom paneli Nvidia
- Ako povolím ovládací panel Nvidia?
Ak ste si ovládače Nvidia stiahli z ich webových stránok, po nainštalovaní a reštartovaní počítača by sa na paneli úloh mal zobraziť ovládací panel. Ak nie, stiahnite si aplikáciu z obchodu Microsoft Store. Viac sa dozviete na našej stránke venovanej ovládaciemu panelu Nvidia.
- Ako stiahnem znova ovládací panel Nvidia?
Máte dve možnosti. Na vyhľadanie a stiahnutie ovládacieho panela Nvidia použite buď Microsoft Store, alebo môžete použiť stránku Rozšírené vyhľadávanie na Nvidii.
- Ako preinštalujem Nvidia?
Ak je preinštalovanie ovládačov Nvidia v poriadku, potom vám toto konkrétne riešenie z článku ukáže, čo presne máte robiť.
Poznámka redaktora: Tento príspevok bol pôvodne publikovaný v novembri 2018 a od tej doby bol vylepšený a aktualizovaný v máji 2020 kvôli sviežosti, presnosti a komplexnosti.