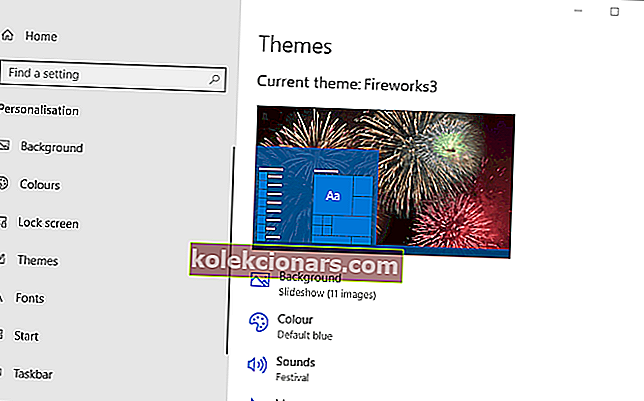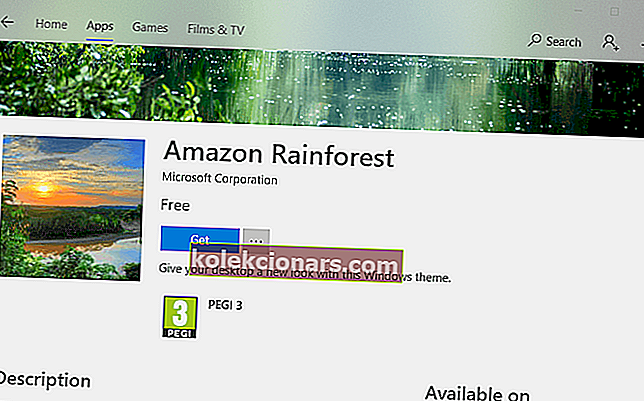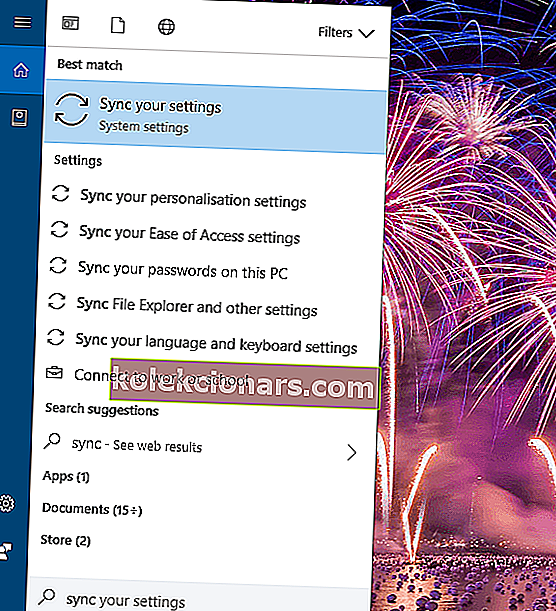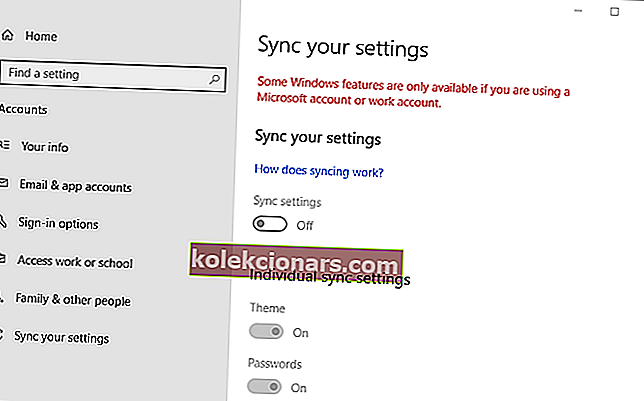- Hľadáte spôsob, ako sa vysporiadať s chybovým hlásením, že Windows nemôže nájsť jeden zo súborov v tejto téme ?
- Motív môžete odstrániť, aby ste ho okamžite znova nainštalovali, alebo vypnúť nastavenie Synchronizácia motívu.
- Hľadanie v súbore by sa mohlo zmeniť na stratu času. Pri použití nástroja Copernic Desktop Search to však nie je možné.
- Pre podobné návody neváhajte a rýchlo si pridajte toto Centrum riešení problémov so systémom Windows 10 do záložiek.

Niektorí používatelia uviedli, že sa na ich pracovných plochách systému Windows objaví chybové hlásenie Uložiť tému.
Celá chybová správa uvádza: Systém Windows nemôže nájsť jeden zo súborov v tejto téme. Stále chcete uložiť motív?
Chybové hlásenie sa zobrazuje náhodne a je spôsobené chýbajúcimi súbormi tém a prvkami. Toto je niekoľko riešení chyby Save a Theme.
Čo môžem urobiť, ak systém Windows nemôže nájsť jeden zo súborov témy?
- Vyskúšajte Copernic Desktop Search
- Zmeňte tému
- Odstráňte motív a znova ho nainštalujte
- Prepnite nastavenie Pozadie motívu na Obrázok
- Vypnite nastavenie Synchronizácia tém
1. Vyskúšajte Copernic Desktop Search

Nástroj na vyhľadávanie súborov Copernic Desktop Search pre Windows 10, ktorý vám pomôže vyriešiť problém, s ktorým sa stretávate, behom chvíle.
Najskôr je pravdepodobné, že si vychutnáte čisté programové rozhranie, ktoré podporuje množstvo intuitívnych funkcií. Hovoríme o súčasnom vyhľadávaní viacerých diskov, okamžite odhalených výsledkoch a možnostiach vylepšenia polí pre hlboké vyhľadávania vo vašom systéme.
Nevlastníte nový počítač? Nízke využitie počítačových zdrojov je iba ďalším políčkom začiarknutým programom Copernic Desktop Search, takže ho neváhajte vyskúšať.

Kopernické vyhľadávanie na ploche
Ak Windows nenájdu jeden zo súborov v téme, vyskúšajte Copernic Desktop Search a uvidíte, aký efektívny je! Skúšobná verzia zdarma Navštívte webovú stránku2. Zmeňte tému

Najskôr skúste prepnúť na inú tému, aby ste zistili, či sa tým chybová správa opraví. Ak chcete zmeniť tému v systéme Windows 10, kliknite pravým tlačidlom myši na pracovnú plochu a vyberte možnosť Personalizácia .
Potom vyberte Témy v ľavej časti okna a odtiaľ vyberte alternatívnu tému.
Prípadne môžete kliknúť na položku Získať viac motívov v Microsoft Store, stiahnuť nový motív a potom ho pridať na plochu. Tento skvelý zoznam obsahuje niektoré z najlepších tém pre Windows 10.
3. Odstráňte tému a znova ju nainštalujte
- Pravým tlačidlom myši kliknite na plochu systému Windows 10, vyberte možnosť Personalizácia a otvorte okno Nastavenia.
- Kliknite na položku Motívy v ľavej časti okna Nastavenia.
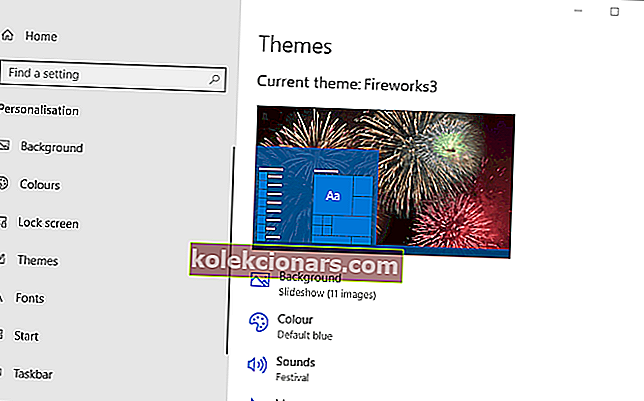
- Aktívny (momentálne vybraný) motív nemôžete vymazať. Najprv teda budete musieť zvoliť alternatívnu tému; a potom kliknite pravým tlačidlom myši na motív, ktorý chcete preinštalovať, a vyberte príkaz Odstrániť .
- Ak ste svoj motív získali z webu Microsoft Store, kliknite na položku Získať ďalšie motívy v Microsoft Store. Potom tam vyhľadajte svoju tému, vyberte ju a kliknite na tlačidlo Získať .
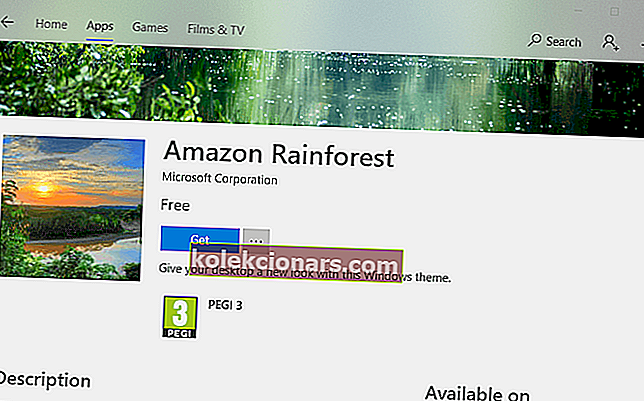
- Kliknutím na položku Spustiť pridáte motív do ponuky motívov v okne Nastavenia. Potom môžete zvoliť použitie témy odtiaľ.
- Ak váš odstránený motív pochádza z iného webu, otvorte web, z ktorého ste ho pôvodne dostali, a znova ho stiahnite.
Ak si chcete svoj aktuálny motív ponechať, skúste ho namiesto toho odstrániť a znova nainštalovať. Opätovným stiahnutím témy by sa malo zaistiť, aby nechýbali žiadne prvky.
Vyššie uvedený postup použite na preinštalovanie motívu v systéme Windows 10.
Potrebujete ďalšie informácie o tom, ako nainštalovať motívy tretích strán do systému Windows 10? Počítajte s tým, že s nami budete
4. Prepnite nastavenie Pozadie témy na Obrázok
Ak téma predstavuje prezentáciu a väčšina z nich je, prepnutím na jedno pozadie by sa mohla opraviť chyba Uložiť tému.
Kliknite pravým tlačidlom myši na pracovnú plochu a výberom položky Personalizácia > Pozadie otvorte možnosti zobrazené priamo nižšie.
Potom v rozbaľovacej ponuke Pozadie vyberte Obrázok a kliknutím na tlačidlo Prehľadávať vyberte tapetu.

5. Vypnite nastavenie Synchronizácia tém
- Stlačením Type here to search taskbar button open to the Cortana app.
- Zadajte synchronizáciu kľúčových slov do vyhľadávacieho poľa Cortany.
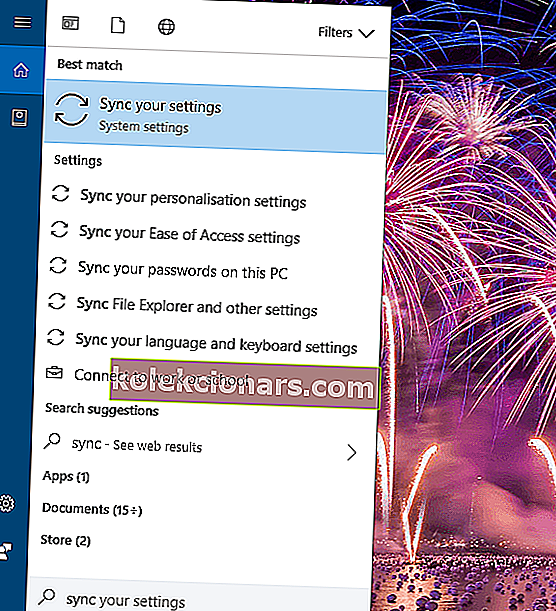
- Potom môžete vybrať možnosť Synchronizovať svoje nastavenia a otvoriť okno zobrazené nižšie.
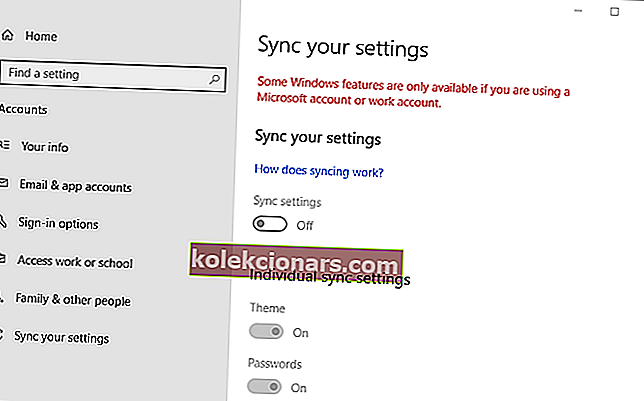
- Prepnite tam nastavenie motívu .
- Alternatívne môžete synchronizáciu vypnúť a vypnúť tak celú synchronizáciu.
- Potom reštartujte Windows 10.
Windows 10 obsahuje nastavenie synchronizácie témy, ktoré je predvolene vybrané pre používateľov prihlásených pomocou účtov Microsoft.
Táto možnosť synchronizuje (alebo porovnáva) tému pracovnej plochy vo všetkých zariadeniach so systémom Windows 10, ktoré môže používateľ používať s rovnakým účtom Microsoft.
Používatelia potvrdili, že vypnutie možnosti synchronizácie témy opraví chybu uloženia témy . Toto nastavenie môžete prepnúť vyššie uvedeným spôsobom.
Niektorí používatelia tiež potvrdili, že problém môže vyriešiť aj vypnutie a opätovné zapnutie možnosti synchronizácie. Možno nebude potrebné nechať synchronizáciu vypnutú.
Môžete teda skúsiť synchronizáciu tém znova zapnúť po reštartovaní systému Windows, aby sa synchronizácia zariadenia zachovala.
Tieto rozlíšenia pravdepodobne opravia chybové hlásenie Uložiť tému v systéme Windows 10. Máte iné riešenie tohto problému? Ak je to tak, neváhajte a zdieľajte ich nižšie.
Poznámka redaktora : Tento príspevok bol pôvodne publikovaný v auguste 2018 a od tej doby bol vylepšený a aktualizovaný v septembri 2020 kvôli aktuálnosti, presnosti a komplexnosti.