- NordVPN je jednou z populárnych možností medzi používateľmi, ktorí hľadajú službu VPN, ktorá je rýchla a zameriava sa na súkromie používateľa.
- Ak sa vyskytnú problémy s pripojením, odporúčame vám skontrolovať si účet, resetovať adaptér TAP alebo iný firewall alebo antivírus, ktorý môže blokovať pripojenie. Nakoniec môžete prejsť na odporúčanú alternatívnu službu.
- Podobné články nájdete v sekcii Chyby VPN, v ktorej vám odporúčame často vyhľadávať aktualizácie.
- Ak hľadáte bežné problémy s VPN a príručky na ich odstránenie, navštívte Centrum opravy chýb VPN na našom webe.

NordVPN je vysoko hodnotený poskytovateľ VPN, ktorý vlastní spoločnosť Tefincom & Co., SA, pre platformy Windows, macOS, Linux, Android a iOS. Pripojenie k uvedenému serveru VPN je zvyčajne dostatočne jednoduché, ale niektorí používatelia servera NordVPN budú možno musieť vyriešiť problémy s pripojením.
Za nepripojením NordVPN môže byť konfliktný softvér, poškodené adaptéry, nesprávne nakonfigurované sieťové konfigurácie a ďalšie. Niektoré z nižšie uvedených riešení môžu opraviť pripojenia NordVPN.
Ako opraviť problémy s pripojením NordVPN
- Skontrolujte svoj účet NordVPN
- Použite PIA - alternatívne prémiové riešenie
- Skúste sa pripojiť k alternatívnym serverom NordVPN
- Reštartujte adaptér TAP
- Preinštalujte program NordVPN
- Vypnite bránu Windows Defender Firewall
- Čisté spustenie systému Windows
- Vypláchnite sieťový zásobník
- Upravte konfiguráciu servera DNS pre server NordVPN
- Prepnite protokol IP z UDP na TCP
1. Skontrolujte svoj účet NordVPN
Najskôr skontrolujte, či máte stále aktívny účet NordVPN. Používatelia si môžu skontrolovať svoje účty NordVPN kliknutím na Môj účet na webovej stránke NordVPN.
Zadaním prihlasovacích údajov otvorte hlavný panel účtu. Informačný panel účtu obsahuje dátum vypršania platnosti vášho predplatného VPN. Ak už účet VPN nie je aktívny, požiadajte o podporu predplatného NordVPN.
2. Použite PIA - alternatívne prémiové riešenie
 Ďalšou službou VPN zameranou na súkromie je Súkromný prístup na internet. Táto prémiová alternatíva k NordVPN existuje už od roku 2010 a neustále poskytuje dobré zabezpečenie a neustále inovuje svoje servery a rozširuje sieť.
Ďalšou službou VPN zameranou na súkromie je Súkromný prístup na internet. Táto prémiová alternatíva k NordVPN existuje už od roku 2010 a neustále poskytuje dobré zabezpečenie a neustále inovuje svoje servery a rozširuje sieť.
V roku 2019 ich získala spoločnosť Kape Technologies, aby posilnili svoje schopnosti a stali sa jednou z hlavných spoločností VPN.
Plánom pre vývojárov je pokračovať v práci na produkte a udržiavať veľmi dobrú povesť, ktorú majú pri ochrane online dôvernosti a nie pri ukladaní používateľských údajov.
Medzi kľúčové funkcie , ktoré užívatelia PIA vychutnať, sú:
- dobrá podpora mnohých typov silných šifrovacích protokolov
- možnosť presmerovania portov, ako aj split-tunelovanie
- Ochrana proti úniku DNS a IPv6
- akceptuje bitcoiny, má politiku bez prihlásenia a neobmedzenú šírku pásma

Súkromný prístup na internet
PIA je skvelá alternatíva k NordVPN a teraz je k dispozícii za obmedzenú dobu za zníženú cenu! 2,85 USD / mesiac. Kúpte teraz3. Skúste sa pripojiť k alternatívnym serverom NordVPN
Existujú tisíce serverov NordVPN. Používatelia by sa teda mali pokúsiť pripojiť k niekoľkým alternatívnym serverom NordVPN. Používatelia si môžu na mape NordVPN zvoliť alternatívne servery VPN v rámci krajiny. Alternatívne môžu používatelia kliknúť na krajiny v okne NordVPN a zo zoznamu zvoliť iný server, ku ktorému sa majú pripojiť.
4. Reštartujte adaptér TAP
- Ak sa zobrazí chybové hlásenie o akomkoľvek druhu adaptéra TAP, reštartovanie adaptéra TAP môže opraviť pripojenie NordVPN. Ak to chcete urobiť, stlačte klávesovú skratku Windows + R.
- Vložte 'ncpa.cpl' do Run a kliknutím na OK otvorte applet ovládacieho panela zobrazený priamo dole.

- Potom kliknite pravým tlačidlom myši na adaptér TAP-NordVPN Windows a vyberte možnosť Zakázať .
- Potom kliknite pravým tlačidlom myši na ten istý adaptér NordVPN Windows a vyberte možnosť Povoliť .
- Potom sa skúste znova pripojiť s klientskym softvérom NordVPN.
5. Preinštalujte program NordVPN
Preinštalovaním aplikácie NordVPN sa znovu nainštaluje adaptér TAP. Preinštalovanie softvéru by teda mohlo opraviť pripojenie, ak je poškodený adaptér TAP. Toto rozlíšenie tiež zabezpečí používateľom najaktuálnejšiu verziu. Takto môžu používatelia dôkladne odinštalovať program NordVPN pomocou freeware Advanced Uninstaller PRO 12 a potom znova nainštalovať balík klientov VPN.
- Kliknite na tlačidlo Vyskúšať zadarmo na webovej stránke Advanced Uninstaller PRO.
- Potom nainštalujte program Advanced Uninstaller Pro s jeho sprievodcom nastavením.
- Spustite softvér Advanced Uninstaller PRO a kliknite na položky Všeobecné nástroje > Odinštalovať programy .

- V okne Odinštalovanie programov vyberte softvér NordVPN.
- Potom kliknite na tlačidlo Odinštalovať .
- V dialógovom okne, ktoré sa otvorí, kliknite na možnosť Použiť zvyškový skener .

- Stlačením tlačidla Áno odinštalujte NordVPN.
- Potom sa otvorí okno so zoznamom zvyšných súborov a záznamov v registri. Vyberte všetky tam uvedené súbory a položky registra a vymažte ich kliknutím na Ďalej .
- Po odinštalovaní klienta VPN reštartujte systém Windows.
- Ďalej kliknite na Stiahnuť na stránke sťahovania NordVPN. Potom môžu používatelia znova nainštalovať klienta NordVPN pomocou sprievodcu nastavením.
6. Vypnite bránu Windows Defender Firewall
Chyby pripojenia VPN môžu byť často spôsobené blokovaním brány firewall. Takže vypnutie brány Windows Defender Firewall môže opraviť nepripojenie NordVPN. Podľa pokynov nižšie vypnite WDF.
- Pravým tlačidlom myši kliknite na tlačidlo Štart a kliknutím na príkaz Spustiť otvorte okno príslušenstva.

- Do textového poľa Otvoriť zadajte reťazec „firewall.cpl“ a stlačte tlačidlo OK .
- Kliknutím na položku Zapnúť alebo vypnúť bránu Windows Defender Firewall otvoríte ďalšie nastavenia.

- Vyberte obe možnosti Vypnúť bránu Windows Defender Firewall a kliknite na tlačidlo OK .
Ak vypnutie WDF opraví pripojenie NordVPN, používatelia môžu tento firewall vypnúť, kedykoľvek potrebujú využívať NordVPN. Alternatívne môžu používatelia pridať NordVPN k vylúčeniam brány Windows Defender Firewall. Používatelia musia preto nastaviť tri pravidlá pre prichádzajúce a tri odchádzajúce pre nordvpn.exe, openvpn-nordvpn.exe a nordvpn-service.exe s bránou Windows Firewall s pokročilým zabezpečením.
Používatelia môžu otvoriť bránu Windows Firewall s pokročilým zabezpečením v systéme Windows 10 kliknutím na tlačidlo Cortana a zadaním výrazu „Windows Firewall“ do vyhľadávacieho poľa. Vyberte bránu Windows Firewall s pokročilým zabezpečením a otvorte okno zobrazené priamo nižšie.

Používatelia môžu nastaviť šesť pravidiel NordVPN kliknutím na Prichádzajúce pravidlá alebo Odchádzajúce pravidlá a výberom nových pravidiel . V okne Sprievodca pravidlami vyberte Program a kliknutím na túto cestu programu vyberte softvér NordVPN. Potom ako akciu vyberte možnosť Povoliť pripojenie .
7. Vyčistite bootovacie Windows
Niektoré antivírusové programy tiež obsahujú svoje vlastné brány firewall. Môžu teda blokovať aj pripojenia VPN. Čistým zavedením systému Windows zaistite, aby neexistoval žiadny konfliktný softvér. Týmto odstránite antivírusové nástroje a služby zo spustenia systému Windows spolu s ostatným softvérom. Používatelia môžu vyčistiť systém Windows nasledujúcim spôsobom.
- Otvorte príkaz Spustiť pomocou klávesovej skratky Windows + R.
- Zadajte príkaz „msconfig“ do ponuky Spustiť a stlačte tlačidlo OK . Potom sa otvorí okno Konfigurácia systému zobrazené priamo nižšie.

- Najskôr kliknite na prepínač Selektívne spustenie na karte Všeobecné.
- Vyberte možnosť Použiť pôvodnú konfiguráciu zavádzania a Načítať možnosti systémových služieb, ak ešte nie sú vybrané.
- Zrušte začiarknutie políčka Načítať položky po spustení , ktoré odstráni programy zo spustenia systému.
- Kliknite na kartu Služby zobrazenú priamo nižšie.
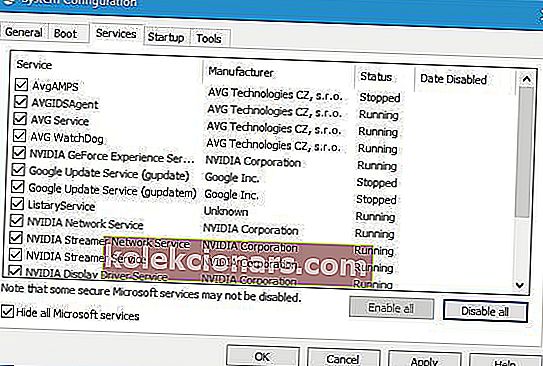
- Začiarknutím políčka Skryť všetky služby spoločnosti Microsoft vylúčite tieto služby zo zoznamu.
- Potom stlačte tlačidlo Zakázať všetko , čím vypnete zvyšné uvedené služby tretích strán.
- Kliknite na tlačidlo Použiť a potom vyberte možnosť OK . Potom by sa mohlo otvoriť okno zobrazené nižšie.

- Vyberte v danom okne možnosť Reštartovať a reštartujte systém Windows.
- Potom sa skúste pripojiť k NordVPN. Ak pripojenie funguje, došlo k konfliktu programov alebo služieb tretích strán. Pravdepodobne to bude antivírusový program.
8. Vypláchnite sieťový zásobník
Resetovanie sieťového zásobníka v systéme Windows môže vyriešiť množstvo problémov s pripojením. Používatelia môžu resetovať sieťový zásobník zadaním série príkazov príkazového riadku. Podľa pokynov uvedených nižšie vyprázdnite sieťový zásobník v systémoch Windows 10 a 8.
- Stlačením klávesovej skratky Windows + X otvorte ponuku Win + X.
- Kliknutím na Príkazový riadok (Správca) otvoríte okno na snímke priamo dole.

- Potom budete musieť zadať každý z týchto príkazov (po zadaní každého z nich stlačiť kláves Return) do príkazového riadku:
ipconfig / vydanie
ipconfig / flushdns
ipconfig / obnoviť
netsh resetovanie winsock
netsh rozhranie ipv4 reset
netsh rozhranie ipv6 reset
netsh winsock reset katalóg
netsh int ipv4 reset reset.log
netsh int ipv6 reset reset.log
- Potom zatvorte príkazový riadok a reštartujte systém Windows.
9. Upravte konfiguráciu servera DNS pre server NordVPN
- Pripojenie môžete upraviť aj úpravou konfigurácie servera DNS spoločnosti NordVPN. Ak to chcete urobiť, otvorte príslušenstvo Run.
- Do textového poľa Spustiť zadajte reťazec „ncpa.cpl“ a stlačte tlačidlo OK .
- Pravým tlačidlom myši kliknite na TAP-NordVPN Windows Adapter V9 a v kontextovej ponuke zvoľte Vlastnosti .
- Vyberte IPv4 a stlačte tlačidlo Vlastnosti , aby ste otvorili okno zobrazené nižšie.

- Vyberte možnosť Použiť nasledujúce adresy DNS, ak nie je momentálne vybraná.
- Potom do polí servera DNS zadajte 103.86.96.100 a 103.86.99.100.
- Stlačením tlačidla OK zatvorte okno.
10. Prepnite protokol IP z UDP na TCP
Používatelia servera NordVPN si môžu zvoliť protokol UDP alebo TCP IP. UDP môže byť rýchlejší, ale TCP je spoľahlivejší, pretože obsahuje opravu chýb. Prepnutie protokolu IP z UDP na TCP by preto mohlo pomôcť napraviť pripojenie NordVPN.
Ak to chcete urobiť, kliknite na položku Nastavenia v okne NordVPN. Posuňte sa nadol do dolnej časti karty Nastavenia a kliknite na položku Rozšírené nastavenia . Potom vyberte protokol TCP, ak je vybratý UDP.
Vyššie uvedené rozlíšenia pravdepodobne opravia pripojenie NordVPN pre väčšinu používateľov. Okrem toho by resetovanie klientskeho softvéru NordVPN (prostredníctvom jeho diagnostickej časti) mohlo opraviť jeho pripojenie. Tipy v tomto článku by sa mohli hodiť aj pri oprave spojenia NordVPN.
FAQ: Získajte viac informácií o problémoch s pripojením NordVPN
- Prečo sa môj server NordVPN nepripojuje?
Ak je pripojenie NordVPN zaseknuté , mali by ste sa odhlásiť, reštartovať zariadenie a znova sa prihlásiť. Ak stále uviazne, postupujte podľa pokynov v tejto príručke.
- Nemôžete sa pripojiť k NordVPN?
V prípade, že klient dáva správu Časový limit spojenia vypršal , otvorte aplikáciu NordVPN, choďte na Advanced Settings and Diagnostics, aby ste spustili diagnostiku a vykonali Flush siete. Potom reštartujte počítač a klient by mal byť schopný pripojiť sa k ľubovoľnému serveru.
- Prečo nefunguje internet, keď je pripojené VPN?
Ak ste pripojení k serveru NordVPN, ale nemáte internet, najskôr musíte skontrolovať svoju konfiguráciu DNS. Prečítajte si informácie od poskytovateľa o tom, aké hodnoty by ste mali mať, aby ste dosiahli najlepšie výsledky.
Poznámka redaktora: Tento príspevok bol pôvodne zverejnený v decembri 2018 a od tej doby bol vylepšený a aktualizovaný v máji 2020 kvôli sviežosti, presnosti a komplexnosti.


