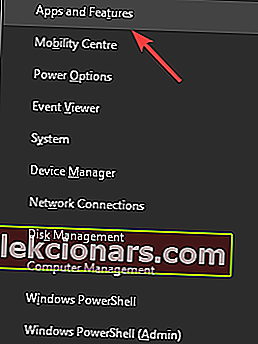- Ak vaša aplikácia GeForce Experience nenájde vaše hry, problém môže byť spôsobený neplatnou cestou k súboru, nainštalovaním najnovších ovládačov alebo použitím staršej verzie softvéru.
- Niektoré z možných riešení tohto problému sú kontrola kompatibility vašich hier, aktualizácia ovládačov a preinštalovanie aplikácie.
- Efektívnejšie opravy, ktoré zaistia, že váš herný zážitok bude optimálny, nájdete v našom špecializovanom hernom centre.
- Nezabudnite si pridať sekciu Opravy do systému Windows ako záložku, aby ste mali neustály prístup k najrôznejším opravám vášho PC.

GeForce Experience je neuveriteľne výkonný softvér, ktorý skvele spolupracuje so sériou grafických kariet GeForce GTX . Inštalácia tejto aplikácie do vášho počítača zabezpečí, že sa už nikdy nebudete musieť starať o aktualizáciu ovládačov. Okrem toho automaticky optimalizuje vaše grafické nastavenia hry pre čo najlepší herný zážitok.
Niektorí používatelia sa totiž stretli so problémami so softvérom GeForce Experience, keď nenašli svoje miestne hry a tiež nenašli hry Steam.
Pretože to bude brániť vašej schopnosti využívať celú silu grafickej karty GTX, je podráždenie pochopiteľné. Jeden používateľ musí povedať o tomto probléme na fórach služby Steam:
Služba GeForce Experience nedokáže zistiť žiadne hry, ktoré vlastním (čo je príliš veľa na pomenovanie), keď sa ich pokúsim nejakým spôsobom vyhľadať. Nedávno som postavil počítač s GTX 1070, s ktorým môže byť problém, pretože predtým fungoval na mojom notebooku úplne v poriadku. Mám iba jeden pevný disk, takže žiadne riešenia / problémy, ktoré som našiel pri viacerých pevných diskoch, sa ma nedotknú. Je to iba chyba môjho GPU alebo mi niečo chýba?
Aj keď zatiaľ nebola vydaná žiadna oficiálna oprava tohto problému, v tomto článku sme zostavili niektoré z metód, ktoré sa osvedčili v situáciách iných používateľov. Čítajte ďalej a dozviete sa podrobnosti.
Čo môžem urobiť, ak GeForce Experience nenájde hry?
1. Uistite sa, že je vaša hra podporovaná

Niektoré hry nepodporuje GeForce Experience a táto aplikácia ich predvolene nerozpozná alebo ich nebude možné optimalizovať.
Ak chcete skontrolovať, či vaše hry môžu fungovať, pozrite si oficiálny zoznam podporovaných hier GeForce Experience.
Ak sú vaše hry podporované, vyskúšajte ďalší postup.
2. Skontrolujte, či je začiarknutý inštalačný adresár hry

- Otvorte aplikáciu GeForce Experience .
- Prejdite na položku Predvoľby .
- Kliknite na Hry .
- Zistite, ktoré priečinky sú nastavené na kontrolu GeForce Experience a kde máte nainštalované svoje hry.
- Ak medzi týmito dvoma možnosťami existuje rozpor, pridajte odkaz na priečinok, do ktorého ste hry nainštalovali ( napr. D: Hry ).
- Po dokončení tejto úlohy reštartujte aplikáciu GeForce Experience a skontrolujte, či je problém vyriešený.
3. Skontrolujte, či sú všetky vaše hry na rovnakom pevnom disku

Ak máte vo svojom počítači nainštalovaných viac pevných diskov, skúsenosti s GeForce budú mať problémy so zostavovaním informácií a ponúkaním optimalizácie pre ne.
V takom prípade sa odporúča zvoliť jednu z jednotiek a nainštalovať všetky hry na dané miesto.
Nie je váš druhý pevný disk zistený v systéme Windows 10? Postupujte podľa tohto sprievodcu
4. Ak program G eForce Experience nedeteguje hry, aktualizujte svoje ovládače GPU

- Spustite aplikáciu GeForce Experience .
- V hornom menu vyberte kartu Ovládače .
- Kliknite na položku Skontrolovať dostupnosť aktualizácií .
- Ak je k dispozícii nejaká aktualizácia, v okne sa zobrazí možnosť jej inštalácie.
- Nainštalujte ovládače a skontrolujte, či je problém vyriešený. Ak nenájdete žiadne nové ovládače, vyskúšajte ďalší postup.
Ak máte problémy s aktualizáciou ovládačov Nvidia v systéme Windows 10, pozrite si tohto komplexného sprievodcu.
5. Použite najnovšiu aplikáciu GeForce Experience
Odinštalujte aplikáciu:
- Stlačte klávesy Win + X a vyberte prvú možnosť z najlepších aplikácií a funkcií .
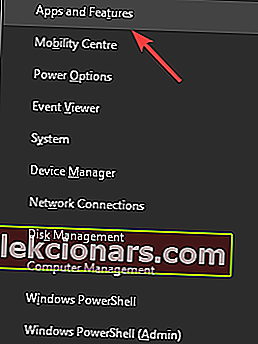
- V zozname vyhľadajte aplikáciu GeForce Experience a vyberte ju.
- Stlačte tlačidlo Odinštalovať aplikáciu a dokončite proces.
Opätovné nainštalovanie aplikácie:
- Stiahnite si najnovšiu verziu GeForce Experience.

- Spustite inštalačný program na počítači a potom sa prihláste do svojho účtu.
- Skontrolujte, či aplikácia nachádza vaše hry.
Pretože chápeme, aké frustrujúce môže byť chcieť hrať najnovšiu verziu svojej obľúbenej hry, vyššie uvedený zoznam by vám mal pomôcť tento problém vyriešiť.
Neváhajte a dajte nám vedieť, či sa vám podarilo vyriešiť problém s nájdením hry GeForce Experience, a ak áno, pomocou akej metódy.
Ak s nami chcete tieto informácie zdieľať alebo sa nás na niečo spýtať, zanechajte komentár v sekcii pod týmto článkom.
FAQ: Viac informácií o GeForce Experience
- Prečo zmizol môj ovládací panel Nvidia?
Váš ovládací panel Nvidia mohla zmiznúť, či váš softvér alebo ovládače nie sú aktuálne. Ak to chcete opraviť, jednoducho skontrolujte najnovšiu verziu softvéru a pomocou Správcu zariadení automaticky vyhľadajte ovládače.
- Je GeForce Experience rovnaký ako ovládací panel Nvidia?
Aj keď sa obe používajú na optimalizáciu hier, aplikácia GeForce Experience je novšou a užívateľsky príjemnejšou možnosťou, zatiaľ čo dizajn ovládacieho panela Nvidia je viac na klasickej strane. Druhá možnosť sa odporúča ľuďom, ktorí uprednostňujú klasický vzhľad.
- Môžem odinštalovať ovládací panel Nvidia?
Krátka odpoveď na túto otázku je jednoznačná Áno . Ak už nemáte záujem o optimalizáciu svojich počítačových hier, môžete jednoducho odstrániť ovládací panel Nvidia z Windows bez toho, aby to malo vplyv na vaše herné schopnosti.