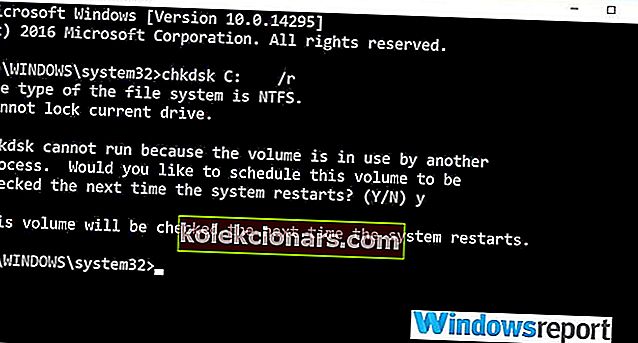- Spoločnosť Microsoft optimalizovala spôsob poskytovania aktualizácií systému Windows 10 a ponúka používateľom množstvo metód na výber.
- Problémy s pripojením na internet alebo so softvérom môžu bohužiaľ viesť k chybám pri pokuse o pripojenie k aktualizačným službám systému Windows. Ak sa vám to stane, jednoducho postupujte podľa pokynov uvedených v sprievodcovi nižšie.
- Tento problém je len jedným z mnohých, ktorým sme sa venovali v našej špecializovanej príručke na riešenie problémov s aktualizáciami Windows Update. Nezabudnite ich preto mať po ruke pre prípad, že sa ešte niekedy objavia.
- Ďalšie skvelé články o tom, ako opraviť bežné problémy so systémom Windows 10, nájdete na našej stránke Opravy.

Ako všetci vieme, spoločnosť Microsoft z času na čas vydáva opravy systému Windows 10 na opravu chýb a na pridávanie nových vylepšení stability, doplnkov zabezpečenia a funkcií alebo vyhradených schopností.
Vo väčšine situácií sú aktualizácie spustené na pozadí a aplikujú sa automaticky.
V zriedkavých situáciách sa môže stať, že určitá aktualizácia uviazne alebo bude zablokovaná systémom Windows, a vtedy sa s najväčšou pravdepodobnosťou zobrazí nasledujúce chybové hlásenie:
Nemohli sme sa pripojiť k aktualizačnej službe. Skúsime to znova neskôr, alebo to môžete skontrolovať teraz. Ak to stále nefunguje, uistite sa, že ste pripojení k internetu. “
Toto chybové hlásenie sa zobrazí, keď nie je možné dokončiť aktualizáciu - môže to byť chyba internetového pripojenia, poškodený systémový súbor, obmedzené miesto na disku alebo podobná porucha.
Najdôležitejšie je však vyriešiť problémy, aby ste mohli pokračovať v implikovanej aktualizácii - môžete tak urobiť pomocou krokov na riešenie problémov uvedených nižšie.
Ako môžem opraviť chybu pripojenia služby Windows Update?
- Overte svoje internetové pripojenie
- Skontrolujte, či máte na disku dostatok miesta
- Spustite Poradcu pri riešení problémov so službou Windows Update
- Spustite skenovanie systému
- Skontrolujte, či na disku nie sú poškodené sektory
- Dočasne vypnite antivírusovú ochranu
- Nainštalujte aktualizáciu manuálne
1. Overte svoje internetové pripojenie
Najskôr skontrolujte svoje internetové pripojenie, pretože všetko by malo fungovať správne. Ak používate Wi-Fi pripojenie, možno bude lepšie najskôr resetovať smerovač.
Ak vaše pripojenie na internet nefunguje správne, rýchlo ho opravte pomocou tohto úžasného sprievodcu.
Reštartujte tiež svoje zariadenie so systémom Windows 10 a pritom odpojte všetky nedávno pripojené periférie.
Nakoniec zopakujte postup aktualizácie - aktualizácia by sa mala zobraziť v časti Aktualizácie systému Windows:
- Stlačte klávesové skratky Win + I a kliknite na Aktualizácia a zabezpečenie
- Na ľavom paneli hlavného okna kliknite na položku Aktualizácie systému Windows a overte, či je pre váš systém k dispozícii nejaká aktualizácia
- Dokončite proces blikania podľa pokynov na obrazovke.
Máte problémy s aktualizáciou systému Windows? Prezrite si túto príručku, ktorá vám pomôže ich vyriešiť rýchlo.
Vaše pripojenie Wi-Fi sa náhodne prerušilo? Nenechajte si tým zničiť deň a rýchlo to napravte pomocou tohto sprievodcu.
2. Skontrolujte, či máte na disku dostatok miesta
Niekedy, ak je voľné miesto na pevnom disku obmedzené, nie je možné aktualizáciu použiť, aby ste dostali hlásenie „Nemôžeme sa pripojiť k aktualizačnej službe. Skúsime to znova neskôr, alebo môžete zobraziť chybové hlásenie.
Uistite sa, že zostáva aspoň 10 GB voľného miesta, a potom skúste znova použiť operáciu aktualizácie - ako už bolo popísané vyššie.
Ďalšie informácie o tom, ako uvoľniť miesto na disku, nájdete v nasledujúcich sprievodcoch:
- Ako uvoľniť miesto pomocou automatického čistenia koša v systéme Windows 10
- Tu je príklad, ako uvoľniť až 20 GB miesta po aktualizácii systému Windows 10
Chcete vedieť, ako ľahko uvoľniť miesto na disku v počítači so systémom Windows? Tu sú najlepšie spôsoby, ako to urobiť.
3. Spustite Poradcu pri riešení problémov so službou Windows Update
Pre problémy súvisiace s aktualizáciami systému Windows poskytuje spoločnosť Microsoft vlastný nástroj na riešenie problémov. Tento softvér je možné stiahnuť tu. Získajte tento súbor a spustite ho v počítači.
Spustí sa skenovanie, ktoré vyhľadá chybu systému, ktorá by mohla narušiť operáciu aktualizácie. Rovnaký nástroj na riešenie problémov sa potom pokúsi všetko automaticky opraviť.
Nakoniec reštartujte počítač so systémom Windows 10 a znovu začnite proces aktualizácie, ako už bolo vysvetlené.
Ak sa nástroj na riešenie problémov zastaví pred dokončením procesu, opravte ho pomocou tohto úplného sprievodcu.
4. Spustite kontrolu systému
- Pravým tlačidlom myši kliknite na ikonu Štart systému Windows.
- V zozname, ktorý sa zobrazí, kliknite na položku Príkazový riadok (Správca) .
- Týmto spôsobom sa otvorí zvýšené okno príkazového riadku.
- Zadajte text sfc / scannow a stlačte kláves Enter .

- Spustí sa skenovanie - proces bude chvíľu trvať v závislosti od toho, koľko súborov je uložených vo vašom zariadení.
- Ak sa vyskytnú problémy, nástroj na riešenie problémov sa pokúsi všetky problémy automaticky vyriešiť.
- Nakoniec reštartujte počítač a potom skúste aktualizáciu zopakovať.
Spolu s Poradcom pri riešení problémov so službou Windows Update by ste mali spustiť aj ďalšiu kontrolu, ktorá je všeobecnejšia. Pomocou tohto prehľadu môžete opraviť poškodené systémové súbory a ďalšie zásadné chyby a poruchy, ktoré by mohli blokovať aktualizáciu Windows 10.
Ak máte problémy s prístupom k príkazovému riadku ako správca, lepšie by bolo, keby ste sa bližšie pozreli na túto príručku.
príkaz scannow sa zastavil pred dokončením procesu? Nebojte sa, máme pre vás ľahkú opravu.
5. Skontrolujte, či na disku nie sú poškodené sektory
- V počítači otvorte príkazový riadok so zvýšenou úrovňou - ako je už podrobne uvedené v predchádzajúcej časti tohto tutoriálu.
- V tomto okne cmd zadajte chkdsk c: / r a stlačte kláves Enter .
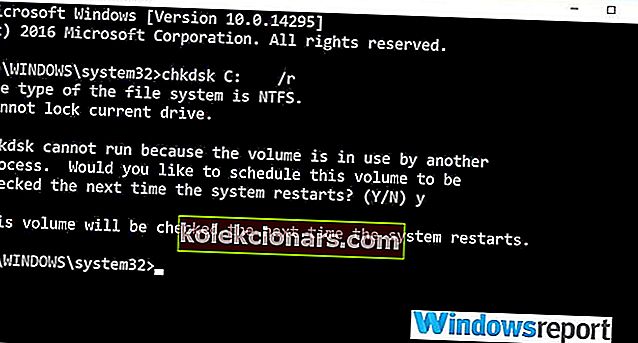
- Počkajte, kým tento proces beží, a nakoniec reštartujte počítač.
- Nakoniec zopakujte operáciu aktualizácie systému Windows 10, pretože všetko by malo teraz bežať bez problémov.
Kedy ste naposledy spustili operáciu defragmentácie jednotky C? Alebo kedy ste naposledy kontrolovali chyby na pevnom disku?
No, ak momentálne máte problém Nemôžeme sa pripojiť k aktualizačnej službe. Skúsime to znova neskôr, alebo môžete skontrolovať chybu aktualizácie pri aktualizácii. Dobrý nápad bude overiť integritu pevného disku.
chkdsk ťa bolí hlava? Ak si chcete vyriešiť akékoľvek problémy, prečítajte si tohto stručného sprievodcu.
6. Zakážte antivírusovú ochranu
Ak používate bezpečnostné riešenia tretích strán, mali by ste sa pokúsiť dočasne vypnúť antivírusovú ochranu. Aktualizácia systému Windows môže byť blokovaná antivírusovým alebo antimalwarovým softvérom.
Chcete skontrolovať, či brána firewall blokuje niektoré funkcie? Postupujte podľa jednoduchých krokov z tejto príručky.
Takže tieto programy deaktivujte a potom skúste proces aktualizácie zopakovať. Nezabudnite nakoniec znova povoliť svoje bezpečnostné programy, aby ste mohli zabezpečiť svoje súbory a skutočný systém Windows.
Ak nie ste spokojní so svojimi aktuálnymi antivírusovými riešeniami, pozrite si zoznam nižšie s najlepšími antivírusovými nástrojmi, ktoré môžete momentálne použiť. Nainštalujte si ten, ktorý najlepšie vyhovuje vašim potrebám.
Hľadáte antivírus s lepším? Tu je zoznam našich najlepších tipov.
7. Nainštalujte aktualizáciu manuálne
Ak je aktualizácia systému Windows stále zablokovaná alebo ak proces blikania nie je možné správne dokončiť, mali by ste sa ho pokúsiť nainštalovať ručne.
Najskôr vyhľadajte číslo verzie aktualizácie (stlačte kombináciu klávesov Win + I , vyberte možnosť Update & Security , prejdite na Windows Update, kliknite na Advanced Settings a vyberte Update History ) a potom prejdite na oficiálnu webovú stránku spoločnosti Microsoft.
Vyhľadajte konkrétnu aktualizáciu systému Windows 10, stiahnite si ju do počítača a nainštalujte ju podľa pokynov na obrazovke.
Toto sú teda riešenia problémov, ktoré by sa mali použiť, ak nemôžete použiť určitú aktualizáciu systému Windows 10 alebo keď sa zobrazí správa „Nemôžeme sa pripojiť k aktualizačnej službe. Skúsime to znova neskôr, alebo to môžete skontrolovať teraz.
Časté otázky: Získajte viac informácií o procese aktualizácie systému Windows 10
- Aké sú najčastejšie spôsoby získavania aktualizácií systému Windows 10?
Aktualizácie systému Windows 10 môžete získať prostredníctvom ponuky Windows Update, služby Windows Server Update Services (WSUS) alebo prostredníctvom katalógu Windows Update. Ďalšie informácie o procese aktualizácie nájdete v tejto komplexnej príručke.
- Kde môžem získať aktualizácie, keď je služba Windows Update nefunkčná?
Ak k tomu dôjde, jedinou možnosťou je prejsť na webovú lokalitu Microsoft Update Catalog a odtiaľ si ju stiahnuť. Môžete ho nainštalovať ako každú inú spustiteľnú aplikáciu.
- Ako môžem prideliť miesto na disku pre svoje aktualizácie systému Windows 10?
Windows 10 si automaticky vyhradzuje určité množstvo miesta na disku pre budúce aktualizácie a toto sa nazýva Rezervované úložisko . Môžete sa tiež rozhodnúť kúpiť oveľa väčší pevný disk pre ďalšie úložisko.
Ak poznáte ďalšie riešenie, ktoré by mohlo vyriešiť tento problém, neváhajte a podeľte sa oň s nami a s našimi čitateľmi - môžete to urobiť jednoducho pomocou poľa pre poznámky zdola dole.
Poznámka redaktora: Tento príspevok bol pôvodne publikovaný v apríli 2019 a od tej doby bol vylepšený a aktualizovaný v apríli 2020 kvôli sviežosti, presnosti a komplexnosti.