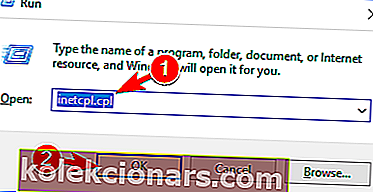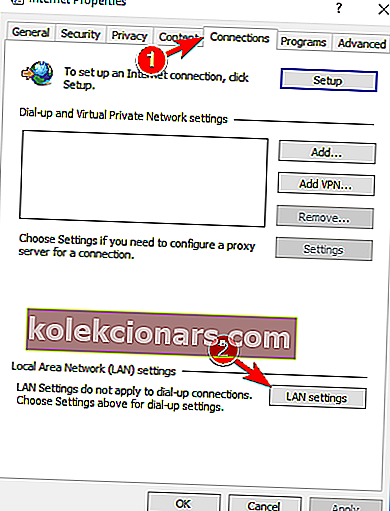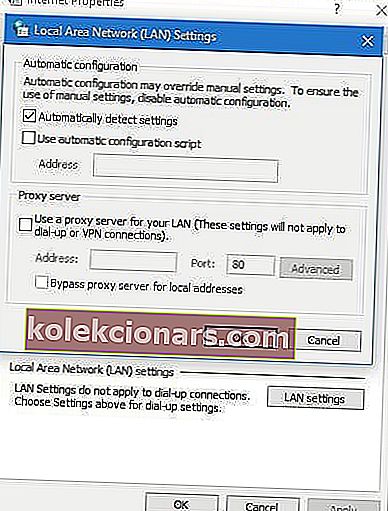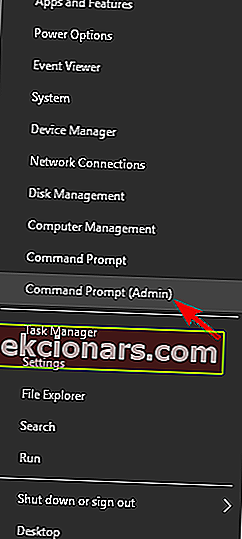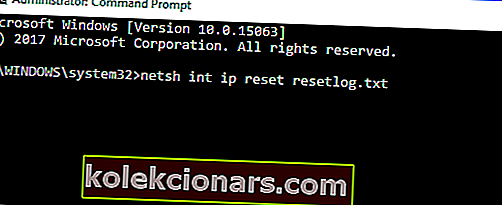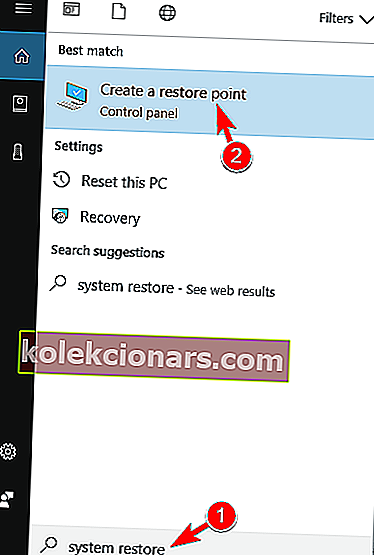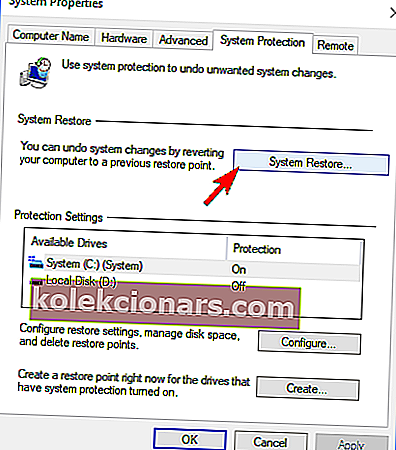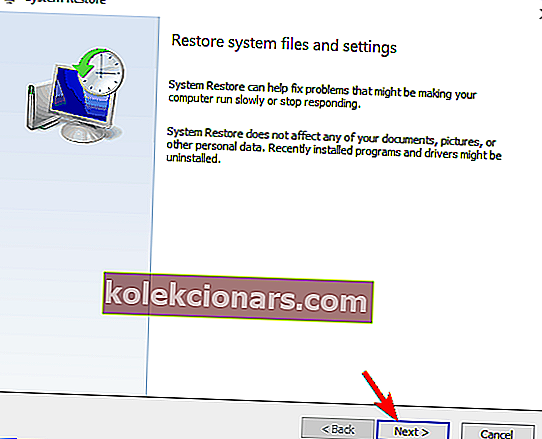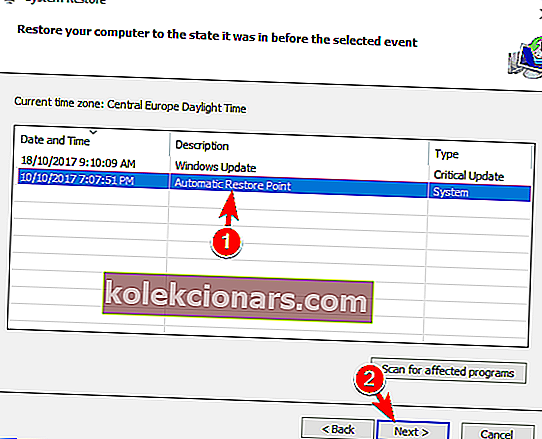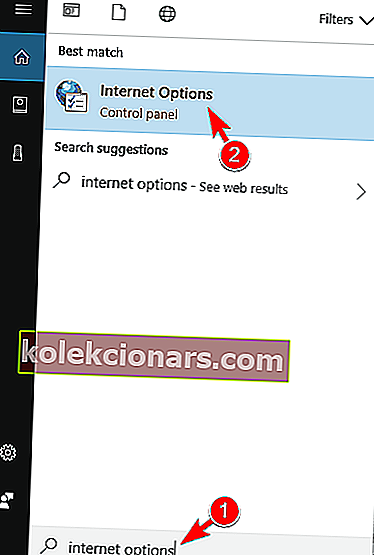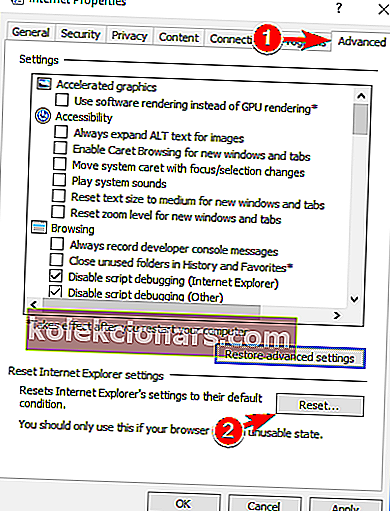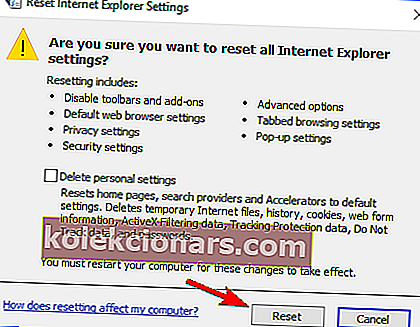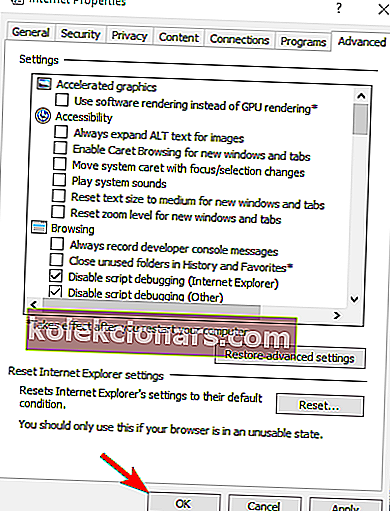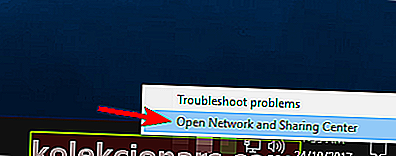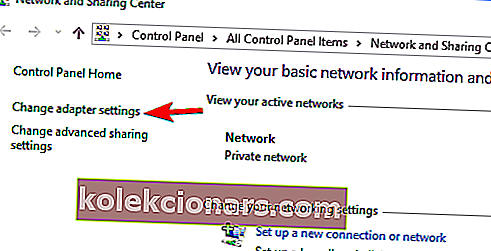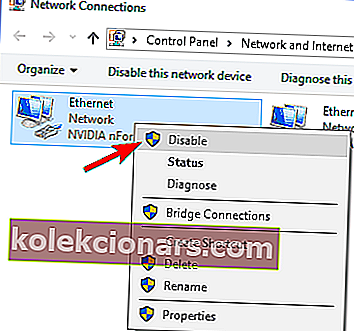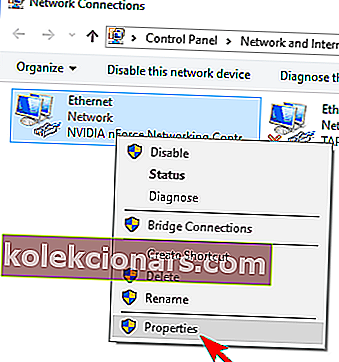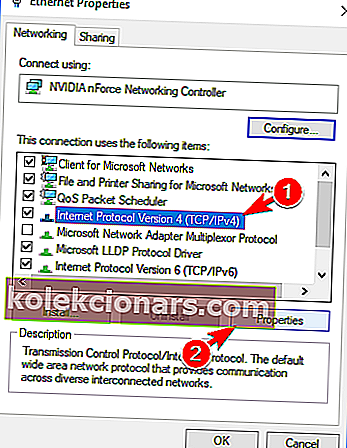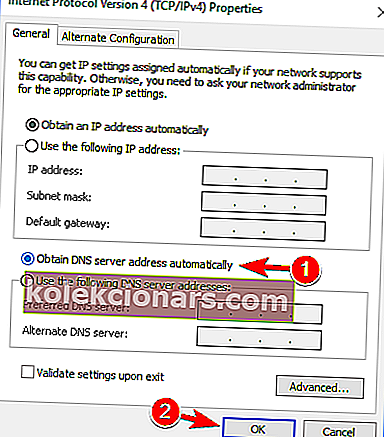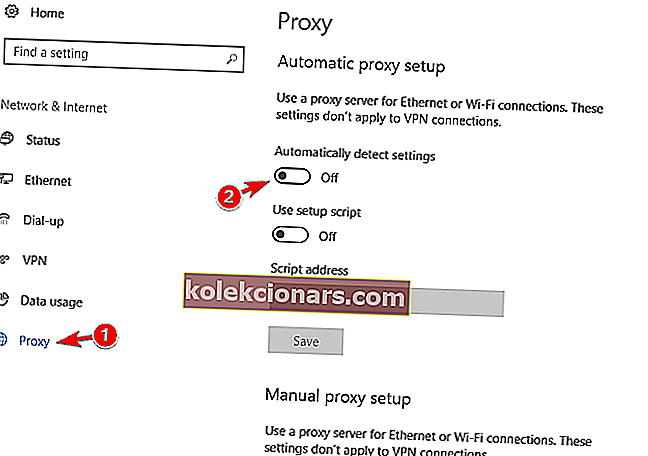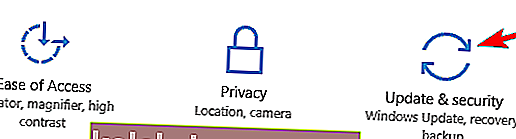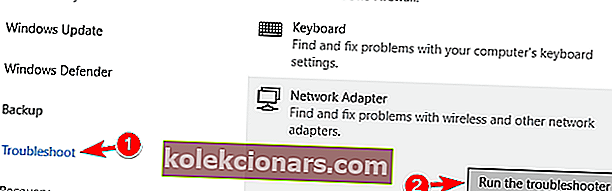- Proxy je sprostredkovateľský server oddeľujúci koncových používateľov od webových stránok, ktoré prehliadajú.
- V sprievodcovi nižšie ukážeme, ako opraviť počítač, ktorý nezistí nastavenia servera proxy.
- Ak sa chcete dozvedieť viac informácií o tom, ako vyriešiť časté problémy s počítačom, navštívte naše vyhradené Centrum opráv.
- Ak máte na mysli súkromie, potom by sa vám mohli páčiť naše rozsiahle materiály týkajúce sa internetovej bezpečnosti.

Každý operačný systém má nejaký problém a to isté platí aj pre Windows 10. Keď už hovoríme o tom, len málo používateľov systému Windows 10 malo problémy so serverom proxy.
Podľa používateľov sa zobrazuje chybové hlásenie „Systém Windows nedokázal automaticky zistiť nastavenia servera proxy v sieti“. Ak máte podobné problémy, pozrite si nižšie uvedené riešenia.
Ako riešiť problémy s proxy v systéme Windows 10?
Môže sa vyskytnúť veľa problémov týkajúcich sa servera proxy. V tomto článku sa zameriame na nasledujúce problémy:
- Windows 10 nedokáže zistiť nastavenia servera proxy
- Toto je bežná variácia tejto chyby a dá sa ľahko opraviť pomocou niektorého z našich riešení.
- Systém Windows nedokázal automaticky zistiť server proxy
- Niekedy sa môže zobraziť správa, že systém Windows nedokáže detekovať server proxy.
- Tento problém zvyčajne súvisí s vašou sieťovou konfiguráciou.
- Systém Windows neuloží nastavenia servera proxy
- Podľa používateľov nemôžu uložiť svoje nastavenia servera proxy.
- Toto je častá chyba, ale mali by ste byť schopní opraviť ju pomocou riešení z tohto článku.
- Nastavenia proxy systému Windows sa neustále menia
- Toto je ďalší častý problém s proxy serverom.
- Podľa používateľov sa ich nastavenia servera proxy neustále menia a nie sú schopní server proxy nakonfigurovať.
- Nastavenia servera Windows 10 sa neukladajú, menia sa
- Toto je pravdepodobne jedna z najotravnejších chýb servera proxy, ktoré sa môžu vyskytnúť.
- Podľa používateľov nemôžu ukladať alebo meniť nastavenia servera proxy.
Používatelia hlásia, že internet na ich počítačoch beží veľmi pomaly a majú ťažkosti s prístupom na stránky na streamovanie videa, ako sú Youtube, Vimeo a Netflix.
Povedali ste pomalé Wi-Fi? Tu je niekoľko rýchlych riešení!
Ako vidíte, môže to byť celkom problém a spôsobiť veľa nepríjemností. Našťastie pre vás máme riešenie.
1. Skontrolujte nastavenia servera proxy
- Zakážte server proxy v prehliadači Internet Explorer .
- Stlačte kláves Windows + R na klávesnici.
- Keď sa zobrazí dialógové okno Spustiť, zadajte príkaz inetcpl.cpl a stlačte kláves Enter .
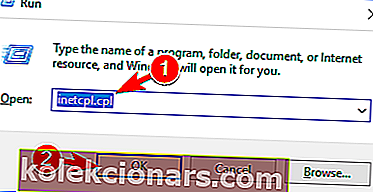
- Kliknite na kartu Pripojenia a potom na tlačidlo Nastavenia siete LAN .
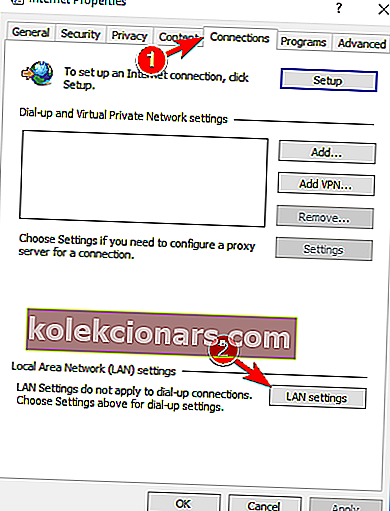
- Skontrolujte, či sú nastavenia servera proxy v poriadku.
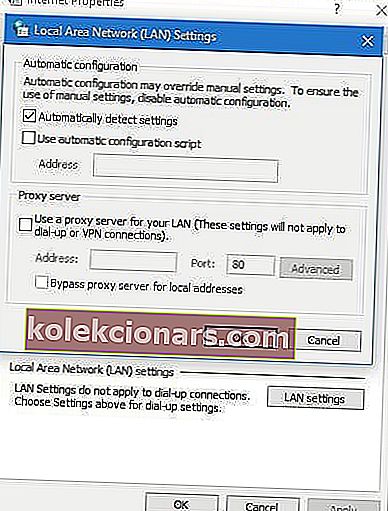
Problémy s proxy serverom sú dosť nepríjemné. Urobte z nich pomocou tejto príručky minulosť.
2. Resetujte TCP / IP
- Stlačte klávesy Windows + X a v ponuke vyberte príkazový riadok (Správca) .
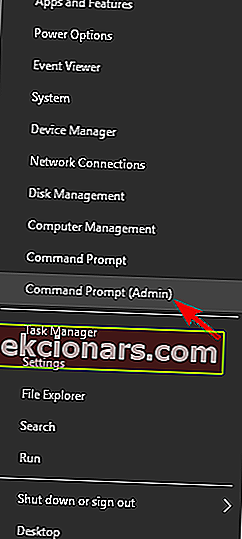
- Po spustení príkazového riadka zadajte príkaz netsh int ip reset resetlog.txt .
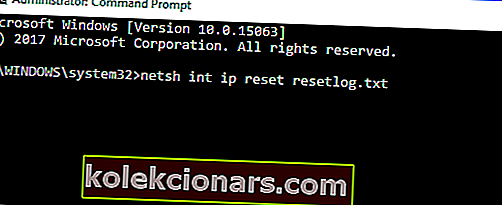
- Reštartujte počítač a skontrolujte, či je problém vyriešený.
Ak nemáte prístup k príkazovému riadku ako správca, problém vyriešte podľa podrobných riešení v tomto článku.
3. Odinštalujte antivírusový softvér
Používanie počítača bez antivírusu nie je najlepší nápad, ale našťastie pre vás Windows 10 obsahuje program Windows Defender, ktorý vás ochráni pri odstránení antivírusového softvéru.
Podľa niektorých používateľov môže váš antivírusový softvér, ako je napríklad AVG 2015, spôsobiť problémy s proxy serverom v systéme Windows 10, preto je vhodné aktuálny antivírusový softvér odstrániť.
Ak ste používateľom Norton, existuje riešenie, ako úplne odstrániť antivírus z počítača so systémom Windows. To isté možno povedať o používateľoch McAffee, ktorí môžu používať túto príručku.
Ak chcete byť pri surfovaní na internete v bezpečí, musíte si zaobstarať plne špecializovaný nástroj na zabezpečenie svojej siete. Nainštalujte si teraz Cyberghost VPN . Chráni váš počítač pred útokmi počas prehliadania, maskuje vašu adresu IP a blokuje akýkoľvek nechcený prístup.
Po odstránení antivírusového softvéru skontrolujte, či je problém vyriešený. Ak bude problém vyriešený, stiahnite si a nainštalujte iný antivírusový softvér.
4. Použite Obnovenie systému
- Stlačte kláves Windows + S a zadajte obnovenie systému . V zozname výsledkov vyberte možnosť Vytvoriť bod obnovenia .
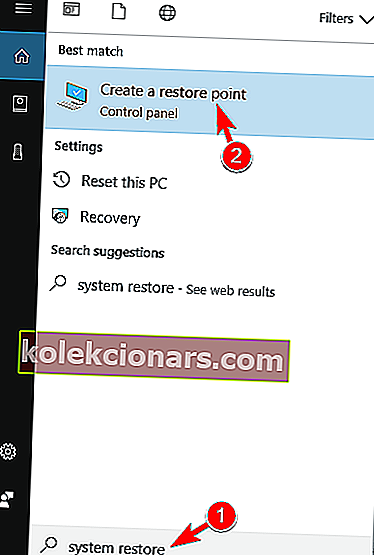
- Teraz sa zobrazí okno Vlastnosti systému . Kliknite na tlačidlo Obnovenie systému .
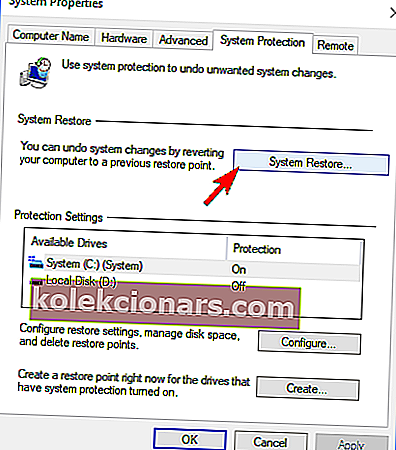
- Keď sa zobrazí okno Obnovenie systému , kliknite na Ďalej .
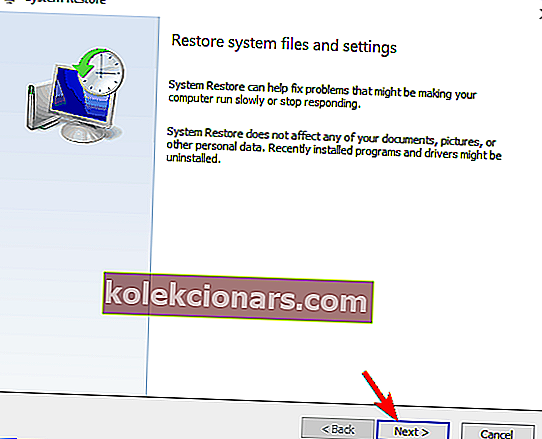
- Teraz by sa mal zobraziť zoznam posledných bodov obnovenia. Ak je k dispozícii, začiarknite možnosť Zobraziť ďalšie body obnovenia . Vyberte požadovaný bod obnovenia a kliknite na Ďalej .
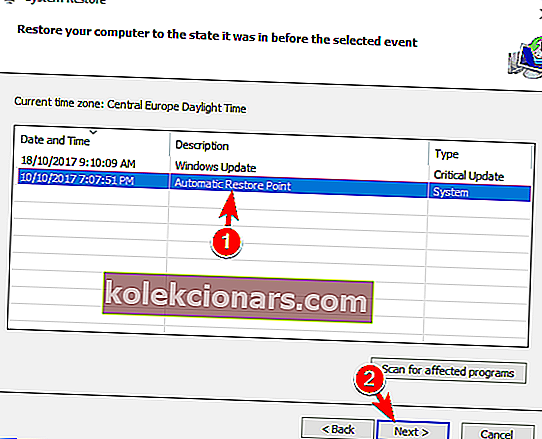
- Podľa pokynov na obrazovke dokončite proces obnovy.
//windowsreport.com/category/fix/
Po dokončení obnovy by sa malo chybové hlásenie vyriešiť a všetko začne opäť fungovať. Mnoho používateľov uviedlo, že toto riešenie im vyriešilo problém, takže ho určite vyskúšajte.
Ak vás zaujíma, ako môžete vytvoriť bod obnovenia, podrobne sme o tom písali v tomto článku. Ak sa obnovenie systému nedokončí a narazíte na chybu, pozrite si túto príručku, aby ste problém odstránili.
5. Vykonajte skenovanie SFC
- Otvorte príkazový riadok ako správca. Ak chcete zistiť, ako to urobiť, skontrolujte riešenie 2 .
- Teraz zadajte sfc / scannow a stlačte kláves Enter .
- Teraz sa spustí skenovanie SFC. Proces skenovania môže trvať asi 10 - 15 minút, takže ho neprerušujte.
Ak nemôžete vykonať operáciu skenovania z dôvodu chyby, tento článok vám pomôže prekonať ju.
Podľa používateľov môžete opraviť, že systém Windows nemohol automaticky zistiť nastavenia servera proxy jednoducho pomocou príkazového riadku .
Po dokončení skenovania skontrolujte, či sa problém stále objavuje. Ak je to tak, možno budete musieť použiť skenovanie DISM. Ak to chcete urobiť, otvorte príkazový riadok ako správca a zadajte DISM / Online / Cleanup-Image / RestoreHealth .
Skenovanie DISM môže trvať asi 20 minút alebo viac, takže ho neprerušujte.
Po dokončení skenovania DISM skontrolujte, či je problém vyriešený. Ak ste predtým nemohli spustiť skenovanie SFC, skúste ho spustiť po skenovaní DISM.
Po spustení oboch skenovaní by mal byť váš problém vyriešený. Niekoľko používateľov uviedlo, že SFC skenovanie problém vyriešilo, a preto vám odporúčame vyskúšať to.
Chcete sa dozvedieť viac o poškodených súboroch v systéme Windows 10 a čo môžete robiť? Prezrite si o tom tohto úžasného sprievodcu.
6. Obnovte nastavenia Internetu
- Stlačte kláves Windows + S a zadajte možnosti internetu . V ponuke vyberte položku Možnosti Internetu .
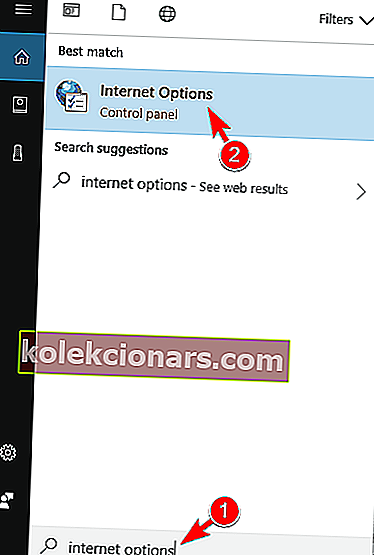
- Prejdite na kartu Rozšírené a kliknite na Obnoviť .
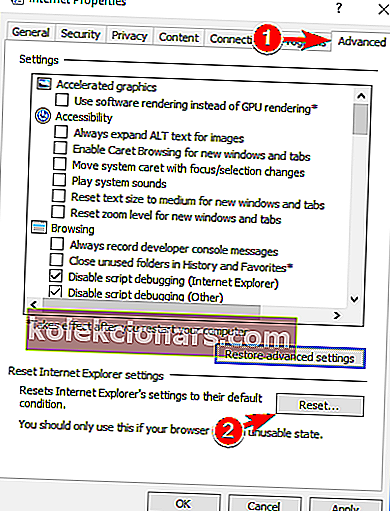
- Kliknite na tlačidlo Obnoviť . Ak chcete, môžete svoje osobné údaje vymazať začiarknutím možnosti Odstrániť osobné nastavenia .
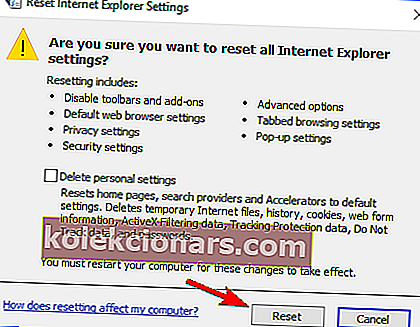
- Voliteľné: Kliknite na Obnoviť rozšírené nastavenia .
- Teraz kliknite na Použiť a OK na uloženie zmien.
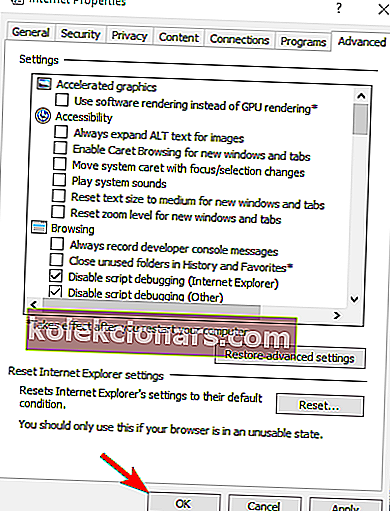
Windows nedokáže automaticky zistiť sieťové nastavenie proxy servera, môže sa niekedy vyskytnúť chyba z dôvodu vášho internetového nastavenia. Mali by ste byť však schopní tento problém vyriešiť jednoduchým obnovením predvolených nastavení.
Po resetovaní nastavení Internetu by mal byť problém vyriešený.
7. Reštartujte sieťový adaptér
- Pravým tlačidlom myši kliknite na ikonu siete v pravom dolnom rohu a vyberte možnosť Otvoriť centrum sietí a zdieľania .
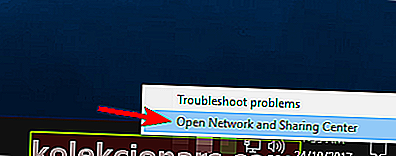
- V ponuke vľavo kliknite na Zmeniť nastavenie adaptéra .
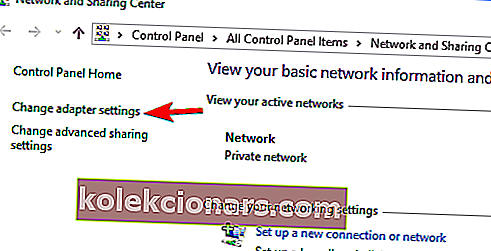
- Vyhľadajte sieťové pripojenie, kliknite naň pravým tlačidlom myši a vyberte možnosť Zakázať .
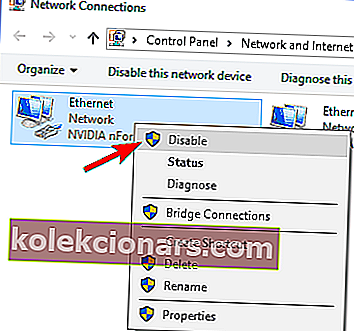
- Teraz znova kliknite pravým tlačidlom myši na vaše sieťové pripojenie a z ponuky vyberte možnosť Povoliť .
Jedným z najjednoduchších spôsobov, ako opraviť systém Windows, ktorý nedokázal automaticky zistiť chybu nastavenia servera proxy v sieti, je reštartovať sieťový adaptér.
Po reštartovaní sieťového adaptéra by mal byť problém vyriešený a vaše sieťové pripojenie začne znova fungovať. Pamätajte, že to nemusí byť trvalé riešenie, takže ak sa problém znovu objaví, budete ho musieť zopakovať.
Zintenzívnite svoju hru pomocou tohto podrobného sprievodcu! Vyriešte všetky problémy so sieťovým adaptérom ako skutočný technik.
8. Povolte možnosť Získať adresu servera DNS automaticky
- Otvorte Centrum sietí a zdieľania a choďte na Zmeniť nastavenie adaptéra .
- Vyhľadajte sieťové pripojenie, kliknite pravým tlačidlom myši a vyberte Pre perties z ponuky.
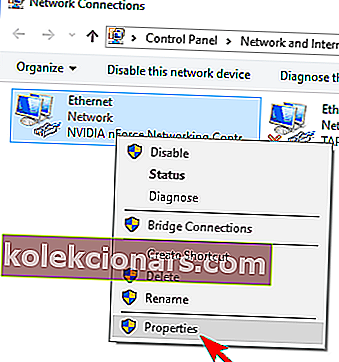
- Vyberte internetový protokol verzie 4 (TCP / IPv4) a kliknite na tlačidlo Vlastnosti .
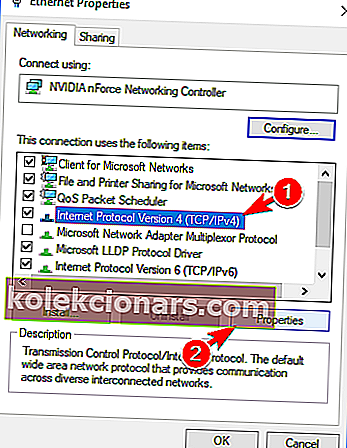
- Vyberte možnosť Získať adresu servera DNS automaticky a kliknutím na tlačidlo OK uložte zmeny.
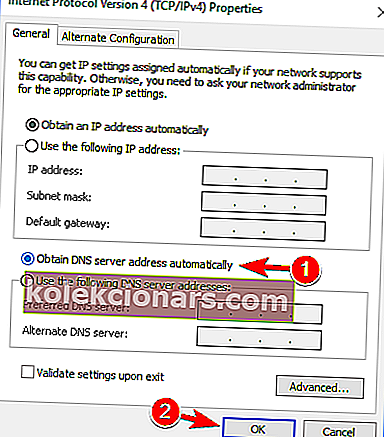
Podľa používateľov by ste mali byť schopní opraviť systém Windows, ktorý nedokázal automaticky zistiť chybu nastavenia servera proxy v sieti jednoduchým automatickým získaním vášho DNS.
Mnoho používateľov uprednostňuje manuálne nastavenie DNS, ale niekedy je lepšie použiť automatické nastavenia.
Potom by mal byť problém vyriešený a budete mať bez problémov prístup na internet. Ak server DNS nereaguje, môžete sa tu pozrieť.
9. Zmeňte nastavenia servera proxy
- Stlačením klávesu Windows + I otvorte aplikáciu Nastavenia .
- Keď sa otvorí aplikácia Nastavenia , prejdite do sekcie Sieť a internet .

- Na ľavom paneli prejdite na Proxy a na pravom paneli zakážte Automaticky zisťovať nastavenia .
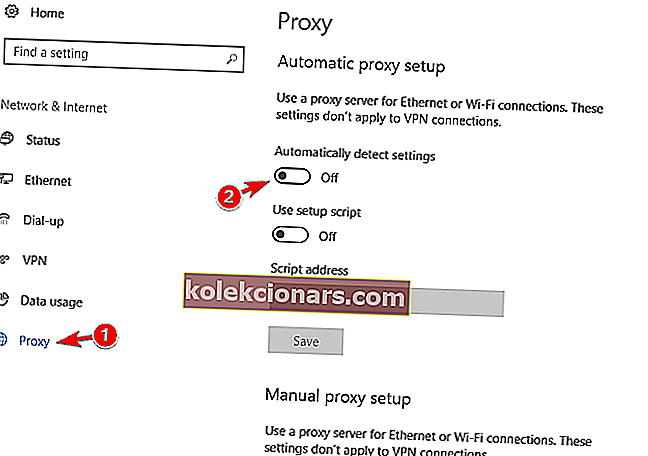
Používatelia uviedli, že deaktivácia tejto funkcie im spôsobila problém, takže to vyskúšajte.
Proxy sa niekedy v systéme Windows 10 nevypnú vôbec. Pre takýto prípad sme pripravili kompletného sprievodcu.
10. Spustite poradcu pri riešení problémov so sieťou
- Otvorte aplikáciu Nastavenia a prejdite do časti Aktualizácia a zabezpečenie .
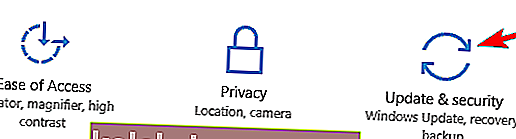
- Na ľavom paneli vyberte možnosť Riešiť problémy . Na pravej table vyberte Sieťový adaptér a kliknite na Spustiť nástroj na riešenie problémov .
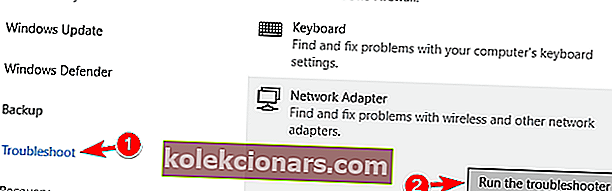
- Keď Tro ubleshooter otvorí, postupujte podľa pokynov na obrazovke dokončiť.
- Voliteľné: Niektorí používatelia odporúčajú spustiť nástroj na riešenie problémov s internetovým pripojením , takže to možno budete tiež chcieť vyskúšať.
Po dokončení riešenia problémov by mal byť problém úplne vyriešený.
Poradca pri riešení problémov so systémom Windows vás bolí hlavy? Postupujte podľa tohto komplexného sprievodcu.
Problémy so serverom Windows 10 môžu spôsobiť veľa problémov, napríklad obmedzený prístup k internetu. Ak sa vám zdá, že systém Windows nedokáže automaticky zistiť chybu nastavenia servera proxy v sieti , dúfame, že vám niektoré z našich riešení pomôžu.
Ak viete o inom spôsobe riešenia tohto problému, zdieľajte svoje kroky na riešenie problémov v sekcii komentárov nižšie. Môžete tiež nechať akékoľvek ďalšie otázky, ktoré máte.
Poznámka redaktora: Tento príspevok bol pôvodne publikovaný v októbri 2017 a od tej doby bol prepracovaný a aktualizovaný v júli 2020 kvôli aktuálnosti, presnosti a komplexnosti.