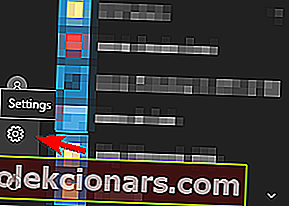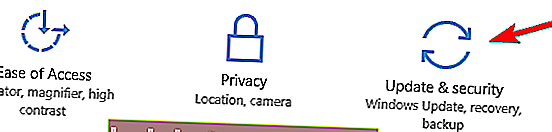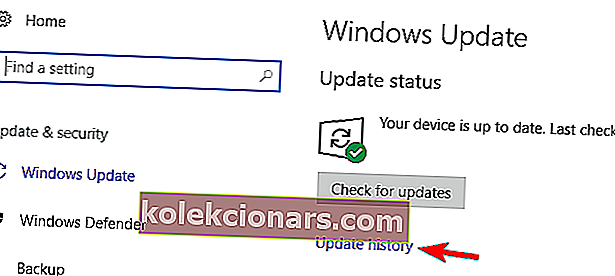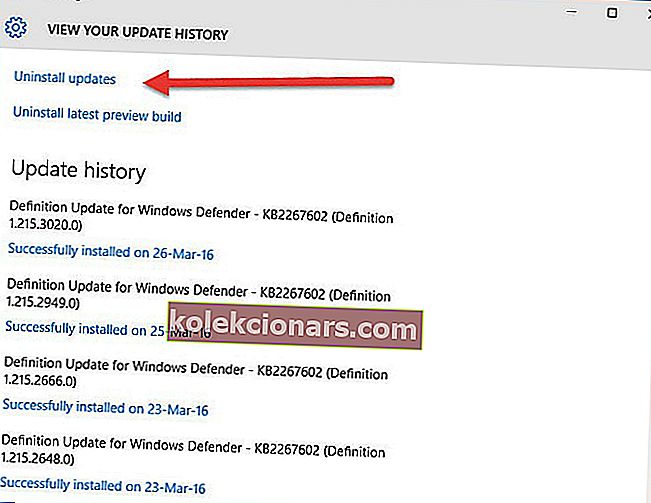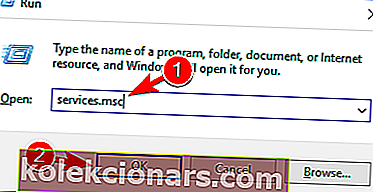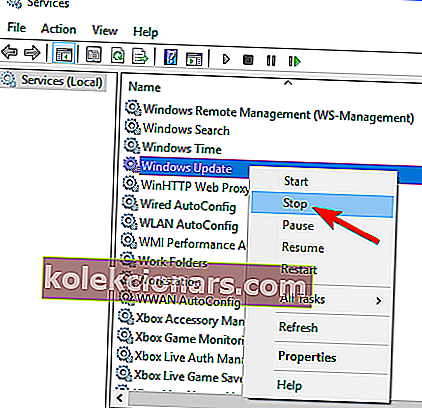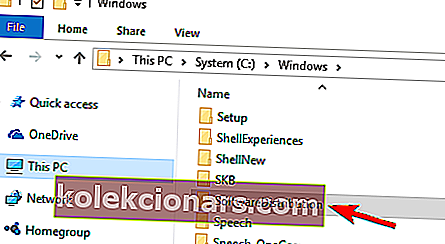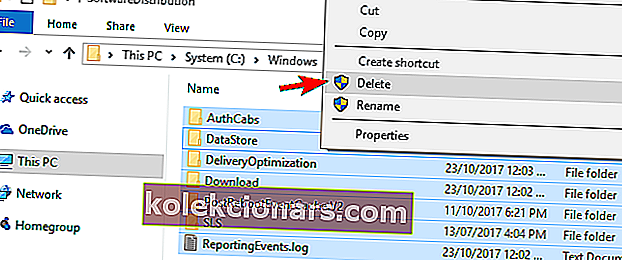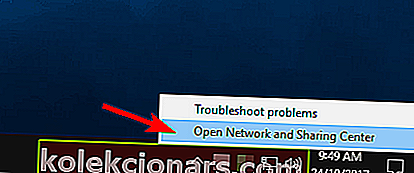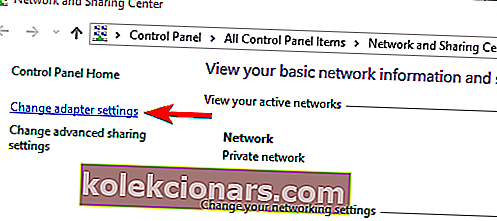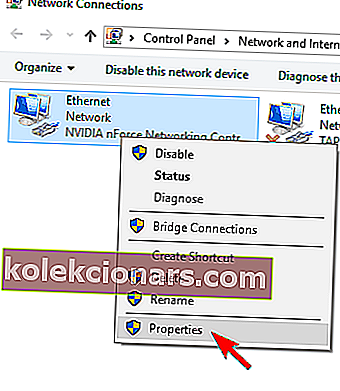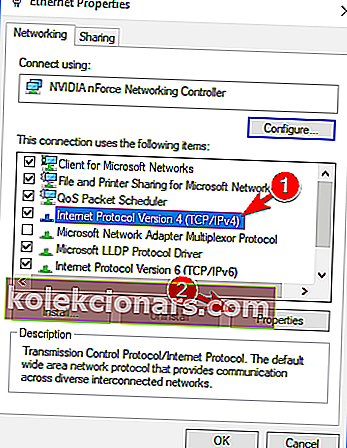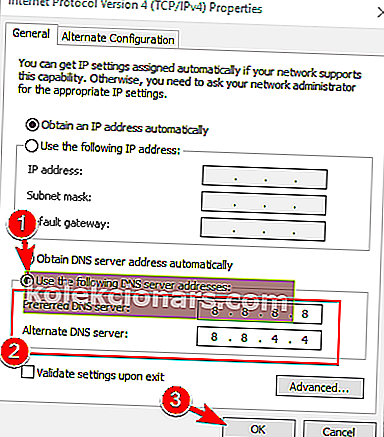- Poradca pri riešení problémov spoločnosti Microsoft je dobrý spôsob, ako spoznať problém, ak nie je zložitý.
- Ak služba Windows Update nefunguje, najlepším spôsobom, ako to napraviť, je Obnovenie systému.
- Prečítajte si ďalšie príručky na riešenie problémov s opravou chýb služby Windows Update s radou odborníkov.
- Naše centrum pre chyby systému Windows 10 je na kliknutie na vzdialenosť myši, takže neváhajte ísť tam, ak narazíte na akékoľvek ďalšie chyby.
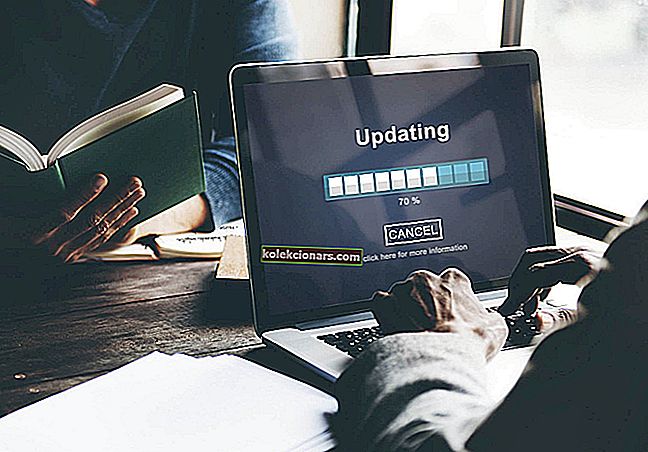
Windows 10 je jedným z najväčších vydaní systému Windows, ktoré spoločnosť Microsoft kedy oznámila.
Ale rovnako ako každé iné vydanie systému Windows, aj táto aktualizácia priniesla veľa problémov a chýb, ktoré nútili niektorých ľudí vrátiť sa späť k staršej verzii systému Windows alebo inovovať vôbec. Aktualizácie systému Windows 10 fungovali inak.
Úplne prvýkrát ste nemohli zabrániť systému Windows 10 v sťahovaní aktualizácií a v systéme Windows Update sa vyskytli ďalšie chyby, ktoré zabránili jeho správnemu fungovaniu.
Jedným z problémov bolo, že služba Windows Update vôbec nefungovala v systéme Windows 10, čo nie je dobré, pretože tieto aktualizácie sú nielen potrebné, ale aj dôležité pre zabezpečenie systému.
So službou Windows Update sa môžu vyskytnúť rôzne problémy. V tomto článku sme sa venovali týmto problémom:
- Windows Update nefunguje po aktualizácii Creators Update - Aktualizácia Creators Update je najnovšou významnou aktualizáciou pre Windows, ale mnoho používateľov uviedlo, že Windows Update po nainštalovaní aplikácie Creators Update prestal na ich počítači fungovať.
- Chyba služby Windows Update nefunguje - Windows Update sa pri správnom fungovaní spolieha na určité služby. Mnoho používateľov však uviedlo, že služba Windows Update na ich počítači vôbec nefunguje.
- Windows Update neodpovedá, nepracuje, beží - Toto je ďalší častý problém so službou Windows Update. Mnoho používateľov uviedlo, že služba Windows Update vôbec nereaguje alebo nedosahuje pokrok.
- Služba Windows Update nefunguje prostredníctvom servera proxy - Proxy je spoľahlivá metóda na ochranu vášho súkromia online. Mnoho používateľov však pri používaní servera proxy uviedlo rôzne problémy.
- Windows Update nebude sťahovať, inštalovať, aktualizovať - veľa používateľov nahlásilo rôzne problémy so systémom Windows 10, ktorý si nestiahol aktualizácie. Podľa nich služba Windows Update nebude sťahovať ani inštalovať aktualizácie vôbec.
- Windows Update sa neotvorí, nenačíta, nespustí Windows 10 - Ďalším častým problémom je nemožnosť spustiť Windows Update v systéme Windows 10. Podľa používateľov sa Windows Update neotvorí ani na ich PC.
- Windows Update nie je použiteľné, hľadanie aktualizácií, pripájanie - V niektorých prípadoch nemusí byť služba Windows Update schopná nájsť aktualizácie vôbec. V niekoľkých prípadoch používatelia uviedli, že služba Windows Update sa nepripojuje k serveru.
- Windows Update, nedostatok miesta - Toto je bežný problém a zvyčajne je spôsobený nedostatkom miesta. Ak chcete problém vyriešiť, skúste odstrániť nepotrebné súbory a skontrolovať, či sa tým problém nevyrieši.
- Služba Windows Update trvá príliš dlho, uviazla, zasekáva sa - Mnoho používateľov uviedlo, že služba Windows Update trvá príliš dlho. V skutočnosti pár používateľov uviedlo, že služba Windows Update bola úplne zaseknutá.
- Poškodenie databázy Windows Update - V niektorých prípadoch môže dôjsť k poškodeniu databázy a zabrániť vám v inštalácii aktualizácií. Toto nie je bežný problém, ale mali by ste byť schopní opraviť ho pomocou jedného z našich riešení.
- Windows Update zlomený - Niekoľko používateľov oznámilo, že ich Windows Update je poškodený. Podľa nich úplne nemôžu používať Windows Update.
Pozrime sa, ako opraviť službu Windows Update, ktorá nefunguje v systéme Windows 10.
Čo môžem urobiť, ak služba Windows Update nebude fungovať v systéme Windows 10?
- Vyskúšajte nástroj na riešenie problémov
- Pomocou nástroja Obnovovanie systému sa vráťte späť a odinštalujte zlú aktualizáciu
- Vyhľadajte malware v počítači
- Nainštalujte si novú verziu systému Windows
- Odstráňte všetky súbory z adresára Distribúcia softvéru
- Zmeňte svoj DNS
Riešenie 1 - Vyskúšajte si Poradcu pri riešení problémov

Poradca pri riešení problémov spoločnosti Microsoft je dobrý spôsob, ako spoznať problém, ak nie je zložitý. Je to takmer každá prvá voľba, či už nováčik alebo profesionál.
Tento problém sa zriedka vyrieši, ale je pomerne rýchle a základné spustiť ho, že pri jednorazovom vyskúšaní nie je na škodu.

Za týmto účelom si musíte stiahnuť Windows Update Diagnostic z webovej stránky Windows a spustiť ho. Tento nástroj bude fungovať samostatne a opraví všetky problémy, ak nejaké nájde.

Či už to váš problém vyrieši alebo nie, ale určite dokáže identifikovať a poskytnúť vám užitočné informácie týkajúce sa problému.
Ak sa nástroj na riešenie problémov zastaví pred dokončením procesu, opravte ho pomocou tohto úplného sprievodcu.
Riešenie 2 - Pomocou nástroja Obnovovanie systému sa vráťte späť a odinštalujte zlú aktualizáciu
Ak služba Windows Update nefunguje, najlepším spôsobom, ako to napraviť, je Obnovenie systému. Obnova systému vráti váš počítač späť do minulosti, keď fungoval dobre.
Môže to vyriešiť váš problém, ale skôr ako čokoľvek iné, musíte zistiť, kedy sa problém začal, a aký bol jeho skutočný dôvod.
Najskôr je potrebné pri hľadaní problému postupovať podľa týchto krokov:
- Na paneli úloh v dolnej časti obrazovky otvorte ponuku Štart.
- Kliknutím otvoríte nastavenia priamo nad tlačidlom napájania.
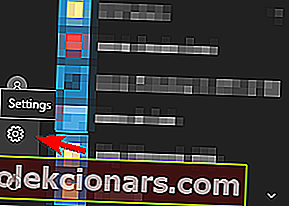
- Kliknite na kartu Aktualizácia a zabezpečenie.
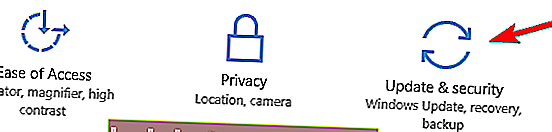
- V tomto novom okne musíte zvoliť položku História aktualizácií a nájsť poslednú úspešnú aktualizáciu nainštalovanú vo vašich oknách.
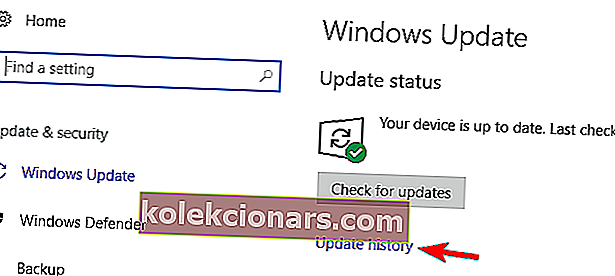
Po poukázaní na pôvod problému teraz musíte svoj počítač obnoviť tesne pred touto udalosťou, aby fungoval rovnako ako pred touto aktualizáciou. Pri obnove systému Windows by ste mali postupovať podľa nasledujúcich pokynov.
- Keď teraz kliknete na túto možnosť, zobrazí sa vám zoznam aktualizácií nainštalovaných vo vašom systéme.
- Hore tiež uvidíte možnosť Unin stall updates . Kliknite na ňu.
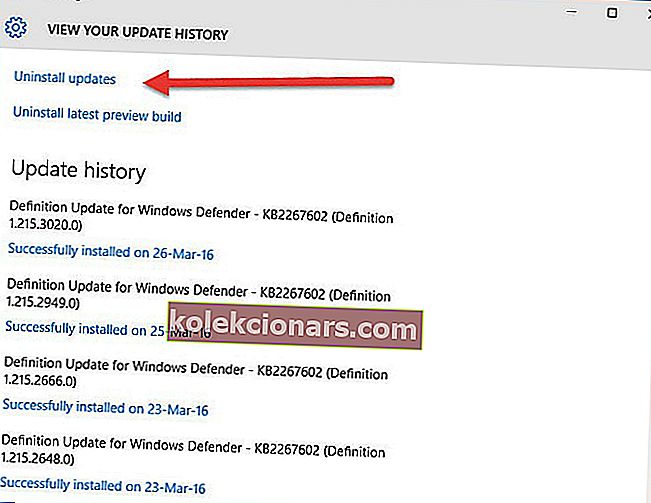
- Po kliknutí na Unin stall updates sa otvorí nové okno s novými aktualizáciami, ktoré sú nainštalované v počítači.
- Môžete sa rozhodnúť odinštalovať ktorúkoľvek z týchto aktualizácií, ale postupujte opatrne, pretože odinštalovanie dôležitej aktualizácie povedie k počítaču, ktorý je plný chýb.

Po dokončení obnovy bude váš počítač fungovať dobre.
Ak máte problémy s otvorením aplikácie Nastavenie, vyriešte problém pomocou tohto článku.
Riešenie 3 - Skontrolujte, či sa vo vašom počítači nenachádza malware
Windows Update poskytuje aktualizácie, ktoré eliminujú účinok tohto škodlivého softvéru, preto je veľa tohto škodlivého softvéru zacielených na službu Windows Update, aby zabránila správnej funkcii.
Nielen to, ale tento malware ovplyvňuje aj ďalšie dôležité služby systému Windows. Medzi tieto služby patrí Windows Update, Obnovenie systému a niekedy dokonca aj antivírusový program.

Ak služba Windows Update nefunguje, budete sa musieť ubezpečiť, že váš počítač je čistý a neobsahuje malware.
Ak to chcete urobiť, naskenujte počítač pomocou bezpečnostného programu, ktorý vlastníte, alebo ak práve používate program Windows Defender, a potom ho naskenujte pomocou programu Windows Defender.
Ak chcete zaistiť bezpečnosť svojho počítača, musíte sa ubezpečiť, že vaše bezpečnostné programy sú aktualizované.
Riešenie 4 - Nainštalujte si novú verziu systému Windows
Ak vám nič nefunguje, je rozumné zvoliť si čerstvú inštaláciu systému Windows pomocou služby Microsoft Windows 10 Install Drive.
Pre túto možnosť je veľmi dôležité, aby ste vytvorili zálohu svojich údajov na externej jednotke, pretože táto možnosť vymaže všetky vaše údaje.
Pred opätovnou inštaláciou systému Windows by sa malo ID produktu vášho systému Windows uložiť alebo napísať na bezpečné miesto.
Ak chcete zálohovať svoje dáta, tento úžasný sprievodca vám pomôže uchovať všetky vaše súbory v bezpečí.
Ak máte záujem o softvér, ktorý to urobí za vás, pozrite si tento zoznam s najlepším zálohovacím softvérom, ktorý je momentálne k dispozícii.
Výstraha epického sprievodcu! Preinštalujte systém Windows 10 pomocou niekoľkých rýchlych krokov. Všetko, čo potrebujete vedieť, je tu.
Riešenie 5 - Odstráňte všetky súbory z adresára Distribúcia softvéru
Ak služba Windows Update vo vašom počítači nefunguje, môžete problém vyriešiť jednoduchým odstránením súborov z adresára SoftwareDistribution .
Súbory v tomto adresári sa niekedy môžu poškodiť, čo môže spôsobiť výskyt tohto problému. Ak chcete vyriešiť tento problém, musíte tieto súbory odstrániť nasledujúcim spôsobom:
- Stlačte kláves Windows + R a zadajte services.msc . Stlačte kláves Enter alebo kliknite na tlačidlo OK .
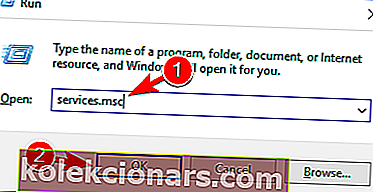
- Keď sa otvorí okno Služby , vyhľadajte Službu inteligentného prenosu na pozadí , kliknite na ňu pravým tlačidlom myši a z ponuky vyberte príkaz Zastaviť . To isté urobte pre službu Windows Update .
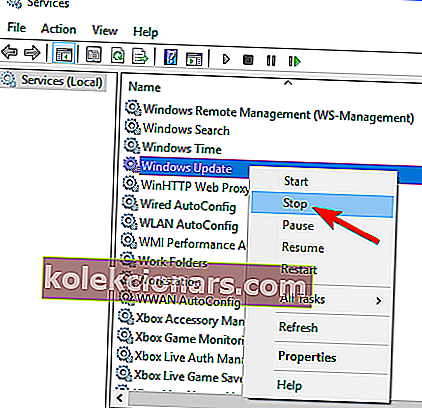
- Po vypnutí týchto služieb prejdite do adresára C: WindowsSoftwareDistribution .
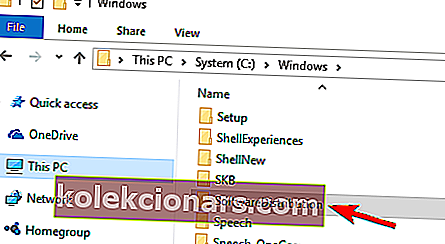
- Vyberte všetky súbory v adresári SoftwareDistribution a kliknite na príkaz Odstrániť .
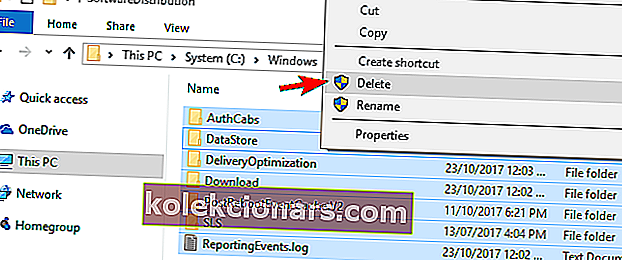
- Vráťte sa do okna Služby a spustite službu Windows Update aj službu Inteligentný prenos na pozadí .
Potom skúste aktualizácie načítať manuálne a skontrolujte, či sa problém nevyriešil.
Potrebujete ďalšie informácie o tom, ako odstrániť priečinok Distribúcia softvéru? Tu nájdete osobitného sprievodcu.
Ak ste pokročilý používateľ, môžete tento problém vyriešiť pomocou príkazového riadku. Táto metóda je o niečo zložitejšia, ale je aj rýchlejšia. Postupujte takto:
- Otvorte príkazový riadok ako správca. Ak to chcete urobiť, stlačením klávesu Windows + X otvorte ponuku Win + X a vyberte príkazový riadok (správca) . Ak príkazový riadok nie je k dispozícii, môžete použiť aj PowerShell (správca) .
- Po otvorení príkazového riadku musíte vložiť nasledujúce riadky a spustiť ich jeden po druhom:
- net stop wuauserv
- net stop cryptSvc
- čisté stop bity
- net stop msiserver
- ren C: WindowsSoftwareDistribution SoftwareDistribution.old
- ren C: WindowsSystem32catroot2 catroot2.old
- čistý štart wuauserv
- net start cryptSvc
- čisté štartovacie bity
- net start msiserver
- pauza
- Východ
Po spustení týchto príkazov by sa mali vyriešiť problémy so službou Windows Update a všetko začne opäť fungovať.
Ak máte ťažkosti s prístupom k príkazovému riadku ako správca, mali by ste sa podrobnejšie pozrieť na túto príručku.
Riešenie 6 - Zmeňte svoj DNS
Podľa používateľov niekedy Windows Update nefunguje kvôli problémom s DNS.
Váš predvolený server DNS môže niekedy mať problémy, ktoré vám bránia v používaní služby Windows Update.
Ak chcete vyriešiť tento problém, musíte urobiť nasledovné:
- Pravým tlačidlom myši kliknite na ikonu siete v pravom dolnom rohu a vyberte možnosť Otvoriť centrum sietí a zdieľania .
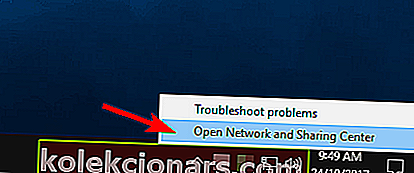
- Na ľavom paneli kliknite na Zmeniť nastavenie adaptéra .
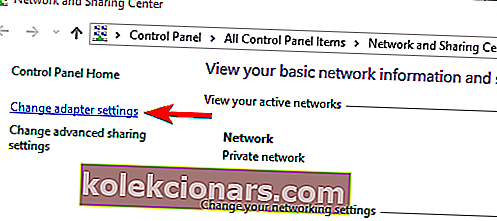
- Vyhľadajte svoje sieťové pripojenie, kliknite naň pravým tlačidlom myši a z ponuky vyberte príkaz Vlastnosti .
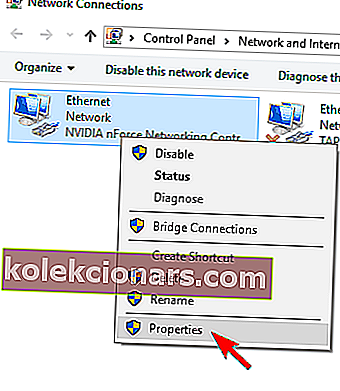
- Vyberte internetový protokol verzie 4 (TCP / IPv4) a kliknite na Vlastnosti .
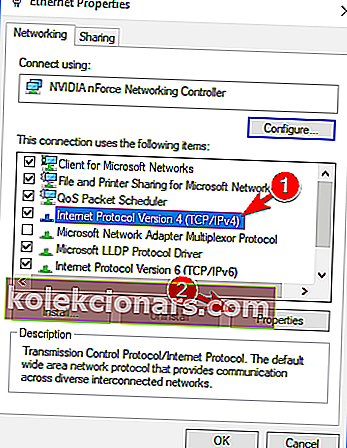
- Vyberte Použiť nasledujúce adresy serverov DNS a zadajte 8.8.8.8 ako Preferovaný> server DNS a 8.8.4.4 ako Alternatívny server DNS . Kliknutím na tlačidlo OK uložte zmeny.
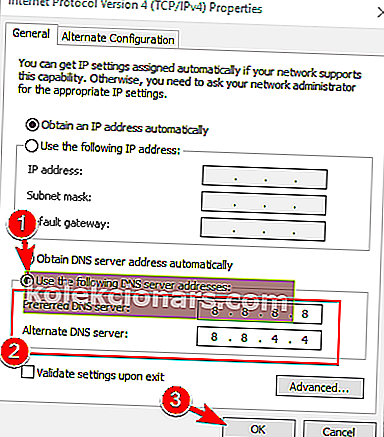
Po zmene servera DNS by mal byť problém vyriešený a služba Windows Update začne znova fungovať bez problémov.
Vaše čerstvo nastavené DNS vyzerá dobre, ale server neodpovedá? Vyriešte problém podľa tohto šikovného sprievodcu.
Ak služba Windows Update vo vašom počítači nefunguje, problémom môže byť vaše internetové pripojenie alebo poškodenie súboru.
Aj keď to môže byť veľký problém, dúfame, že sa vám ho podarilo vyriešiť pomocou niektorého z našich riešení.
Ak máte ďalšie návrhy alebo otázky, neváhajte ich zanechať v sekcii komentárov nižšie.
Časté otázky: Prečítajte si viac informácií o aktualizáciách systému Windows
- Prečo sa aktualizácie systému Windows 10 neinštalujú?
Original text
- Aký je najrýchlejší spôsob vykonávania aktualizácií systému Windows?
Najrýchlejší a najjednoduchší spôsob vykonávania aktualizácií systému Windows je použitie ponuky Windows Update v ponuke Aktualizácia a zabezpečenie. Tu je príklad, ako skontrolovať, či ste nainštalovali konkrétnu aktualizáciu.
- Ako môžem stiahnuť iba konkrétne aktualizácie systému Windows 10?
Ak si chcete stiahnuť iba jednu alebo niektoré aktualizácie systému Windows, musíte prejsť do katalógu Windows Update. Tu je náš sprievodca používaním katalógu Windows Update.
Poznámka redaktora: Tento príspevok bol pôvodne publikovaný v marci 2019 a od tej doby bol vylepšený a aktualizovaný v apríli 2020 kvôli sviežosti, presnosti a komplexnosti.